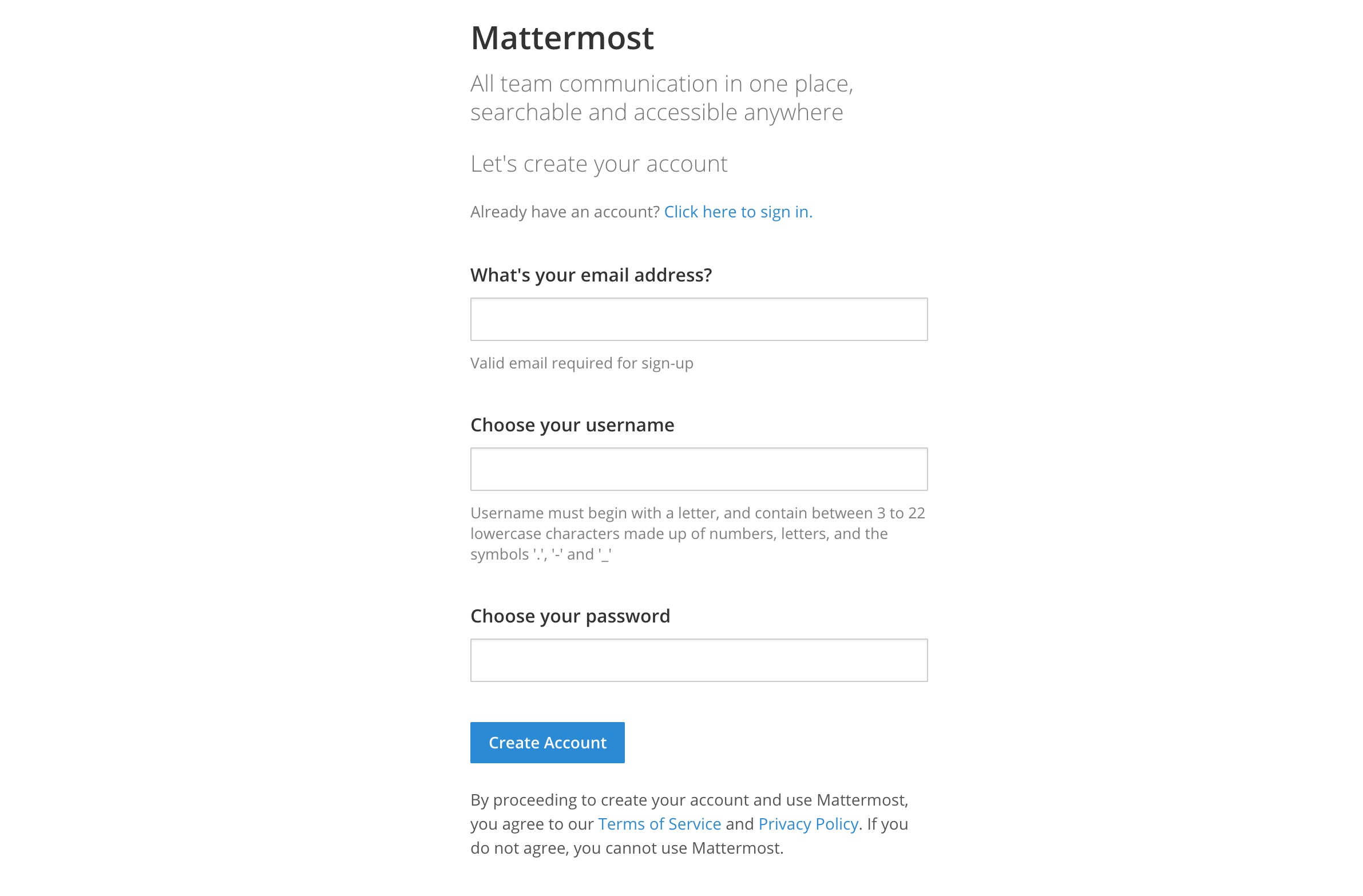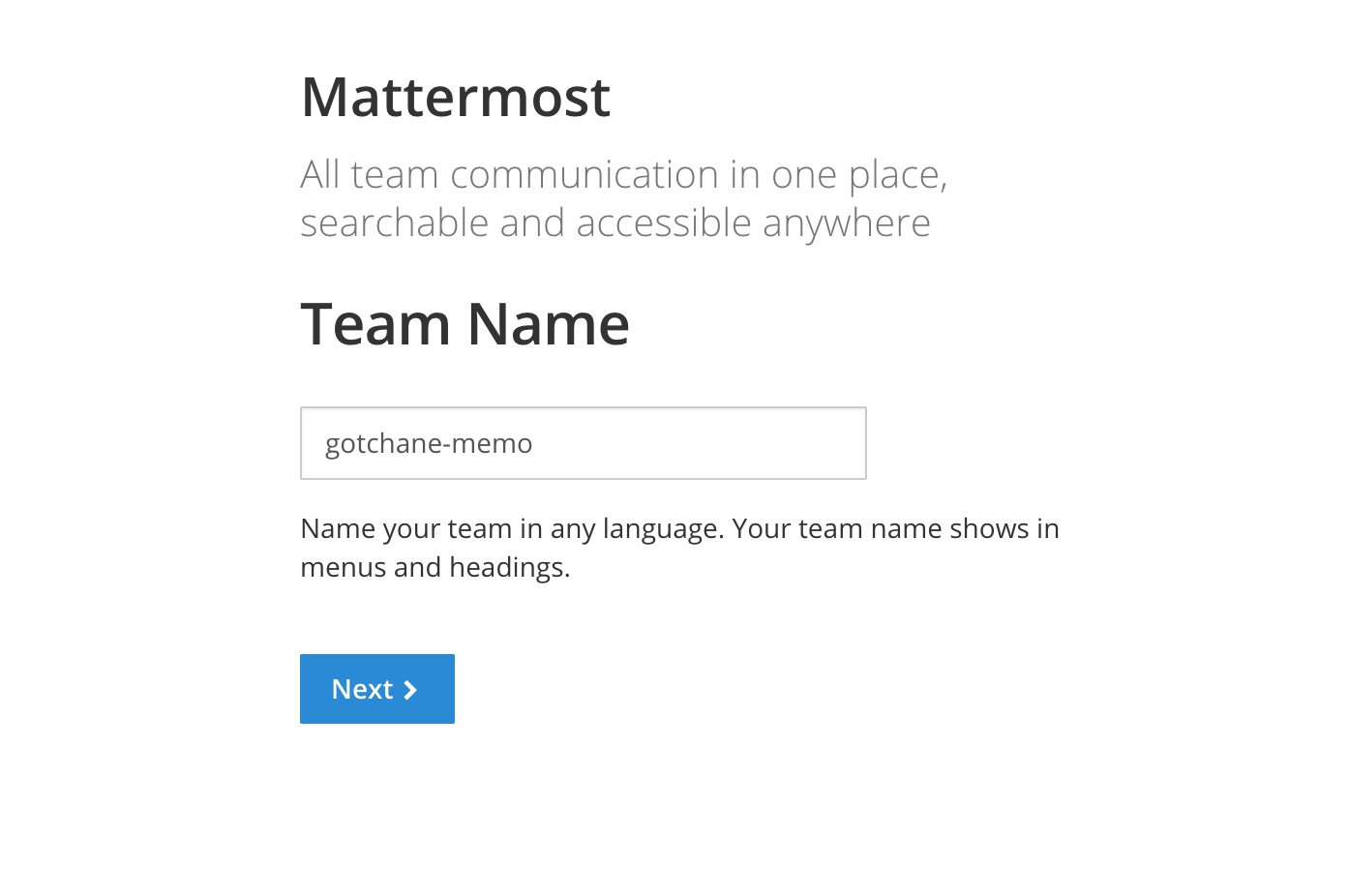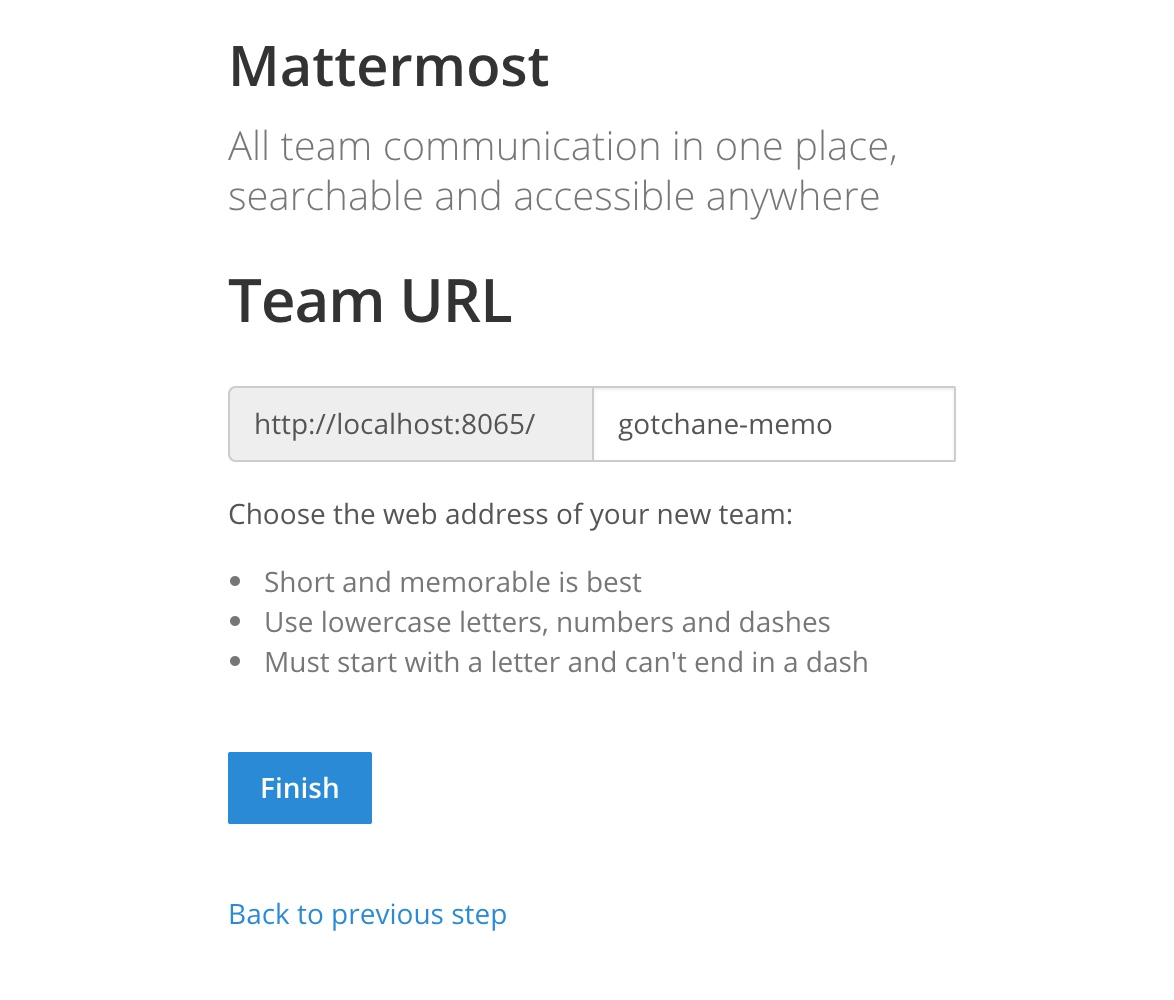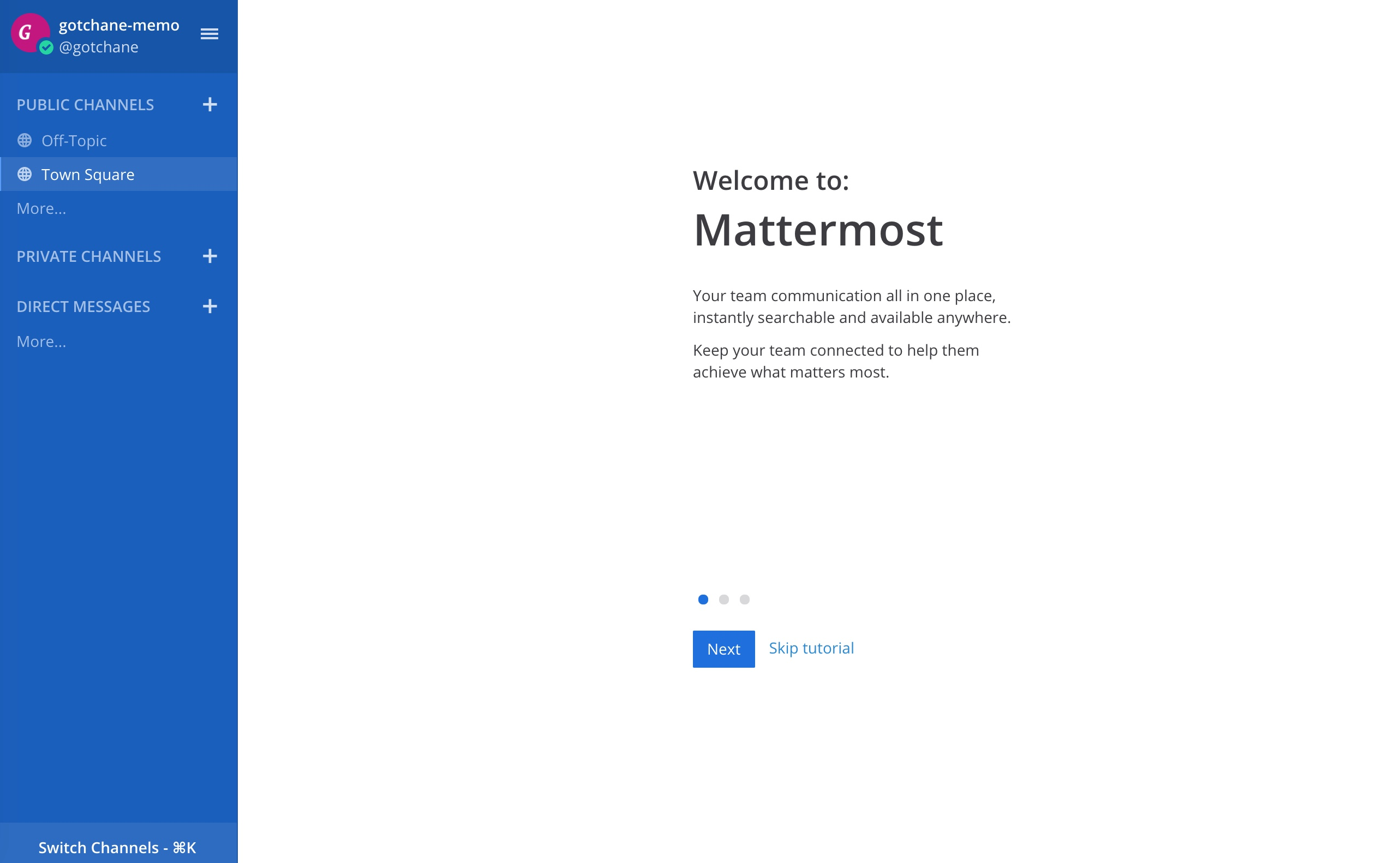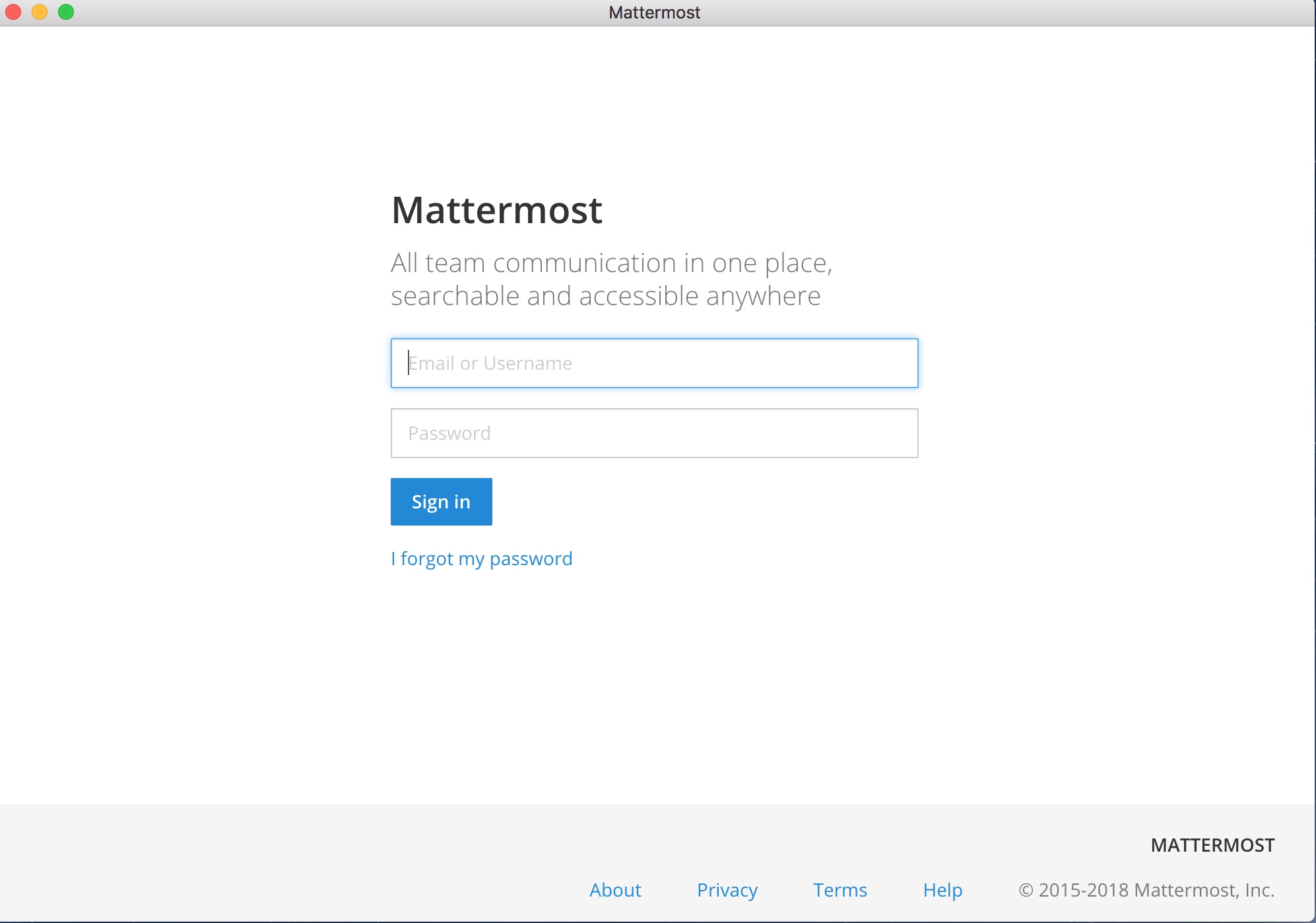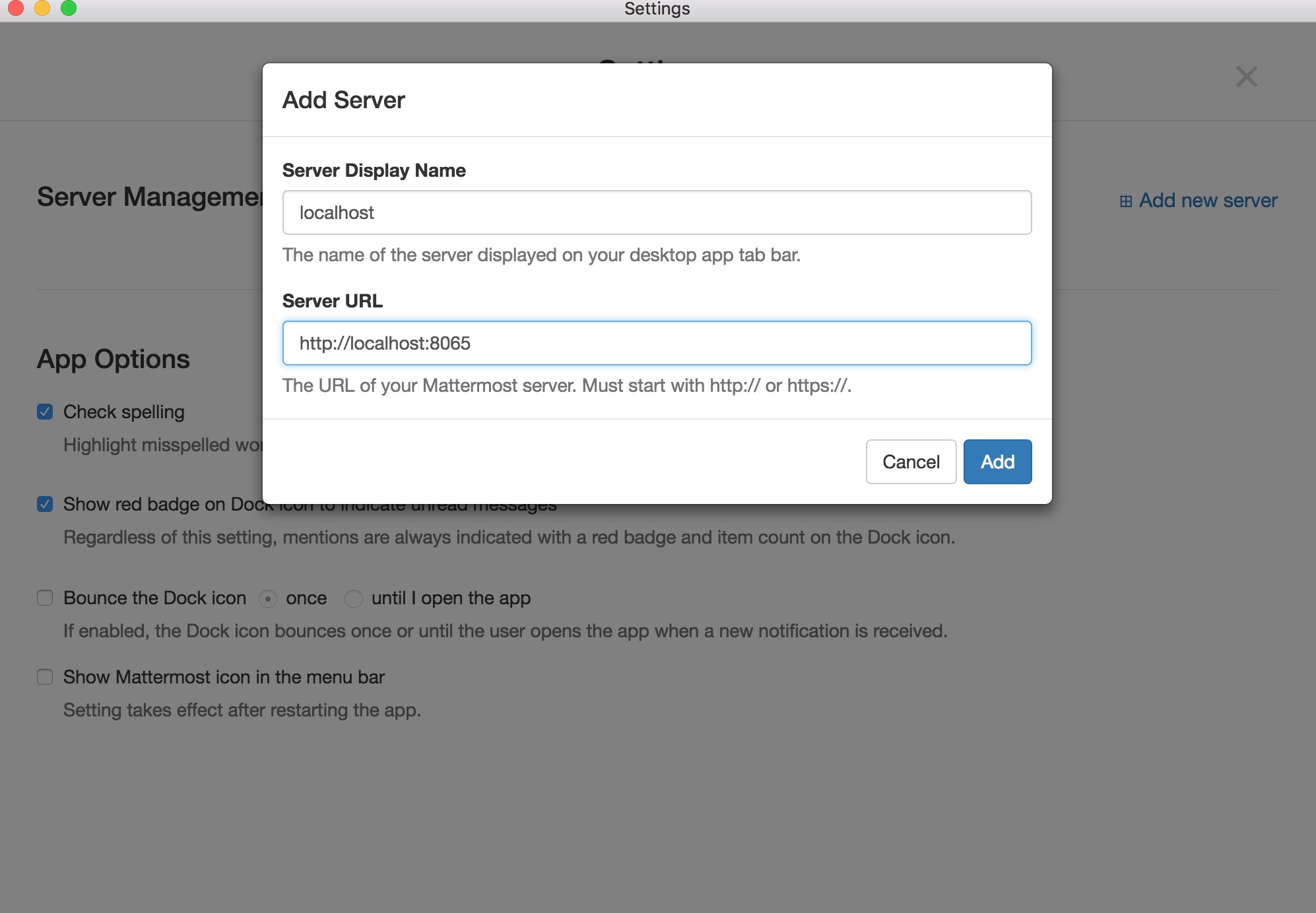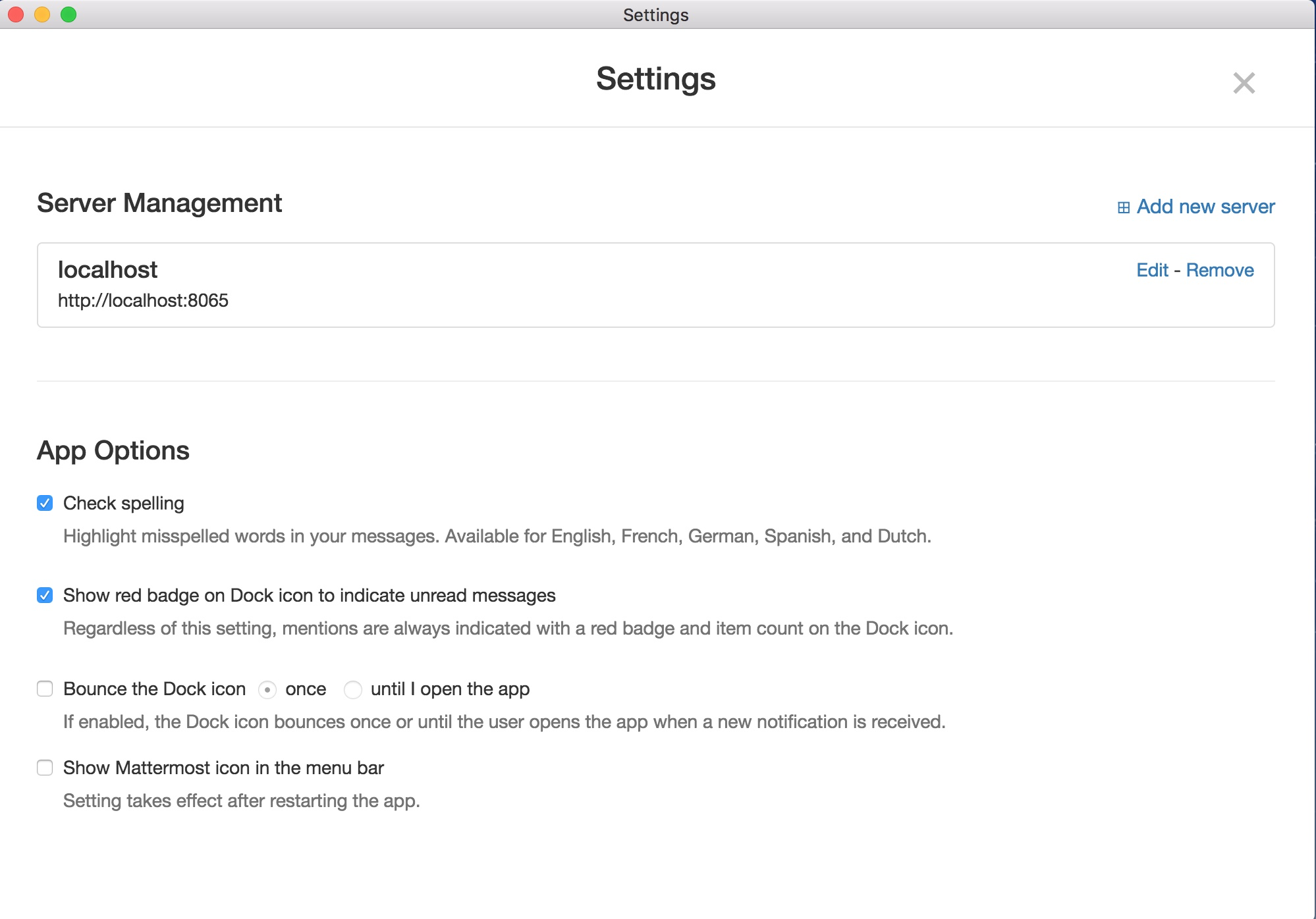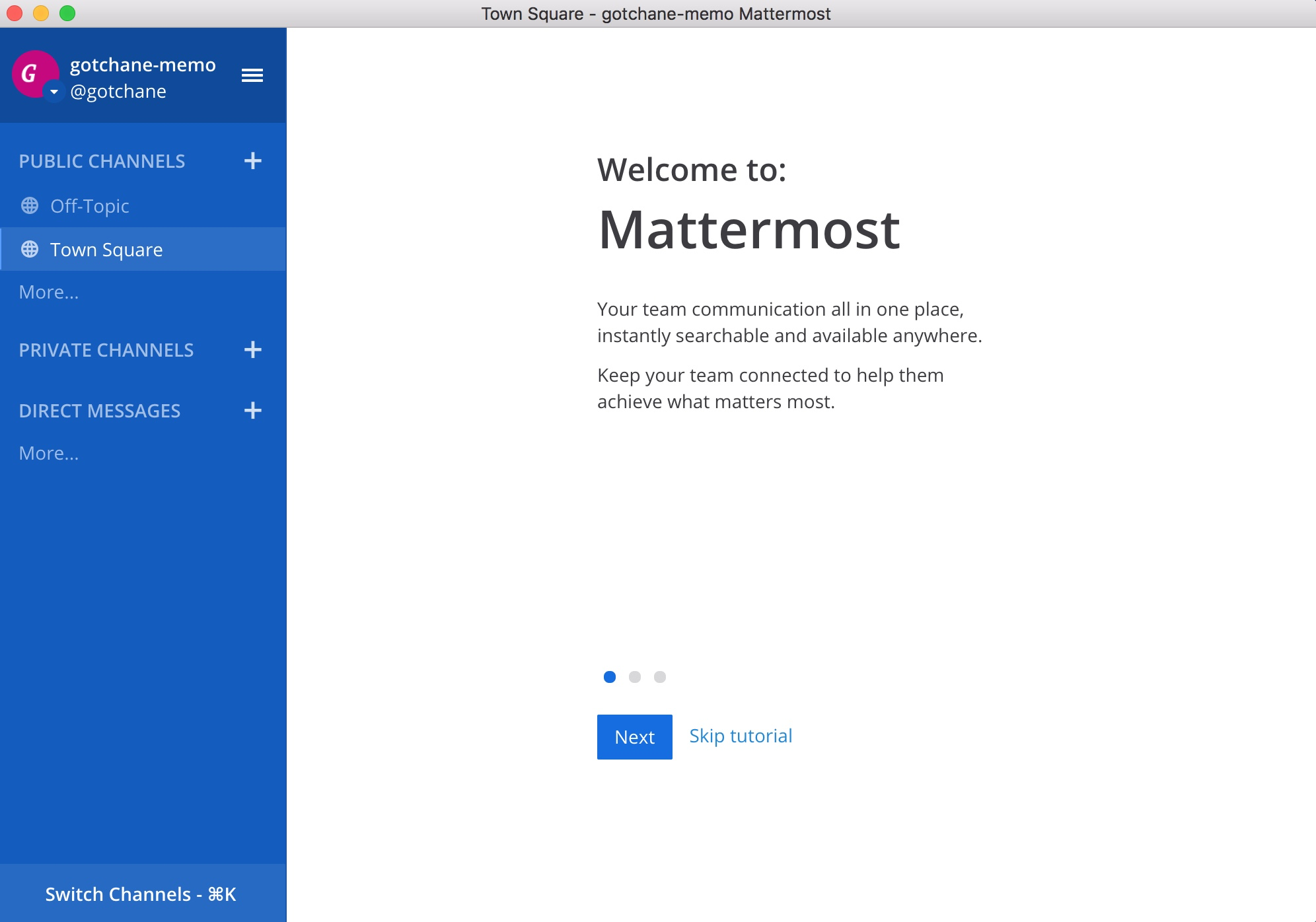はじめに
以下に書いたようなことを満たすために、SlackクローンのMattermostをローカルに構築したメモです。
- 新しい技術検証や何かアイデアを思いついたときにメモしたい
- 単純に
.txtファイルでメモを取るのではなく、もっとTwitterみたいにライトに書きなぐり、タイムライン形式で見返したい - とはいえ個人的なメモなので、パブリックにはしたくない
- Twitterの鍵アカウントや個人Slackでも希望は満たせそうだが、インターネット上には置かずローカルに閉じた形にしたい
前提環境
- Mac OS X 10.13.3(High Sierra)
- Docker for Mac (Version 17.12.0-ce-mac55 (23011))
- Homebrew 1.5.12
手順
Mattermost Server起動
Dockerを使って、下記コマンド一発で起動できます。
$ docker run --name mattermost-preview -d --publish 8065:8065 mattermost/mattermost-preview
Webブラウザからhttp://localhost:8065/にアクセスし、ユーザー登録画面が出ることを確認します。
メールアドレス、ユーザー名、パスワードを入力し、登録しておきます。
Create New Teamをクリックします。
Team名を入力します。
Team URLを確認します。(デフォルトではTeam名が入力されています)
Finishをクリックすると、MattermostのTop画面に遷移します。
Mattermostデスクトップアプリインストール
Slackでもそうですが、Webブラウザからではなくデスクトップアプリから使えると便利ですよね。
MattermostもDesktop Applicationが用意されています。
Mac OS X(10.9+)の場合、HomeBrew Caskでインストールできます。
$ brew cask install mattermost
MacのアプリケーションからMattermostを起動します。
先程登録したユーザー名、パスワードでログインします。
先程Dockerで起動したMattermostのServer情報を入力し、Addをクリックします。
Server Manegementに新規登録されるので、追加されたエリアをクリックします。
TeamのTop画面に遷移します。
これでメモをガシガシ残していけるようになりました!