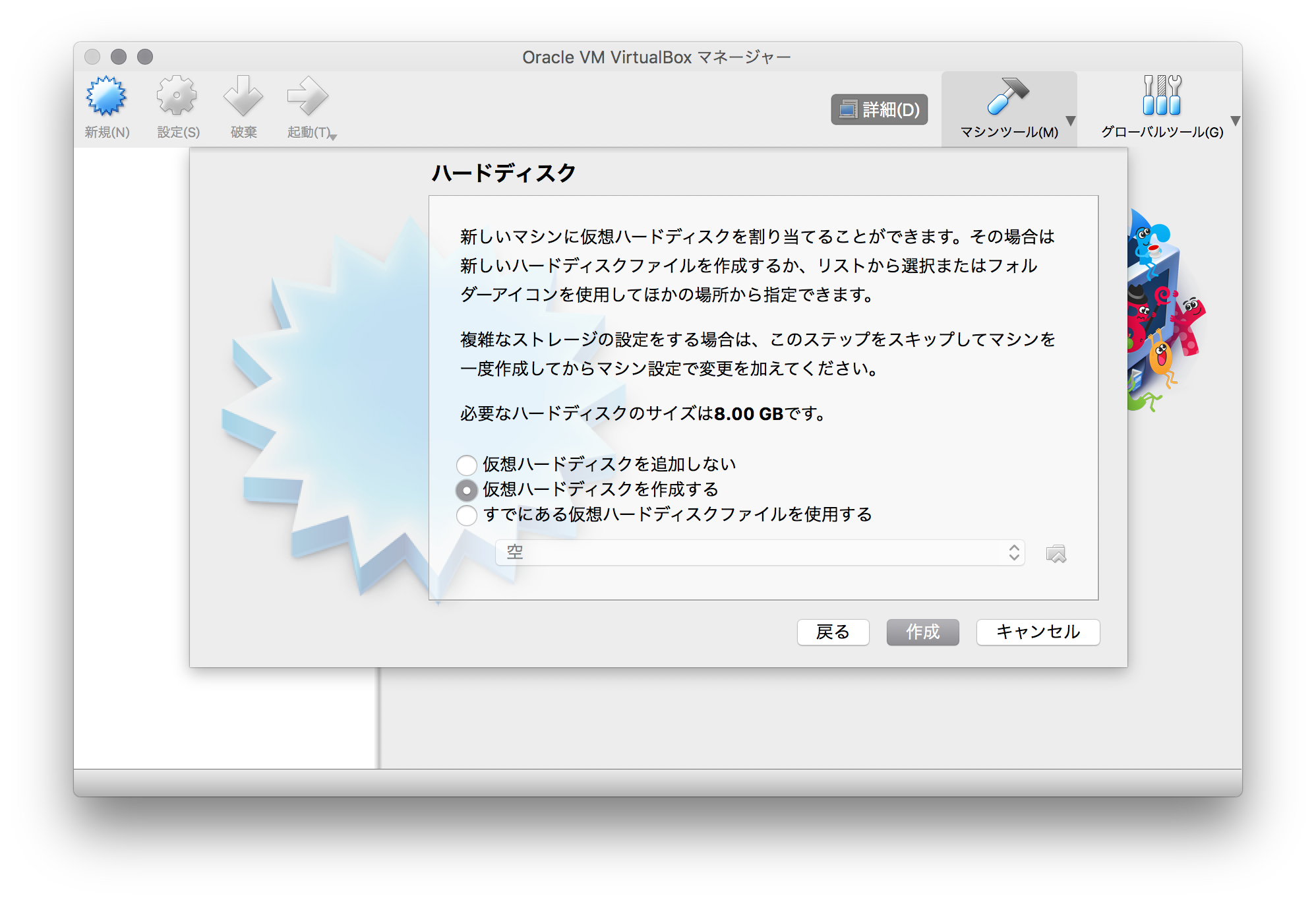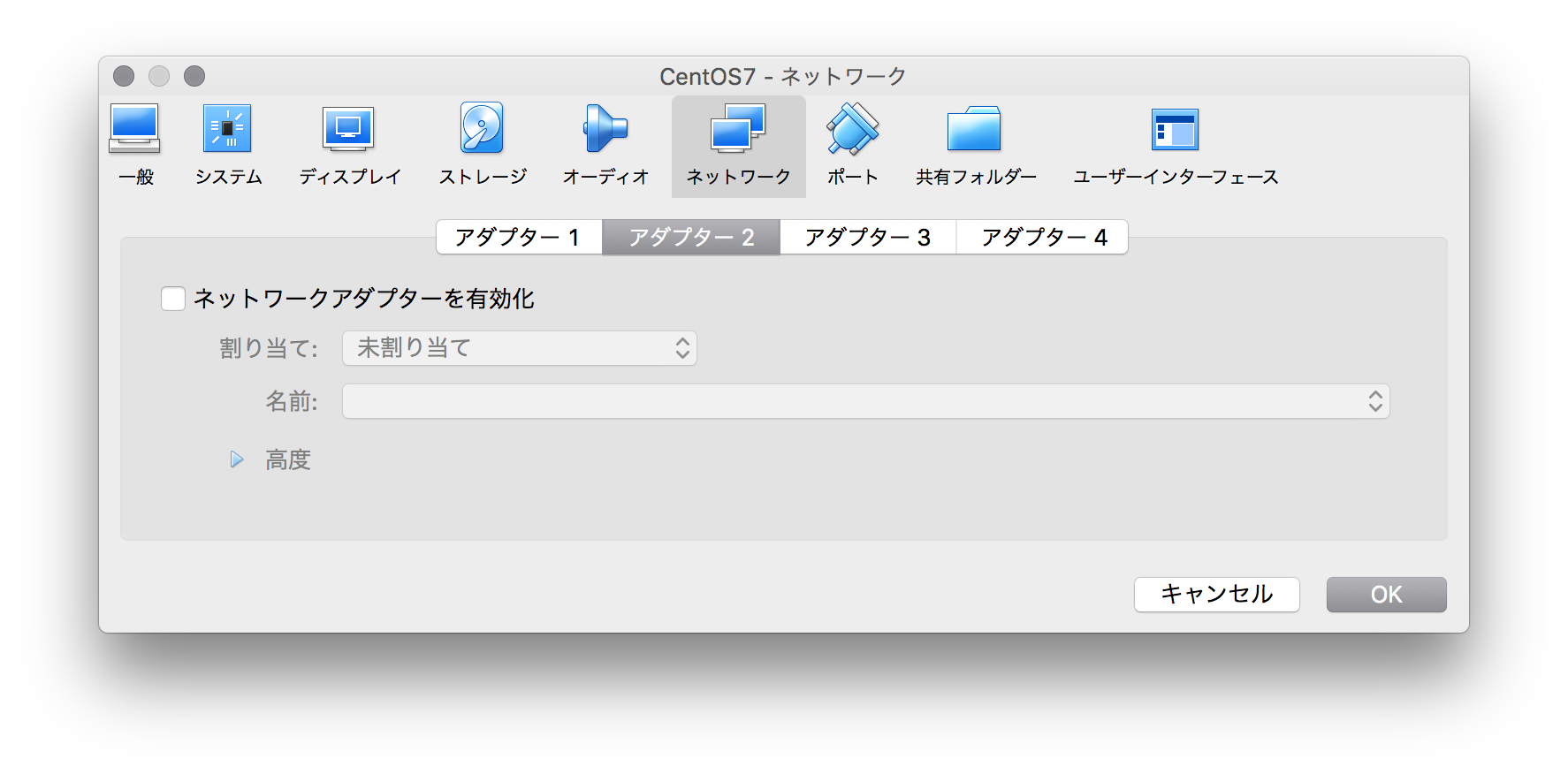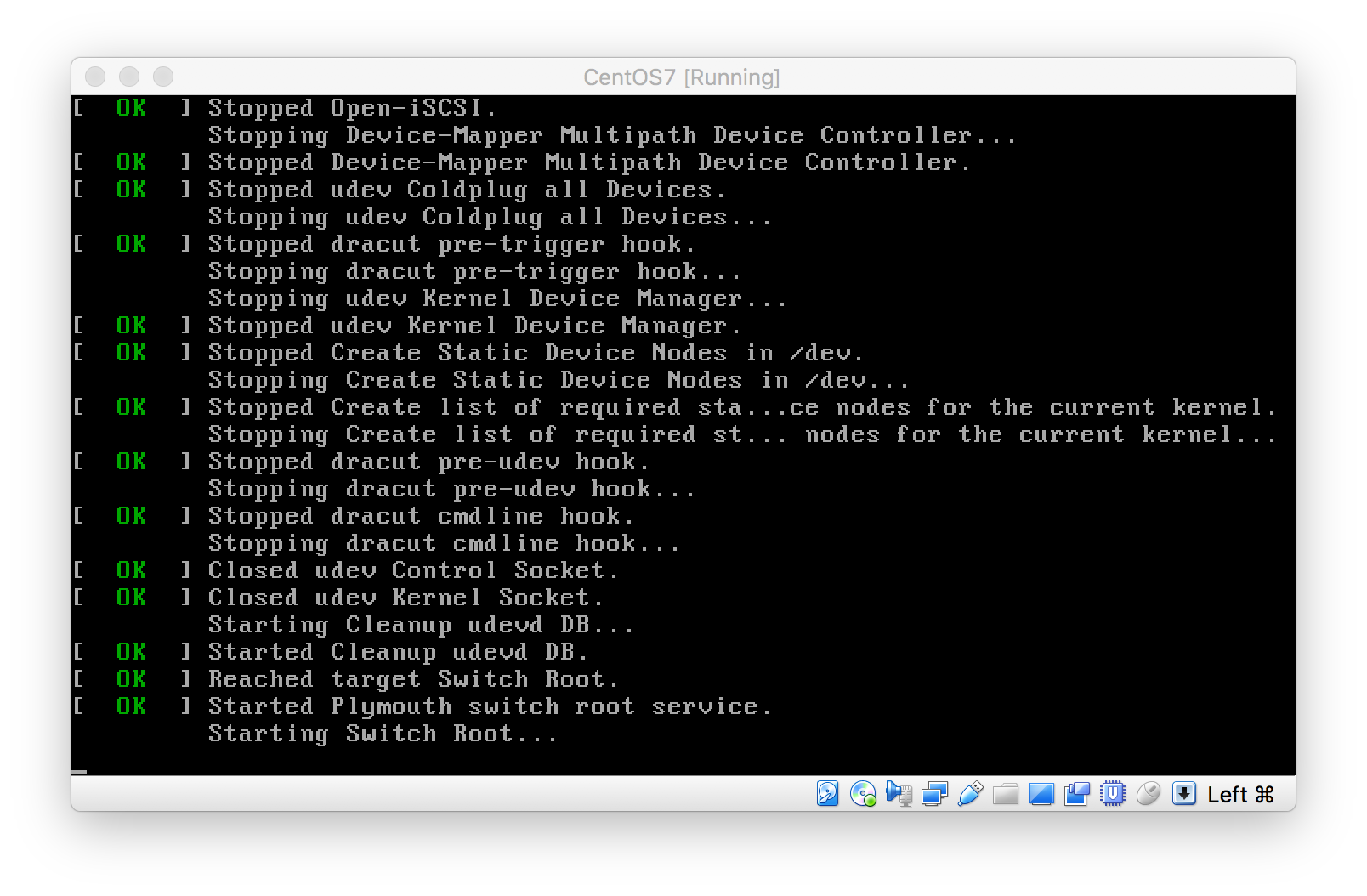こんにちわ
グローバルセンス株式会社のskanehiraです。
Linuxは開発とインフラでは欠かせない存在なので、
知識を自社の仲間に共有するという目的で記事を書いていますが、
これからLinuxはじめようと思っている方のためになれればと思います^^
はじめに
Linuxについて勉強するにあたり、まず環境が無いといけないので環境を作りましょう。
幸いなことに、近年では仮想化の技術が発展していて、
だれでも1台のマシンで複数のOSを簡単にインストールできるようになりました。
今回はこの仮想化をするにたり、Virutal Boxというソフトを使っていきます。
そしてLinuxのOSはCentOSを使います。
CentOSはMinimal版(最小構成)を使います。
今回のゴールはOSのインストール&ssh接続完了です。
必要なモノ
※リンクをクリックすればダウンロードが始まります
- Virutal Box
- CentOS7
- 努力と勇気と希望
Virtual Boxで仮想マシンを作る
CentOSをインストールするにあたり、まず仮想マシンを作りましょう。
そう、つまり物理のマシン上に、更に仮想のマシンを作るのです。(仕組みどうなっているだろう…)
-
割り当てるメモリを設定します。物理マシンのメモリサイズによって割り当てられる量は変わりますが、基本デフォルトで良いです。

-
ネットワークアダプタを設定する
デフォルトでNATがありますが、これは仮想OSからインターネットに接続するためのNICになります。
それだけですが、物理マシンから仮想マシンにssh接続できないので、ホストオンリーアダプタを設定する必要があります。
ホストオンリーアダプタは名前の通り、ホストOS(物理マシン)からゲストOS(仮想マシン)だけ通信するためのNICになります。
作成した仮想マシンの設定を開きましょう。
CentOSをインストールする
仮想マシンのネットワークアダプタの設定が終わったら、
次はいよいよCentOSのインストールになります。
基本的にインストールするだけなら5分で設定終わります。
設定終わったしまえばあとは待つだけなので、後ひと踏ん張りです。
-
CentOSのisoをストレージデバイスにセットする
設定を開いてダウンロードしたisoをストレージデバイス(物理マシンでいうとCD,DVDをドライブに入れる作業)にセットします。
コントローラー:IDEのディスクマークをクリックしてisoを追加しましょう。



GUIの画面が出てきたら、マウスによる操作ができるようになります。
言語は日本語を選択しましょう(もちろん自分の得意言語でいいんです)
ネットワークとホスト名(D)を選択して、OFFになっているネットワークアダプタを有効にします。
「接続済み」と出ていればOKです。
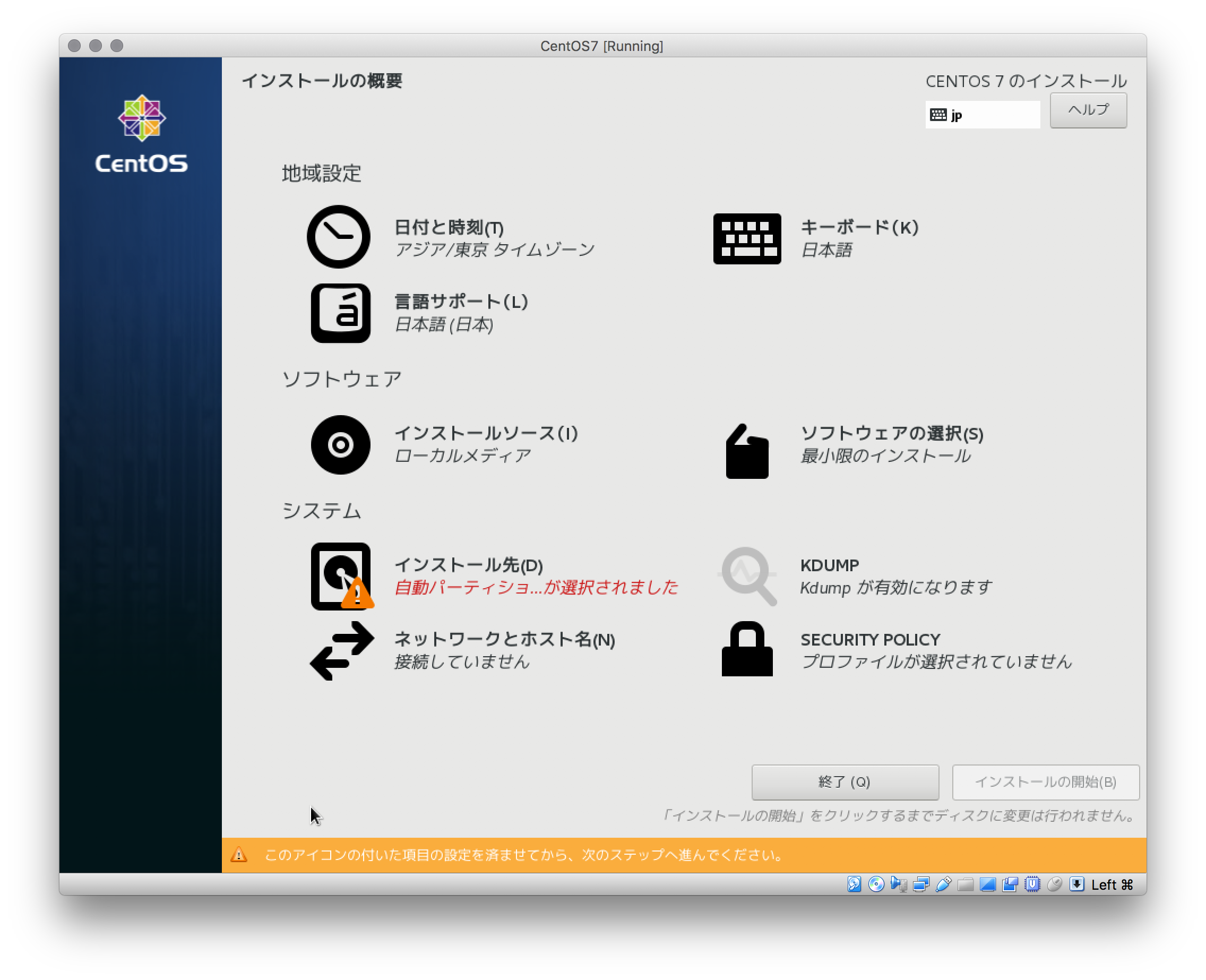



インストール先(D)を選択して、「ローカル標準ディスク」を選択して完了をクリックしましょう。
「自動パーティショ…が選択されました」と出ていればOKです。


rootのパスワードとユーザ作成をしましょう。
rootはすべての権限を持っているユーザです。
WindowsでいうとAdministratorになるかと思います。
インストール時ではパスワードを設定する必要があります。
※ローカル環境なので、パスワードは適当ですが本当はちゃんとしたパスワードが望ましいです。
基本的にセキュリティの観点からrootで作業しない方がよいので、自分の名前のユーザを作りましょう。
※権限がないと何かと不便なのでこのユーザを管理者にするにチェックを入れてますが、入れなくても大丈夫です。

設定している間にOSのインストールがほぼ完了したので、設定完了をクリックして次に行きましょう。


再起動すると、選択画面が出てきますがそのままEnterしましょう。

ログイン画面が出てきたので、作成したユーザでログインしてみましょう。
パスワードは表示されないがちゃんと入力できています。

設定したネットワークアダプタが起動しているかを確認しましょう。

enp0s8が起動していないので、OS起動時に、ネットワークアダプタも起動するしましょう。

起動後にIPがちゃんと振られているかを確認しましょう。
はい、enp0s3とenp0s8にちゃんとIPが振られていますねー

ターミナルからssh接続してみましょう
無事OSのインストールが終わったので、ハッピーバンザイですが、
正直Vartual Boxのコンソール画面はそのままだとコピペが出来ないし、
フォントも見づらい(個人的に)し、etc…と使いづらいので、ターミナルからssh接続して使うようにしましょう。
はじめて接続する時に「Are you sure you want to continue connecting (yes/no)?」と聞かれるのでyesと答えましょう
パスワードも聞かれますので、設定したパスワードを入れます。


終わりに
今回はLinuxを勉強するにあたり、環境を用意しました。
これでいつでもどこでもLinuxを触れます。
そう、Linuxなら。
次回からはLinuxの基本操作について記事書いていきます。
基本操作に慣れれば、あとは怖いものなしですねっ