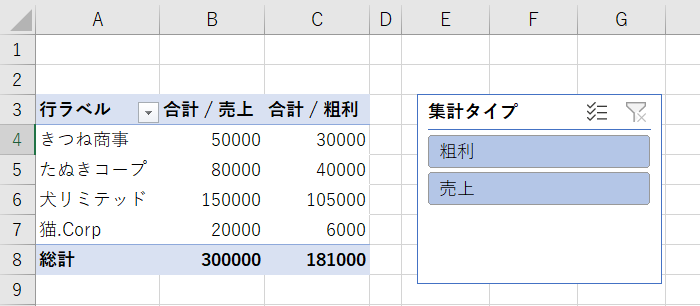ピボットテーブルでのレポートを見る際に、売上金額が知りたい人と粗利金額(売上原価)が知りたい人に分かれることがあります。
2つの値を表示するとレポートが見づらくなることがあるので、"値切替スライサー"を作成して、売上⇔粗利を切り替えられるようにしました。
※元は下記のページを参考にしましたが、何度も使うので覚えるために記載しました。
https://modernexcel7.hatenablog.com/entry/ParameterTable
レポートの準備
下記の売上粗利のテーブルを用意します。
ピボットテーブルの作成を行い、"このデータをデータモデルに追加する"にチェックしてOKをクリック。
※データモデルに追加をすると、リレーションを作ったりメジャーを作成したり色々なことができます。
空のクエリで作成から値切替スライサーを作成
数式を入力する箇所に、= #table({"集計タイプ"}, {{"売上"},{"粗利"}})と入力します。
閉じて読み込むをクリックすると、先ほどの工程で作成されたテーブルが出てきます。、先ほど同様にピボットテーブルの作成を行い、"このデータをデータモデルに追加する"にチェックしてOKをクリック。
この時点でピボットテーブルとスライサーは見かけ上出来上がっていますが何も機能していないので、この後に値の切替機能を付与します。
メジャーを作成し、スライサーを使って値を切り替えられるようにする。
ピボットテーブルのフィールドに下記のような表示がされていますが、問題ないので無視します。

メジャー名:集計は、それぞれ項目がスライサーで表示されているか否か(表示されてれば1を返す)を判定する変数です。
メジャー名:値は集計スライサーに連動しており、"粗利"が選択されていれば粗利の値を返し、"売上"が選択されていれば売上の値を返す変数です。
※スライサーがどちらの項目も選択されている場合は、値は空白になります。