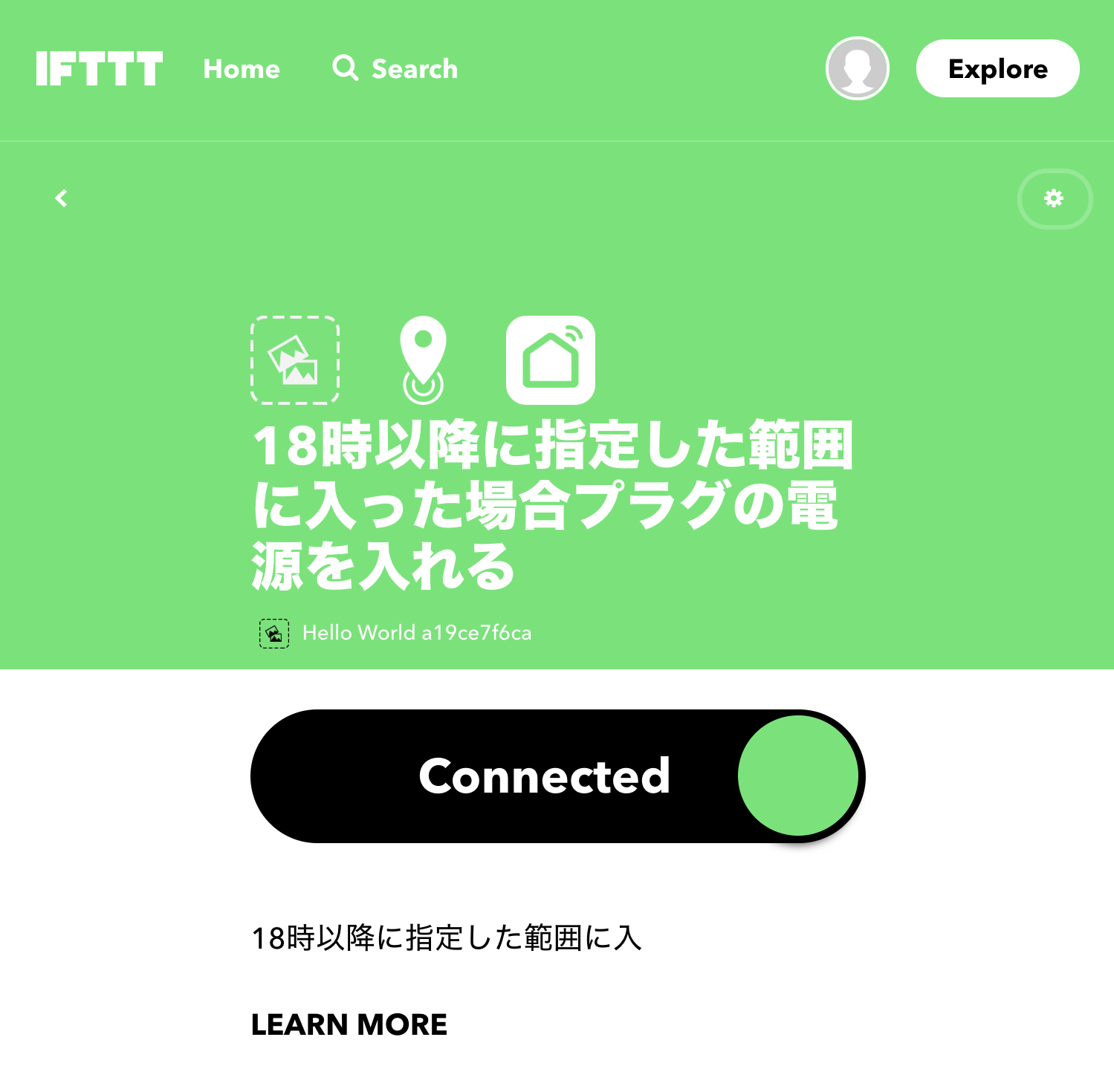フロアライトをつなげて使っているスマートプラグ(iO.e)の Applet が突然削除されてしまい、自作したAppletの作り方を思い出すのに苦労したので備忘録的に記録したものです。
夜間(18時から6時まで)に家(指定したエリア)に近づくとスマートプラグのスイッチを入れます。
指定したエリアに入るとスイッチがオンになるAppletはデフォルトで用意されているのですが、朝でも昼でもエリアに入るとスイッチが入ってしまうため、時間指定のフィルターを追加したものを作ろうと思います。
準備
事前にIFTTTアカウントを登録し、IFTTTとスマート家電をつなげておいてください。
やり方はきっと説明書かWEBのどこかに書いてあります。
エリアに入ったかどうかはスマホの位置情報から調べるので、スマホにIFTTTアプリをインストールしてIFTTTにログインしておきます。
Appletの作成手順
1. IFTTTページの下にスクロールし、IFTTT Platformページへ移動。

2. Try now クリック。

3. 会社名を適当に入れて Get started

4. Appletsタブを表示

5. New Applets で新しいApplet を作成
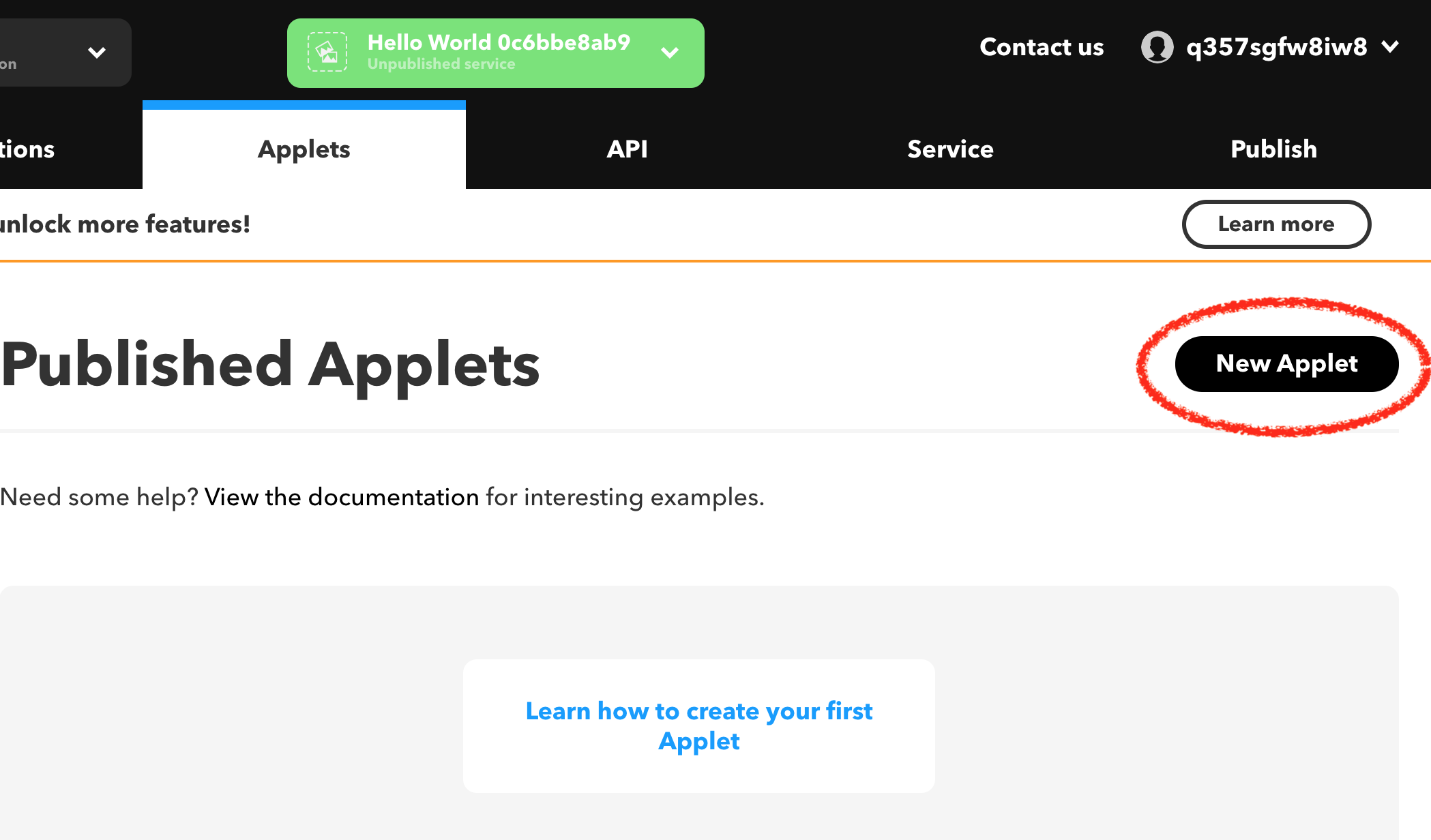
6. Applet作成画面に移動し、Trigger を設定する。
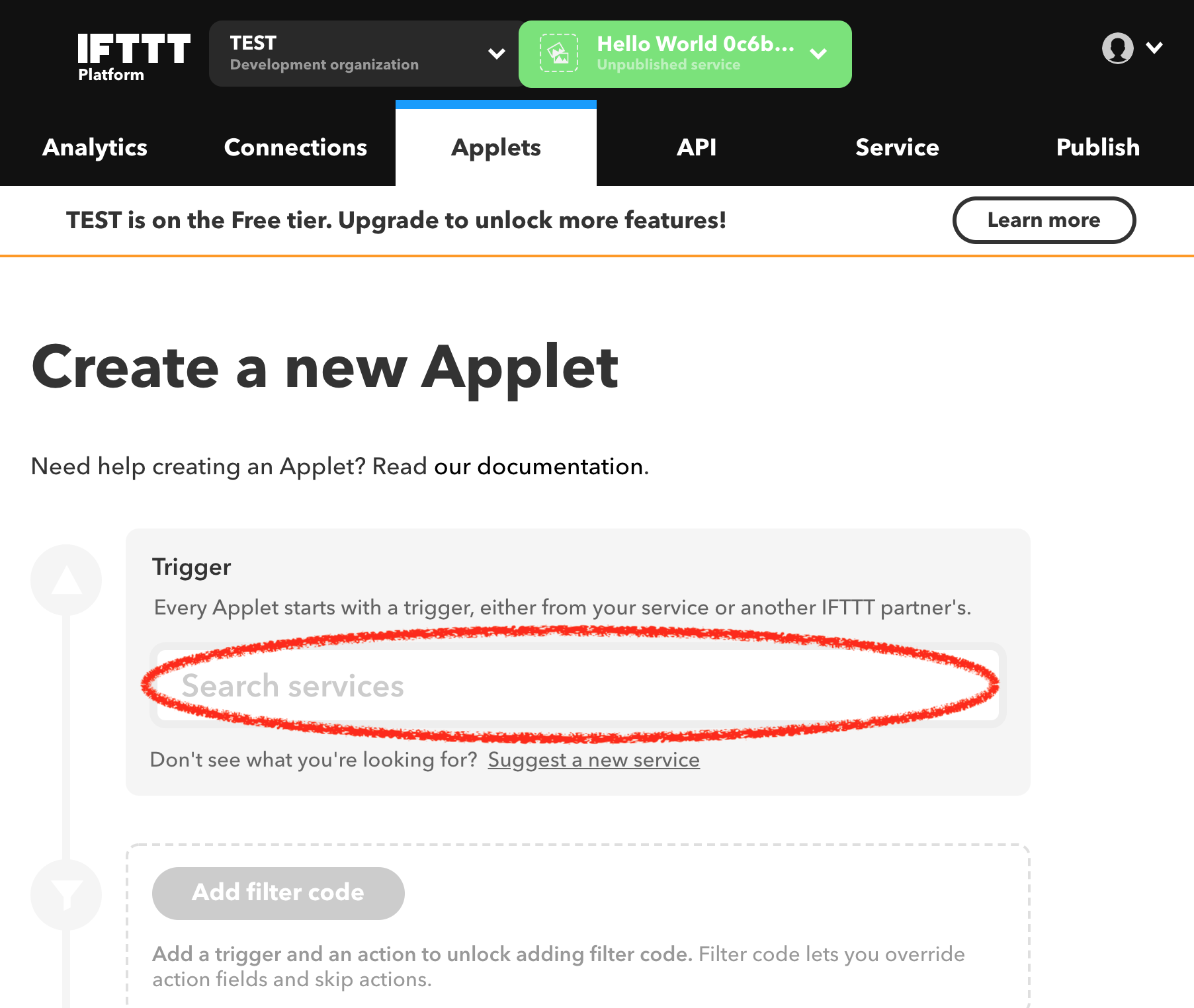
7. 位置情報を利用したいので Trigger に Location を指定

8. 指定したエリアに入った際に動作させるので You enter an area を設定

9. 少し下にスクロールして、Add action からアクションを追加する

10. iO.e の場合は Smart Life を選択。
TP-Linkの場合は Tp-Link Kasa を選択。
スマート家電ごとに選ぶサービスは異なります。
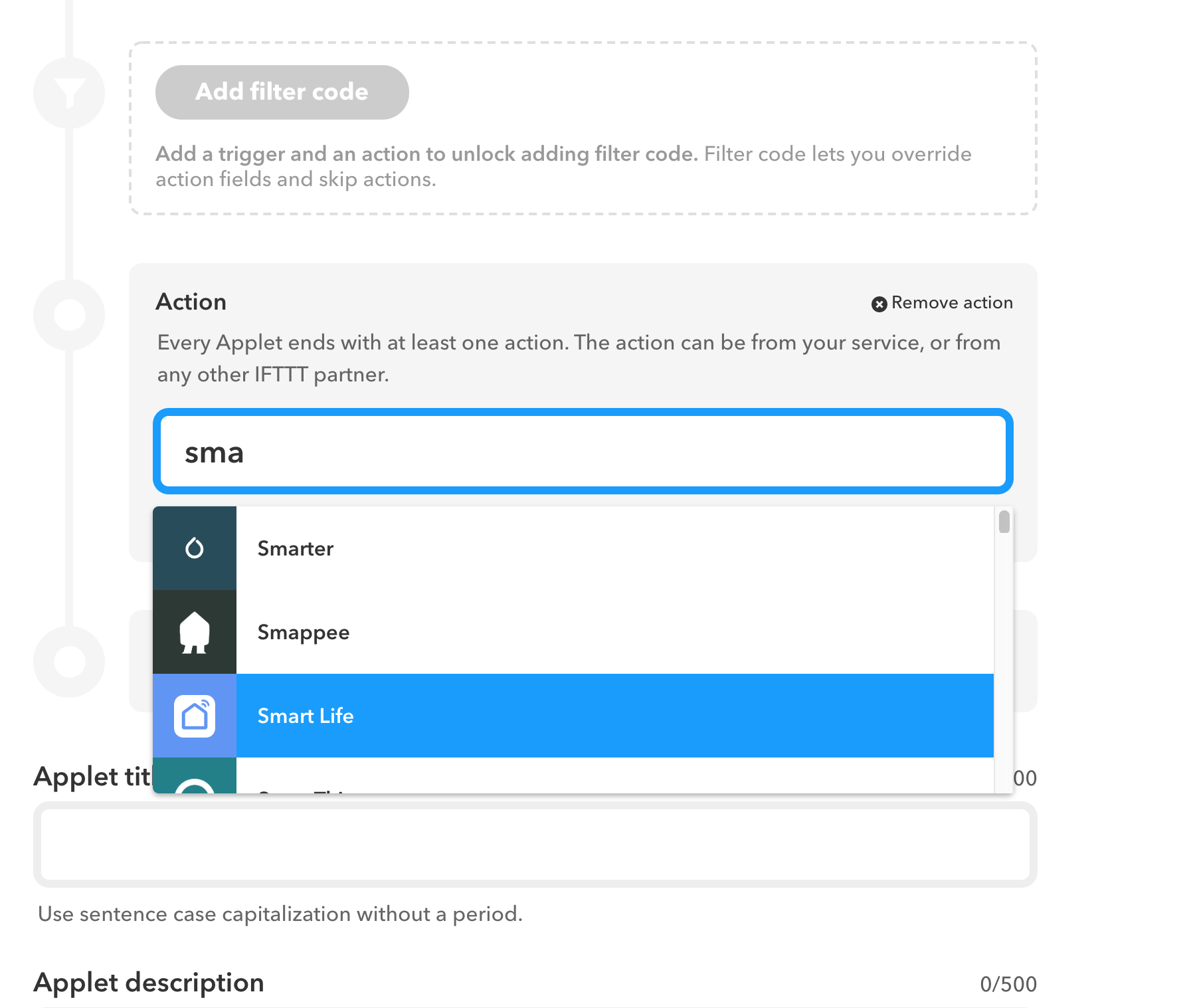
11. 電気をつけたいので Turn on

12. 少し上に戻って Add filter code をから時間指定のフィルターを設定します。

13. 時間指定する filter のコードを入力します。

var hour = Meta.currentUserTime.hour();
//時間が早い場合スキップ
if(6 < hour && hour < 18 ){
Smartlife.turnOn.skip();
}
6時より遅く、18時より早い時間だと Smartlife.turnOn.skip(); でスマート家電を動かすアクションをスキップします。
各サービスで使えるスクリプトはコード入力エリアの右側に表示されています。
※何も出ない場合 : Action で Turn on など最終的なアクションが設定されていないと表示されません。

14. 下にスクロールして Applet の Title と Description を入力して Save します。
※Title と Description どちらも必須項目です。
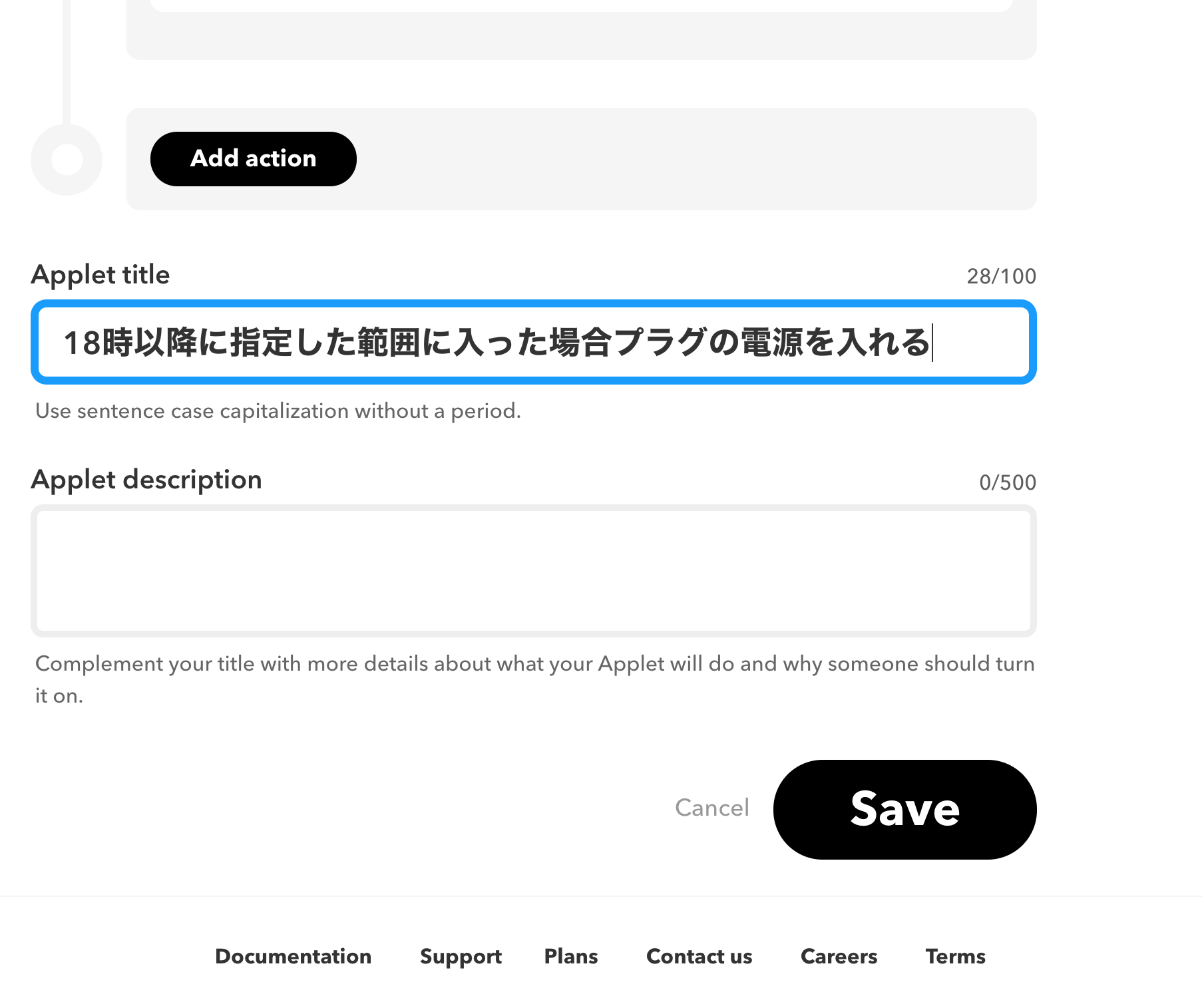
Applet を有効化
1. Applet 一覧画面から作成した Applet を選びます。

2. Connect から設定画面へ。

3. 指定範囲を設定

4. SAVE を押す