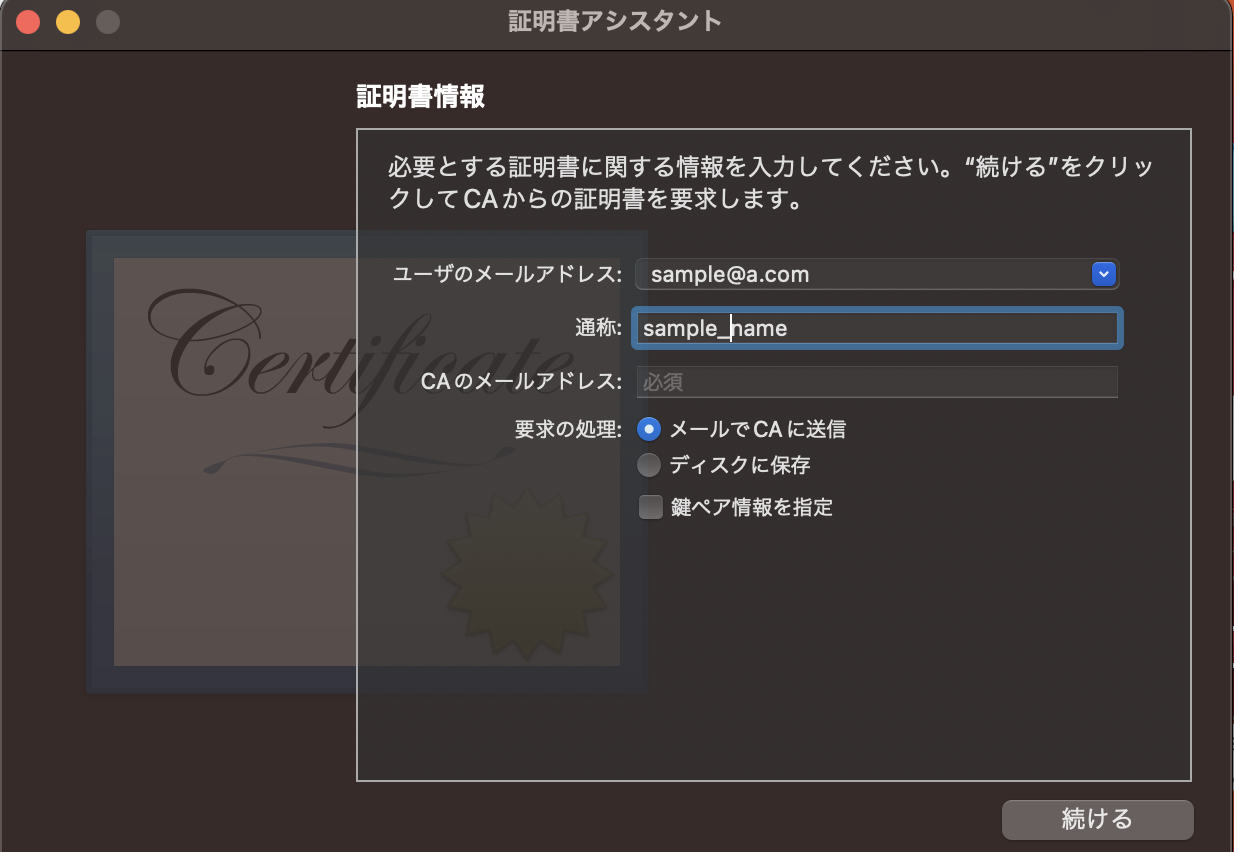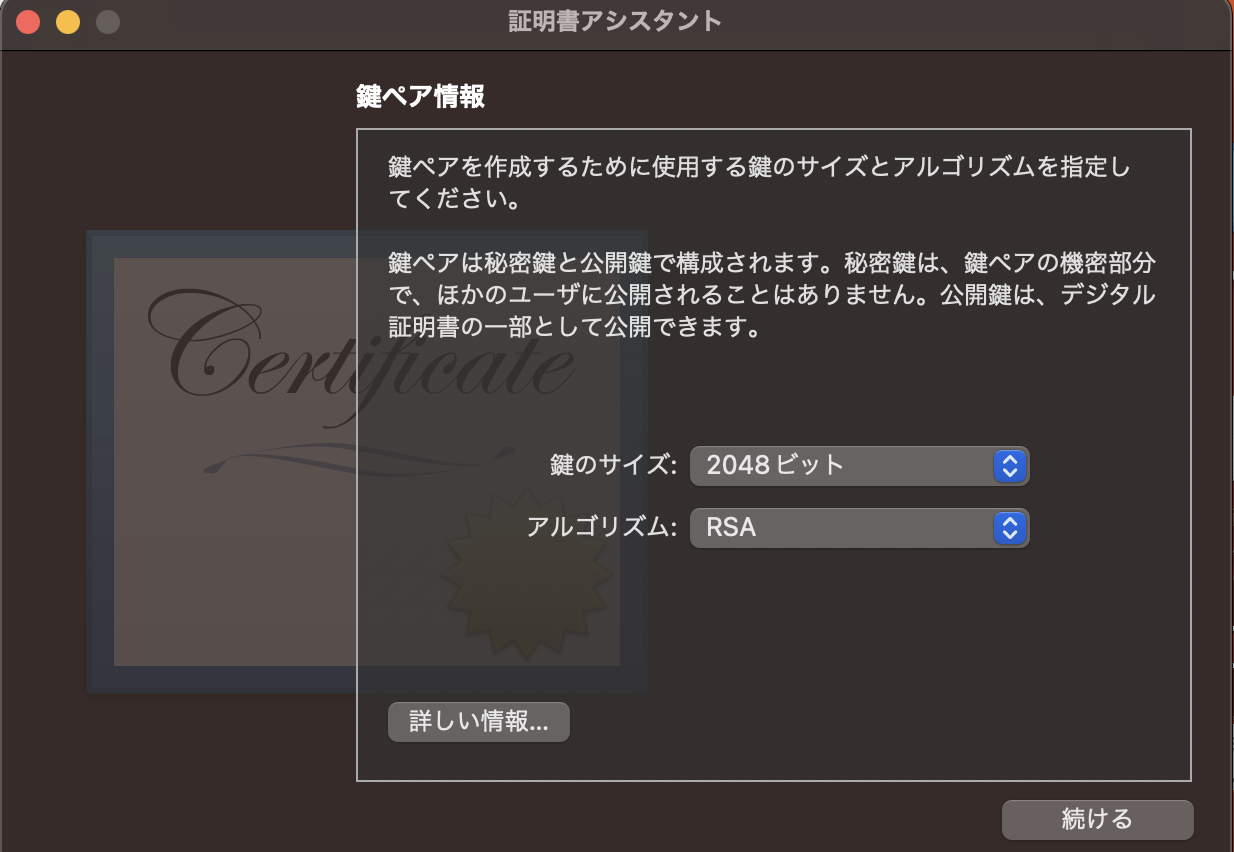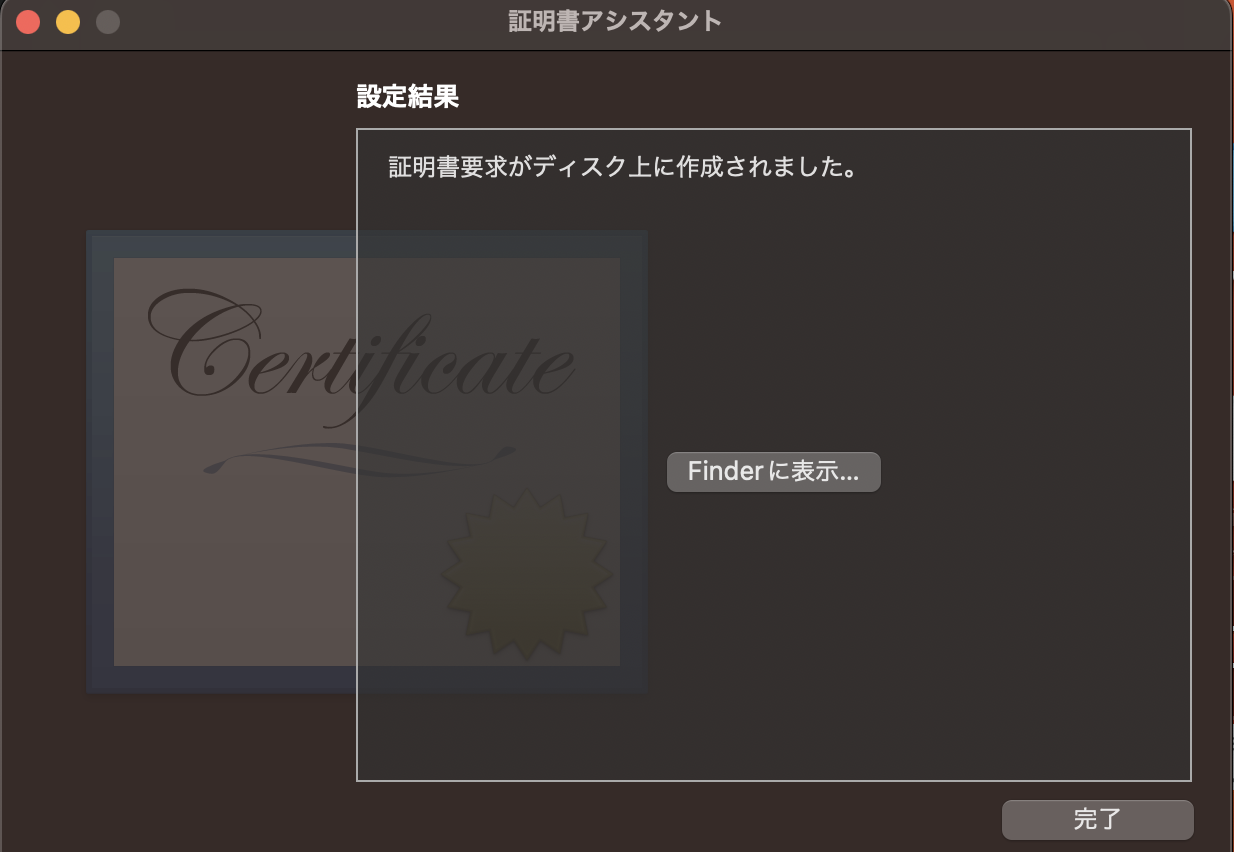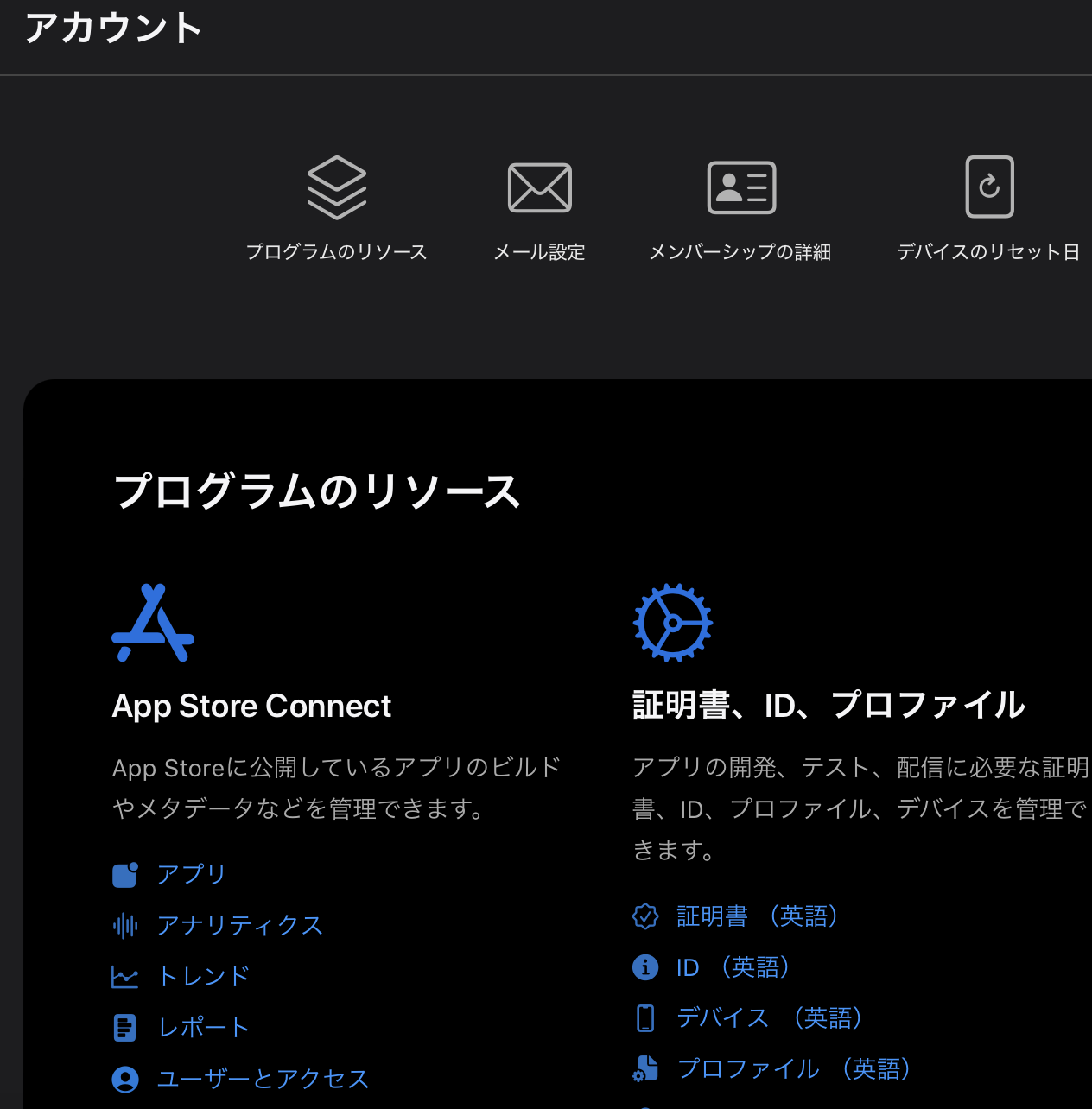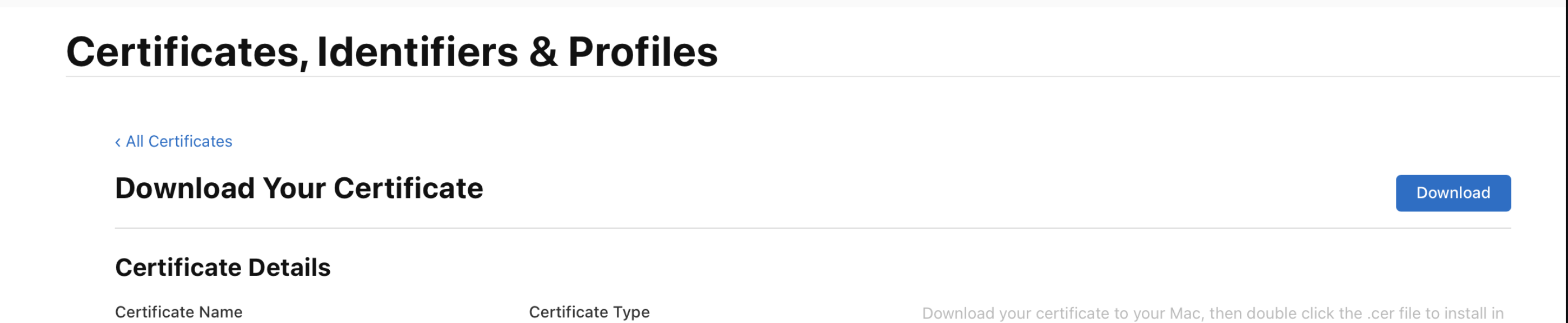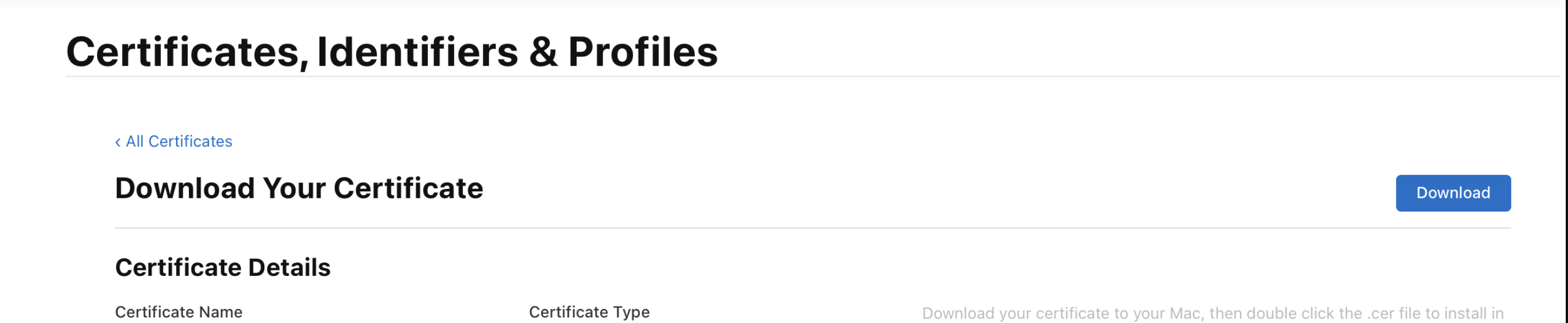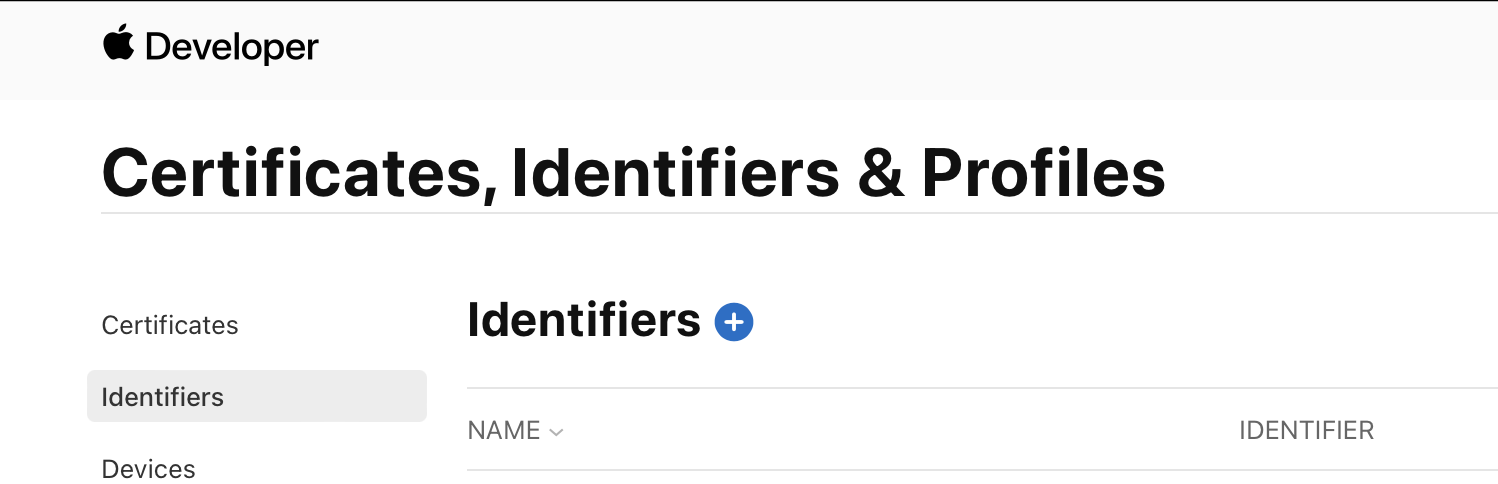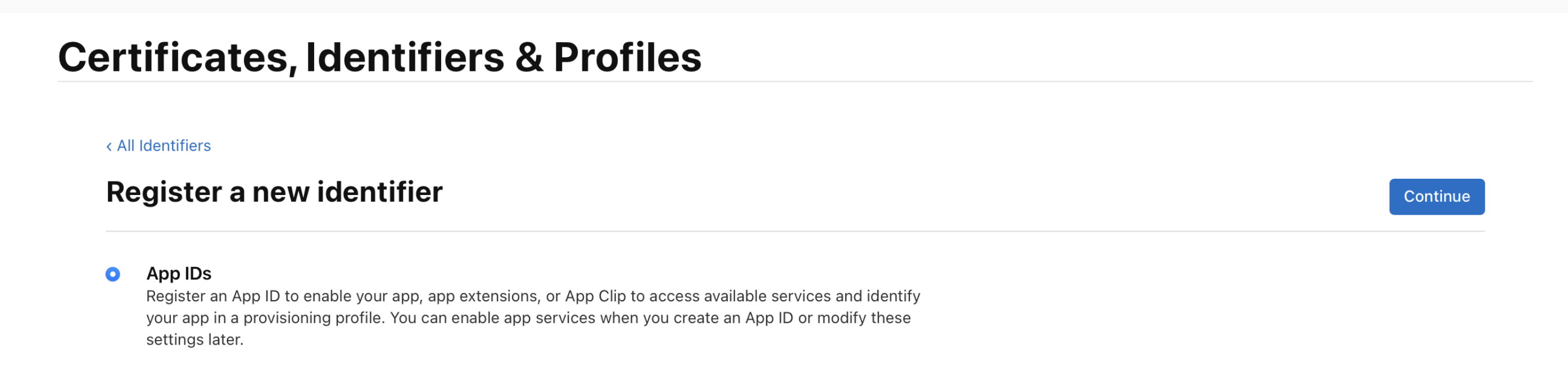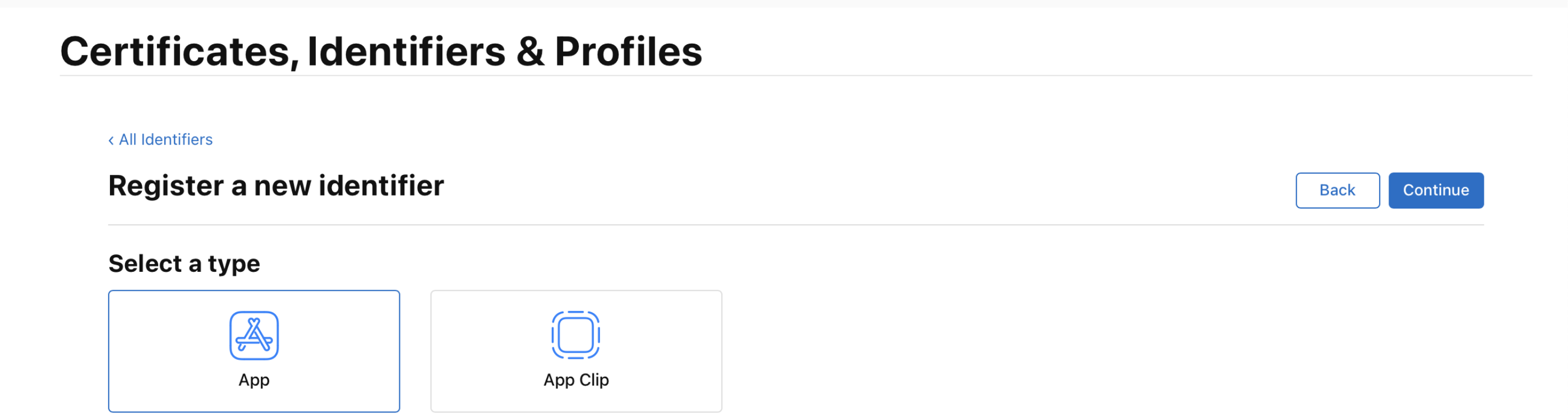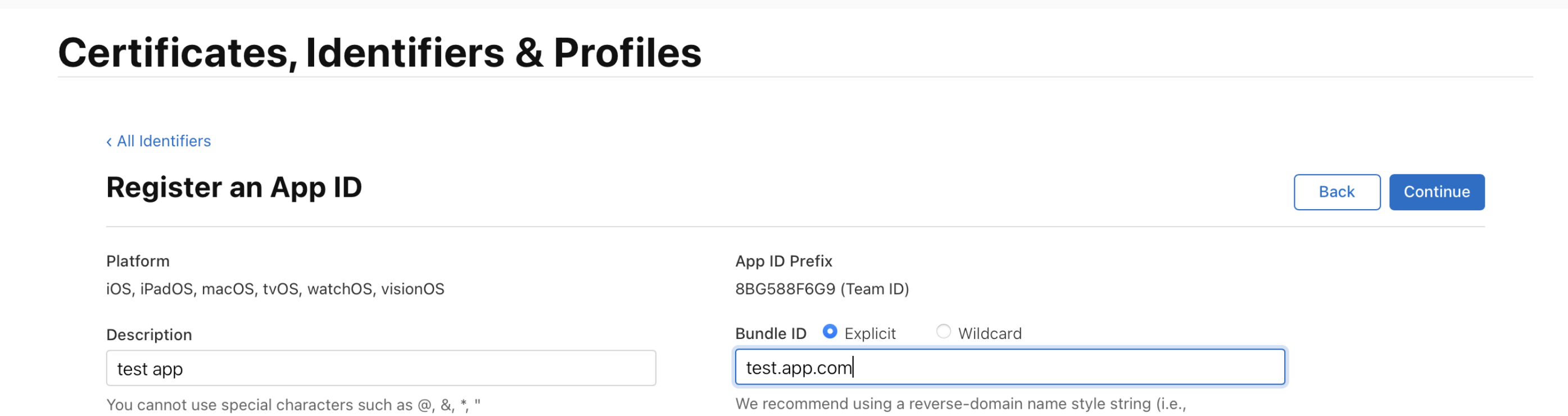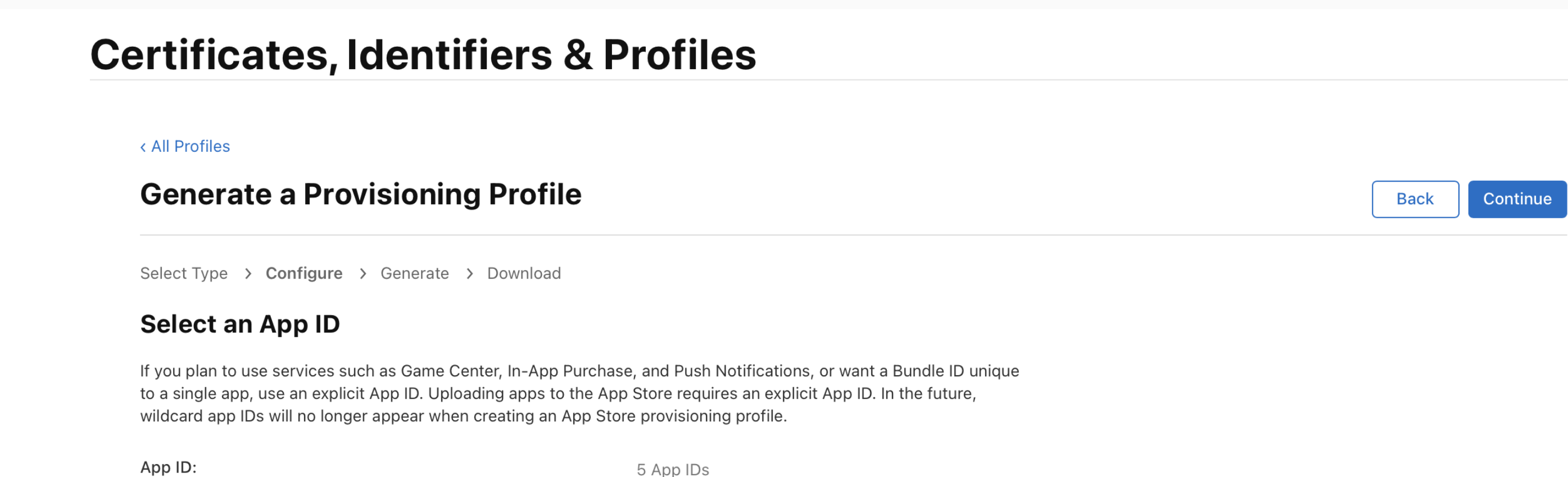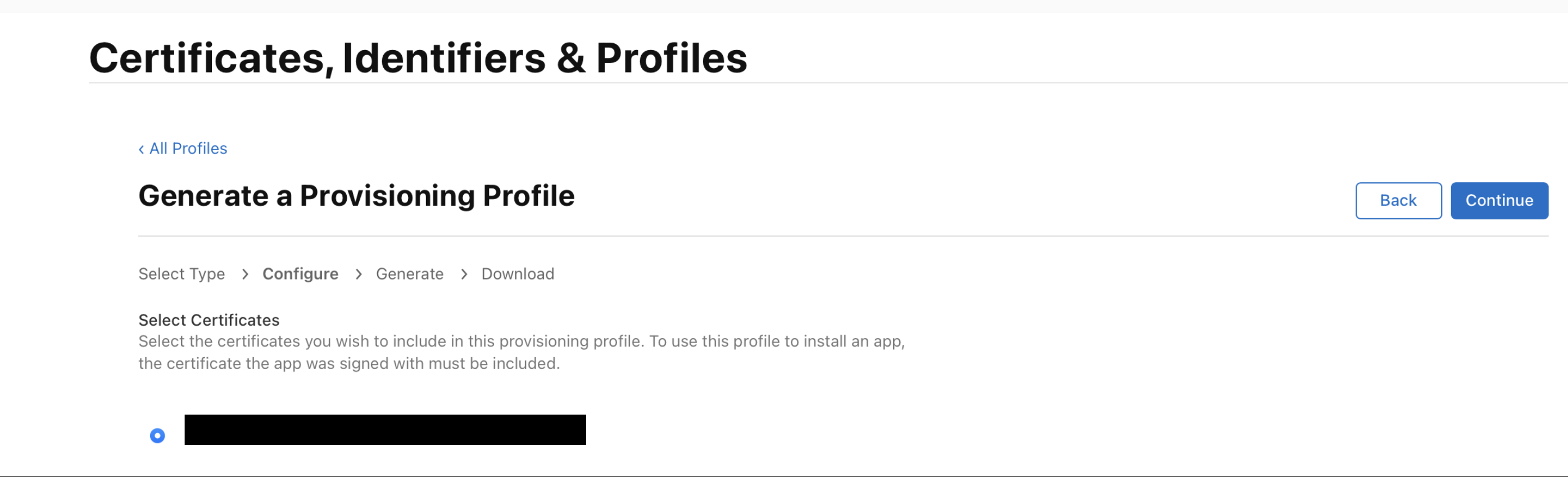手動でProvisioning Profileを作成
たまに忘れることがあるのと、
記事によってはDeveloperページ内の名称が変わっていることがあるので
備忘録として残しました。
今回は配信用にDistributionで作成していますが、
開発の場合はDevelopmentに置き換えて下さい。
1. 認証局に証明書を要求
メニューバーの「証明書アシスタント」から「認証書に証明証を要求」をクリック
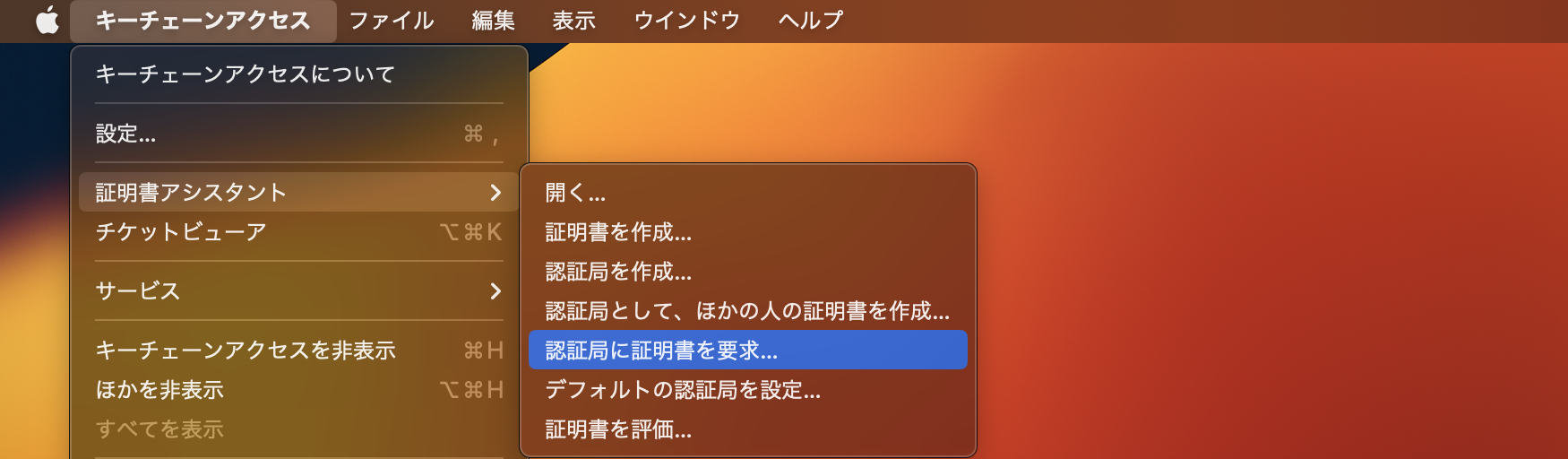
続けるをクリックして、ファイル名は被っていなければCertificateSigningRequest.certSigningRequestそのままで問題なし
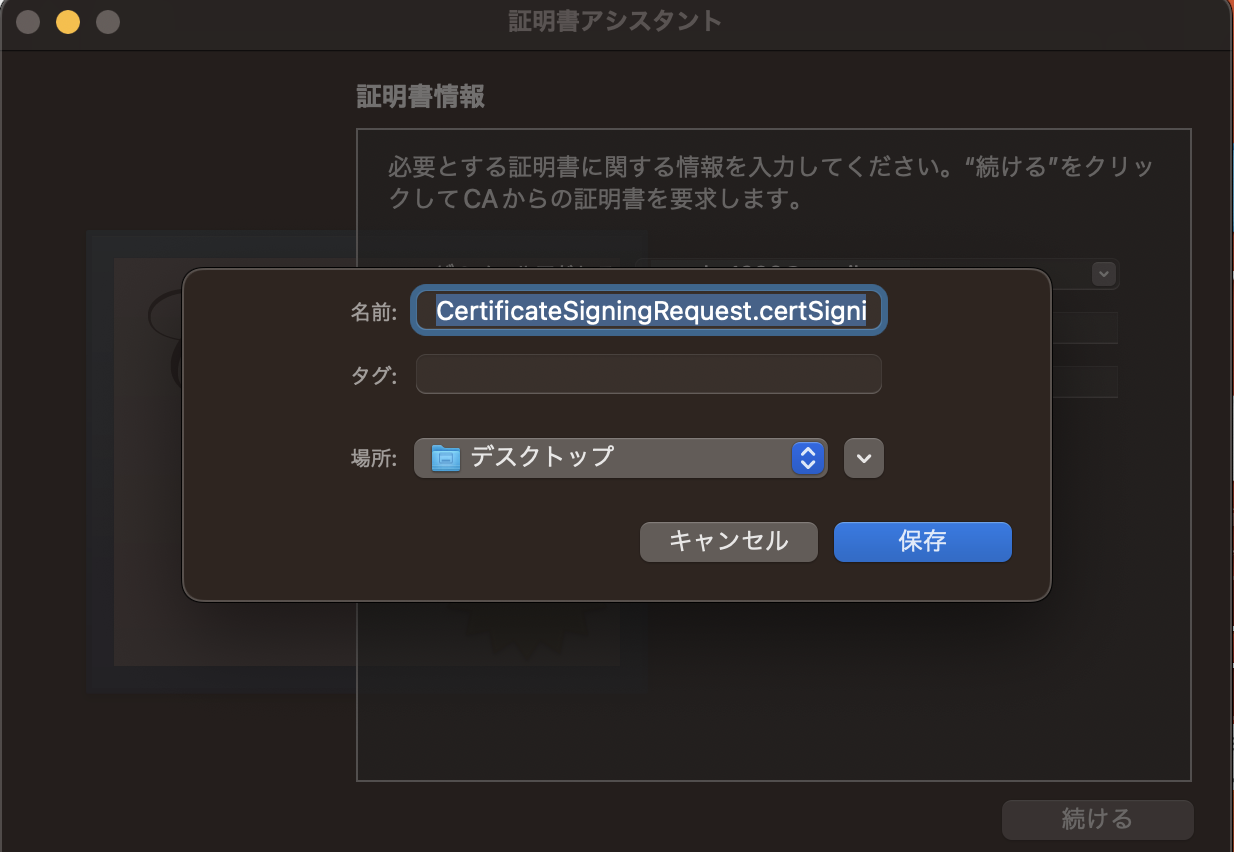
2 iOS Developer programから証明書ファイルを作成
Apple Developerにアクセスして証明書(英語)をクリック
3 必要な証明書を選択
個人開発のiOSアプリでストア配信を行うのでiOS Distribution (App Store and Ad Hoc)を選択。
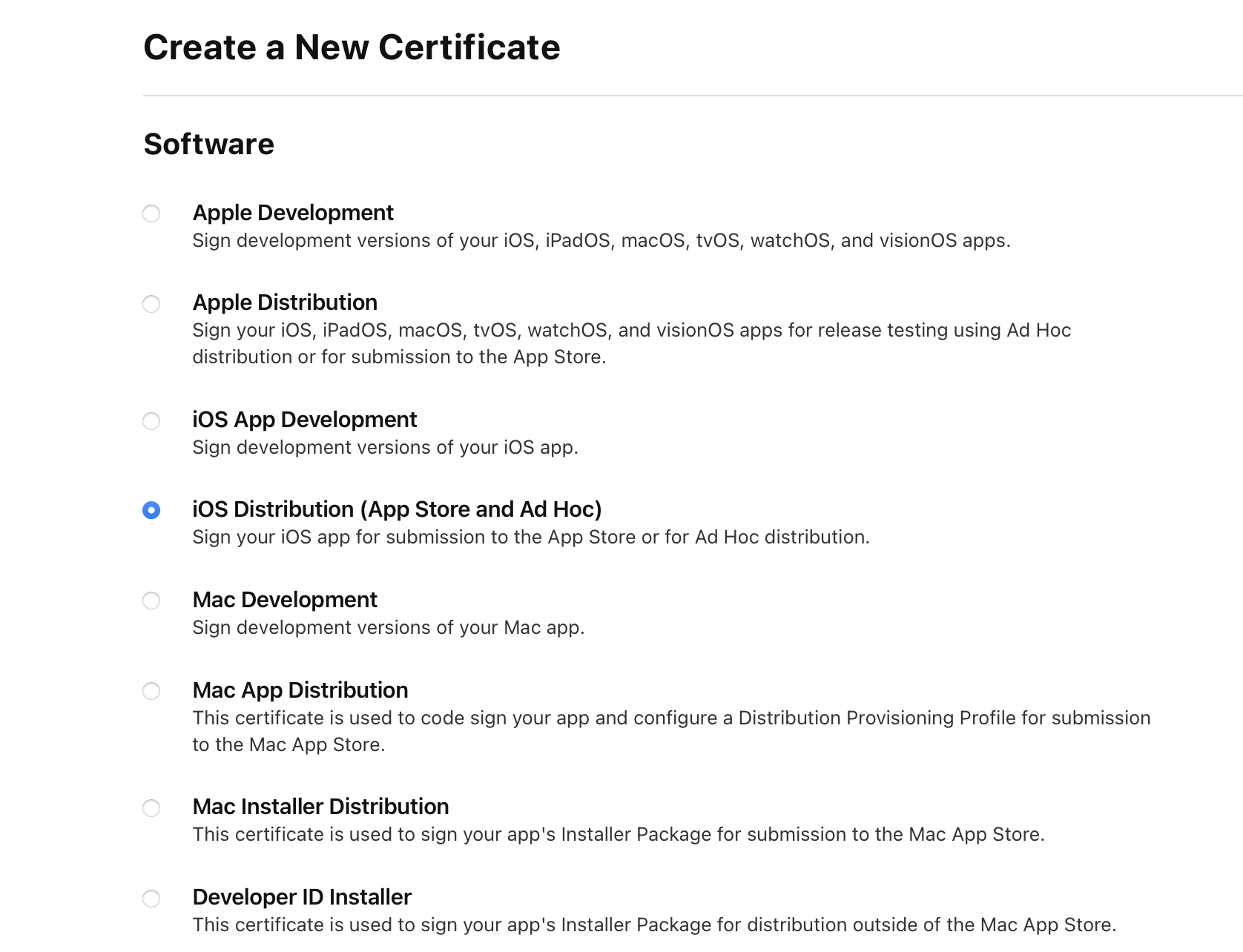
キーチェーン内で作成した証明書の種類を検索して表示されるか確認。今回は「Distribution」
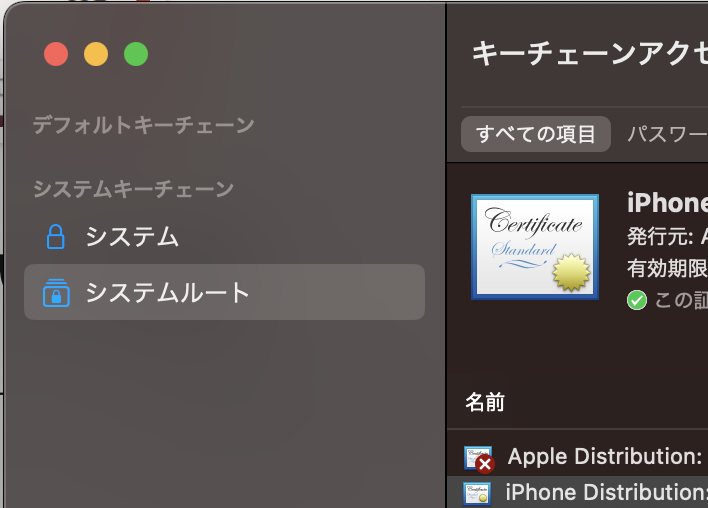
4. Identifierの作成
5. プロビジョニングファイルの作成
Profileを選択して、Generate a profileをクリック
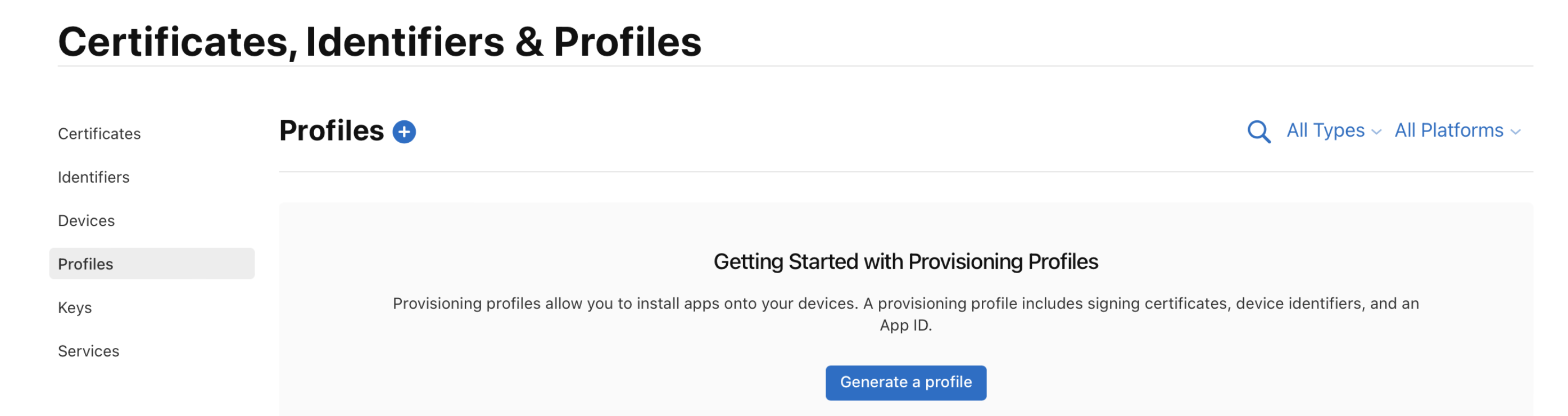
今回は配信用のAppStoreを選択してContinueをクリック
スクリーンショット 2023-11-19 16.43.12.png
プロビジョニングファイルの名前を設定してGenerateをクリック
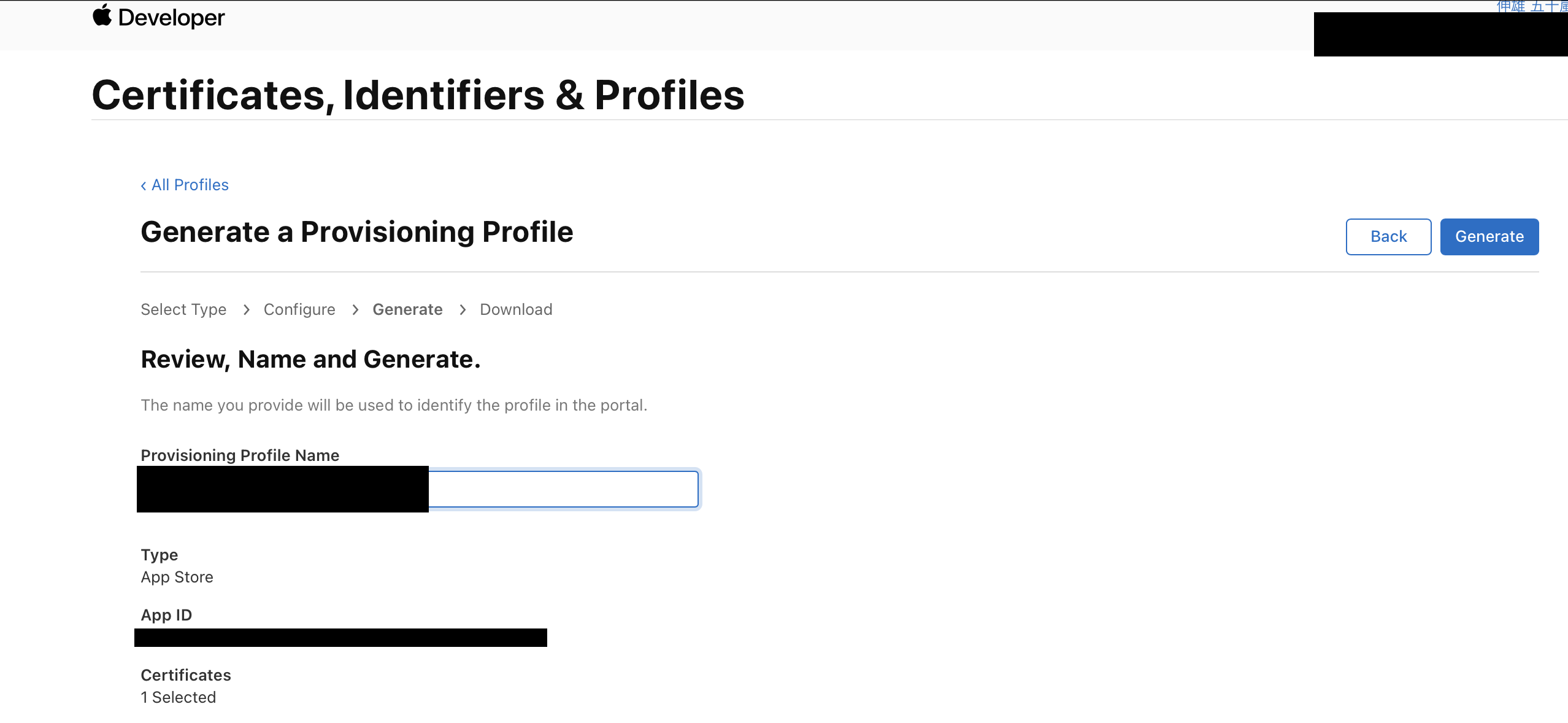
ダウンロードしたファイルをダブルクリックすると自動でキーチェーンに追加してくれるので、
XcodeでAutomatically Manage Signingを外して、Provisioning Profileを選択して完了です。