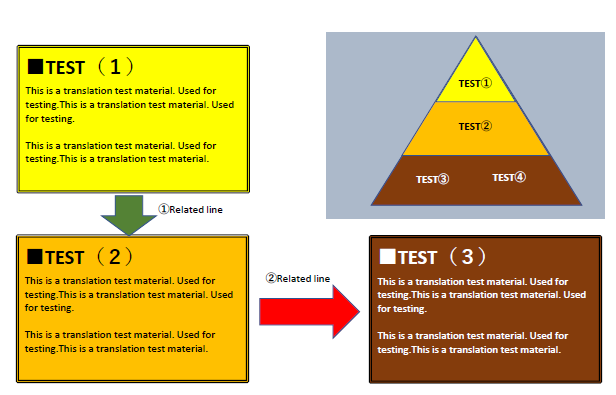■記載の理由
私はインフラエンジニアとして活動して来ましたが、これまでは英語力が無くてもなんとか業務を実施することができていました。理由として日本語のドキュメントが提供されているサービスが多く、英語が読めなくてもなんとかなっていたからです。しかしながら、最近になってAWSやAzureについて学習しようとすると、多くの有益なドキュメントが英語で発行されており、英語が出来ないことが大きなデメリットとなってきました。
最も衝撃的だったのがAWSの資格試験です。
AWSの資格試験は日本語でも受験できるのですが、誤訳が多々あり、その結果英語と時と答えが変わってしまうものもあります。しかし「英語とに日本語の問題文で答えが異なった場合、英語の方が正となります。」が前提となっています。ようするに、英語で問題文を読めない限り、誤訳のせいでつまずくリスクがある訳です・・・・。結論として、
$\huge{『英語はSEに必要なスキルなので勉強しましょう!』}$
になります。当たり前ですが。
しかしながら、直ぐには英語力を伸ばすことは難しいです。資格は『今』取得する必要があって、英語力が伸びきるまで待ってくれないからです。その為、暫定的に翻訳ツールに頼ることになるのですが、今回はマイクロソフト資格試験を受けるにあたって、かなり苦労したので、その翻訳ツールの活用方法を整理しておこうと思いました。もし、一読頂けた方が知らない方法があれば、活用してもらえればと思います。
■読んでほしい人
・英語が苦手だが、英語のドキュメントを読む必要性が発生している人。
■翻訳場面①:英語のサイトを翻訳する
私の場合、マイクロソフト社の「MS-900: Microsoft 365 Fundamentals」とう資格試験にチャレンジした際に、ラーニングサイトの半分くらいが日本語版がリリースされておらず英語サイトという問題にぶちあたりました。下記のような形です。
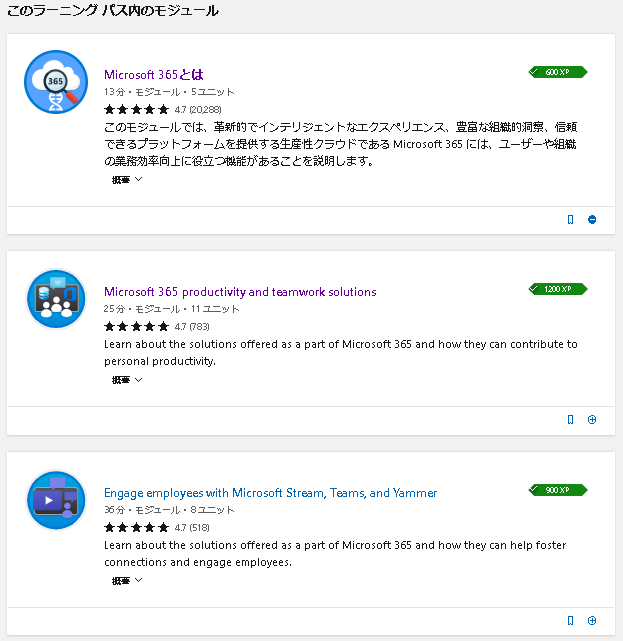
このような場合に利用するのがWebブラウザの翻訳機能になります。
第一候補:Google chrome
私のお勧めは『Google chrome』となります。
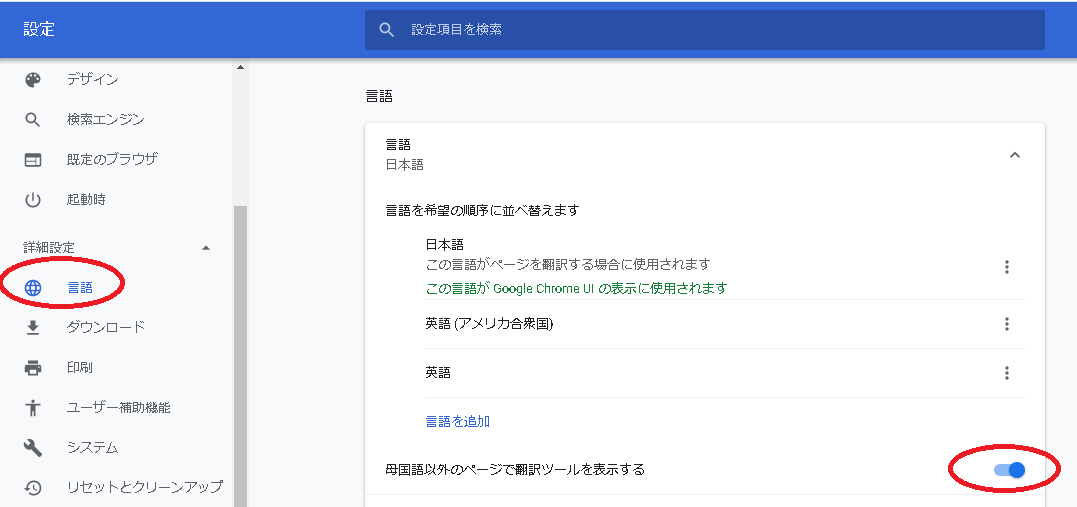
設定画面から「言語」を選択して「母国語以外のページで翻訳ツールを表示する」のチェックを入れることで、英語サイトを開いた時に翻訳確認を実施するようになります。
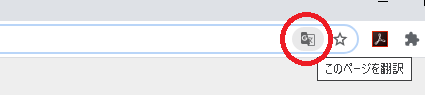
使い方は非常に簡単で、英語のサイトを開くとURLバーの右端に翻訳ボタンが表示されます。
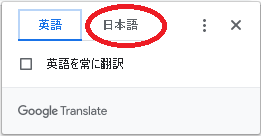
ボタンを押すと上記のウィンドウが表示される為、「日本語」を選択すれば、表示サイトが日本語に翻訳されます。また、「英語を常に翻訳」のチェックを入れていれば、英語のサイトが表示された場合、問答無用で日本語に翻訳してくれるようになります。
翻訳力も抜群ですので、安心して利用できます。
第二候補:Microsoft Edge
第二候補は『Microsoft Edge』です。

設定画面から「言語」を選択して「自分が読み取ることができない言語のページの翻訳を提案する」のチェックを入れることで、英語サイトを開いた時に翻訳確認を実施するようになります。
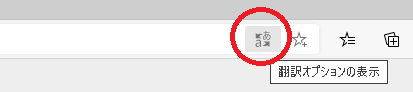
使い方は非常に簡単で、英語のサイトを開くとURLバーの右端に翻訳ボタンが表示されます。
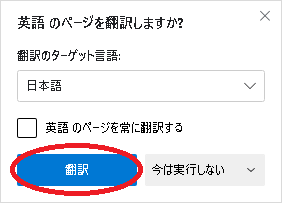
ボタンを押すと上記のウィンドウが表示される為、「翻訳」を選択すれば、表示サイトが日本語に翻訳されます。また、「英語のページを常に翻訳する」のチェックを入れていれば、英語のサイトが表示された場合、問答無用で日本語に翻訳してくれるようになります。
この『Microsoft Edge』は、マイクロソフトが今年度になって従来の『旧Edge』を捨ててChromium版の『新Edge』を発表し、現在はほとんどの人のEdgeが『新Edge』になっているかと思います。じゃあ翻訳エンジンも『Chrome』と同じになるかというと、『Translator for Microsoft Edge』というマイクロソフト社のアドオンを利用しているようなので、差別化はされています。
ブラウザ翻訳機能の利用方法
私は翻訳機能を利用して学習する際には、2つのブラウザを利用して同じページを表示して学習しています。基本的に『Google chrome』に翻訳画面を表示されます。そして『Microsoft Edge』で英語の原文を表示されます。そして、基本的に翻訳画面を見つつ、怪しいところは原文を確認しながら進めていく感じです。
例えば以下のように翻訳した際に、製品名等を日本語に訳してしまう場合があります。「Exchange」(ソフトウェア名)を「両替」と訳してしまったり、「SharePoint」(ソフトウェア名)を「共有ポイント」と訳してしまったり、本来訳さないでほしい英文のままでよい部分まで訳されてしまう訳です。そうなると意味が解らなくなります。こういった問題を回避するためにも、ブラウザを2つ利用した運用を推奨します。
| 原文 | Chrome翻訳 | Edge翻訳 |
|---|---|---|
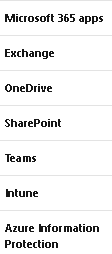 |
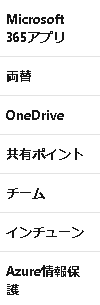 |
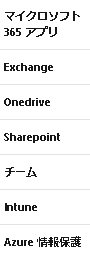 |
■翻訳場面②:英語のサイトを翻訳する
翻訳場面①ではサイト自体の翻訳でしたが、一部の文書のみ翻訳したい場合もあります。その際に利用しているのは『Google 翻訳』となります。普通にGoogleのWebサイトの翻訳機能です。やはり、Googleさんの翻訳機能はすばらしいです。頼らざるを得ません。
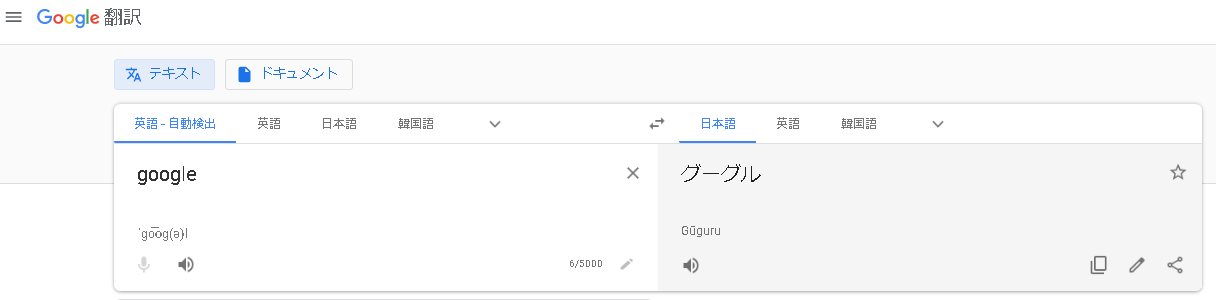
■翻訳場面③:英語のドキュメントを翻訳する
次は英語のドキュメントの翻訳方法です。
第一候補:Google 翻訳
第一候補は『Google 翻訳』です。
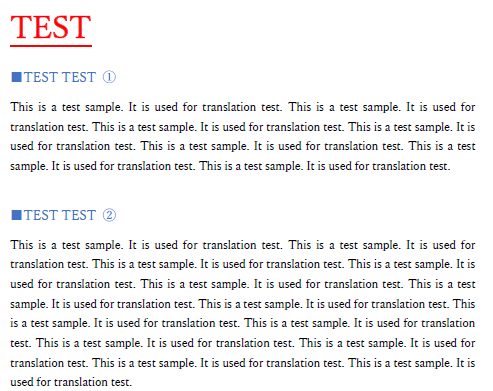
上記のPDFファイルを翻訳するとします。
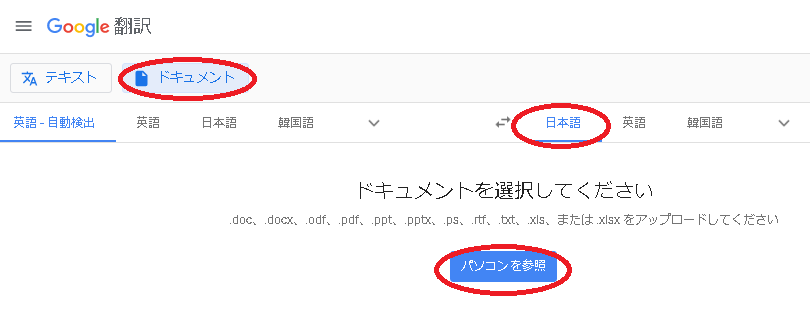
Google翻訳画面で「ドキュメント」を選択し、「パソコンを参照」を選択します。
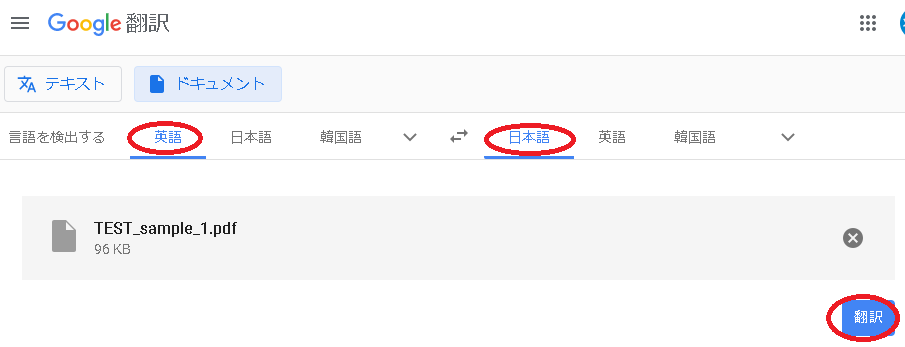
ファイルを選択して上記画面に遷移したら「翻訳」を選択します。
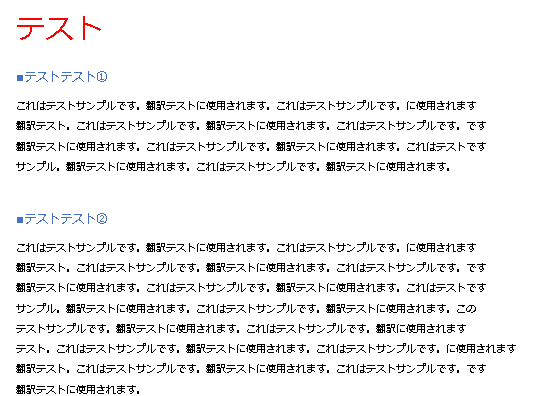
翻訳後の画面が表示されます。
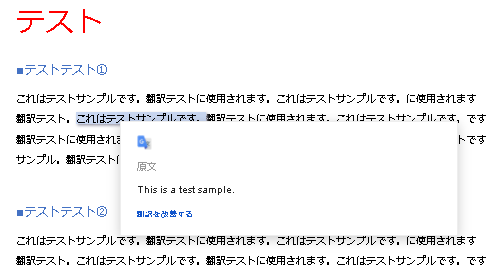
翻訳後の文書にマウスカーソルを添えると原文が表示されますので、比較しながら確認できます。
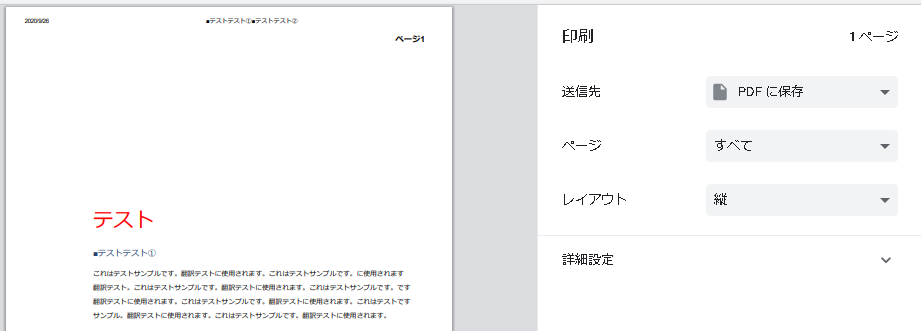
Webページで印刷を選択しプリンターで「PDFとして保存」を選択することで、PDFで保存が可能です。翻訳が非常に早いので便利です。
第二候補:DocTranslator
私も長らく愛用してきた『Google 翻訳』ですが、弱点もあります。図が入っている資料はうまく変換できないことです。
例えば、Microsoftの上記資料を『Google 翻訳』で翻訳します。
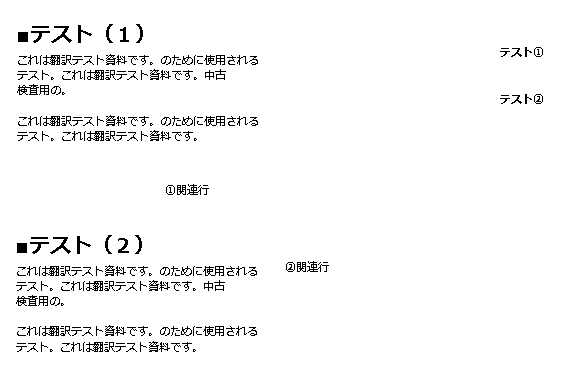
残念ながら図が崩壊してしまいます。これでは何が書いているのか理解できません。
そこで『DocTranslator』です。「powered by Google Translate」と記載があり、Googleの翻訳エンジンを利用しているので、基本的に翻訳力は変わりません。翻訳にも時間がかかりますが、図のレイアウトを維持したまま翻訳を実施してくれます。
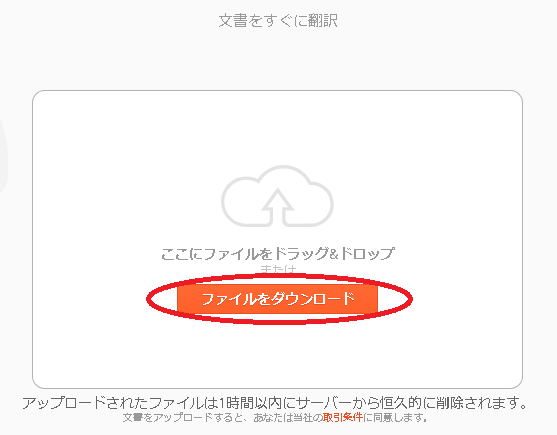
まず、「ファイルをダウンロード」を選択します。アップロードするのですが、なぜかボタンはダウンロードとなっています。
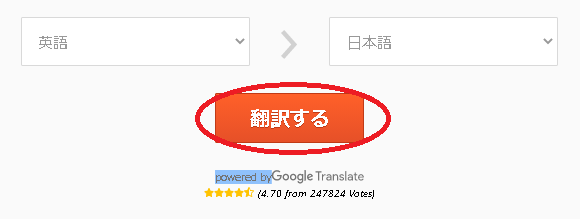
翻訳したいファイルをアップロードすると上記画面が表示される為、「翻訳する」を選択します。翻訳が開始され、翻訳済みのPDFファイルがダウンロードフォルダに格納されます。
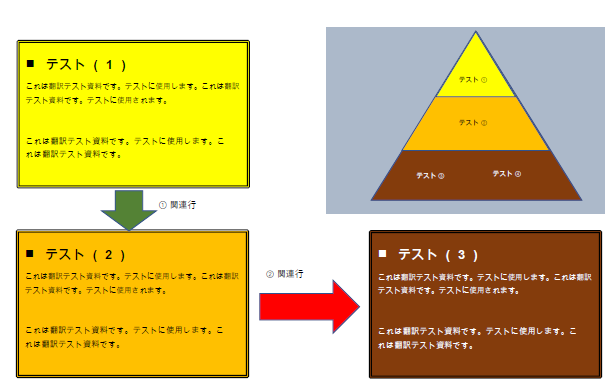
図のレイアウトを残した状態で翻訳が実施されています。
ドキュメント翻訳機能の活用方法
2つの翻訳機能を紹介しましたが、図が無い場合は翻訳が早い『Google 翻訳』を、図がある場合は図のレイアウトを残せる『DocTranslator』を使う形で、使い分けするのがよいかと思います。
■まとめ
英語力が無い場合は、いかに効率よく翻訳して内容を理解するかに心血を注ぐ必要があります。そういったSEの方々が英語力を身に付けるまでの暫定対策として、上記の方法が活用いただければ幸いです。ただ、最終的には、
$\huge{『英語はSEに必要なスキルなので勉強しましょう!』}$
ということは、私も痛感するところです。