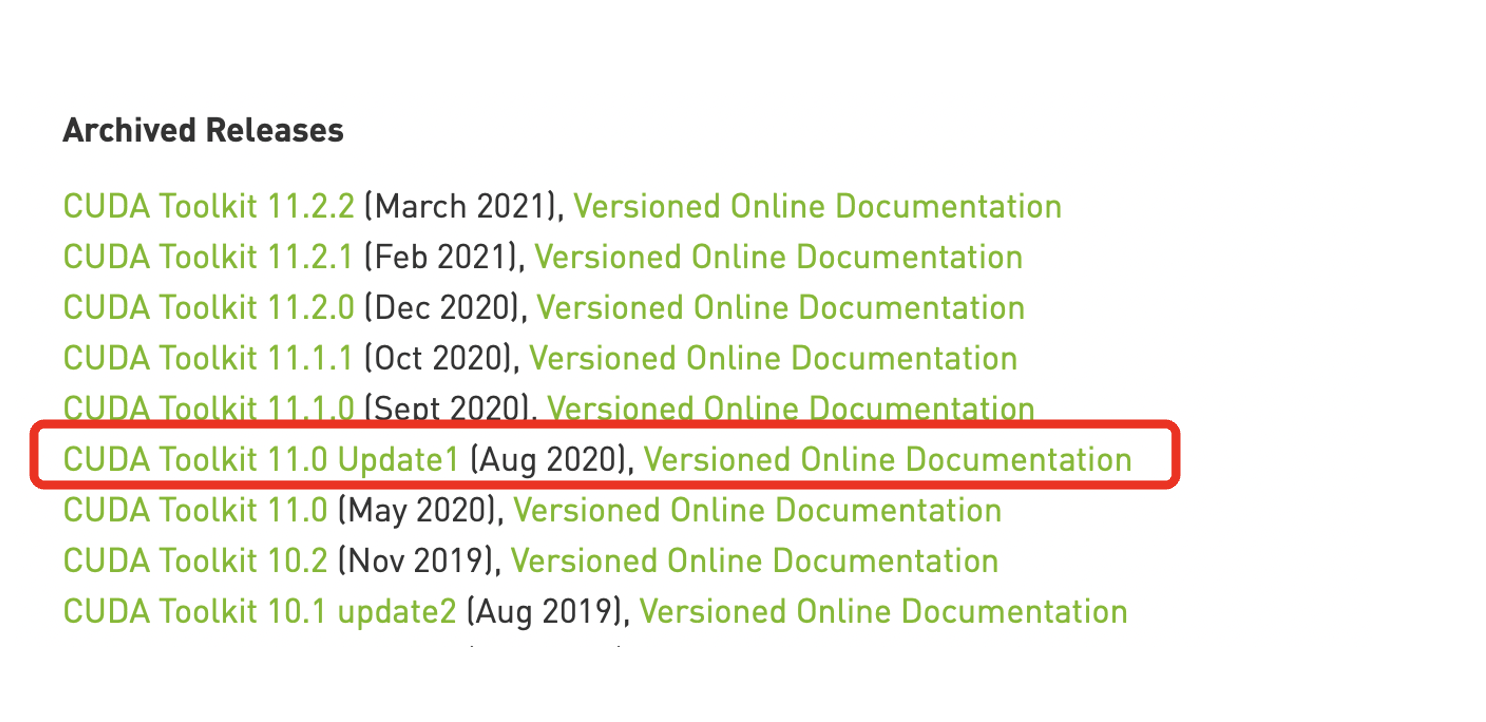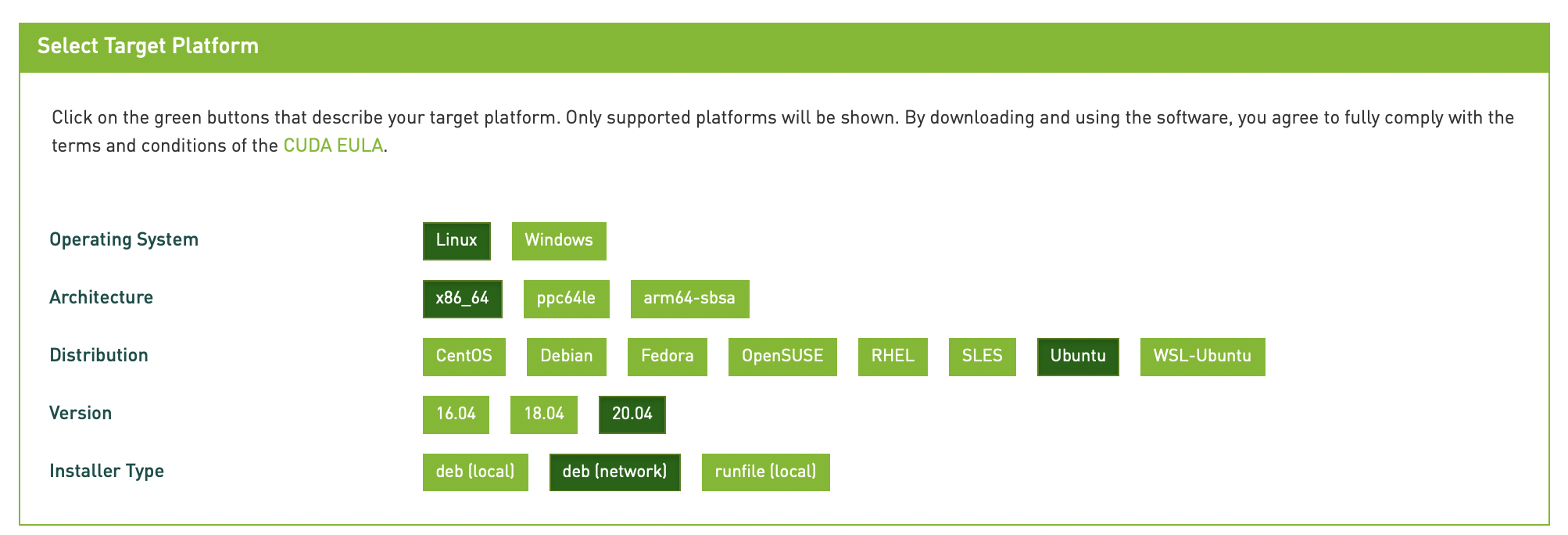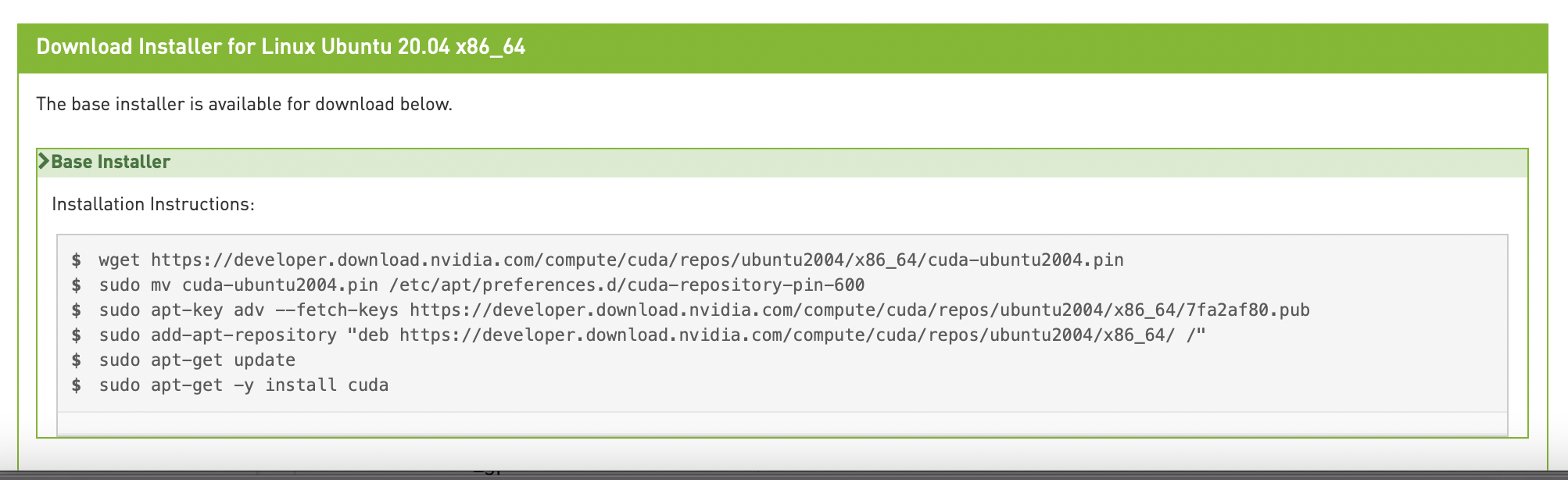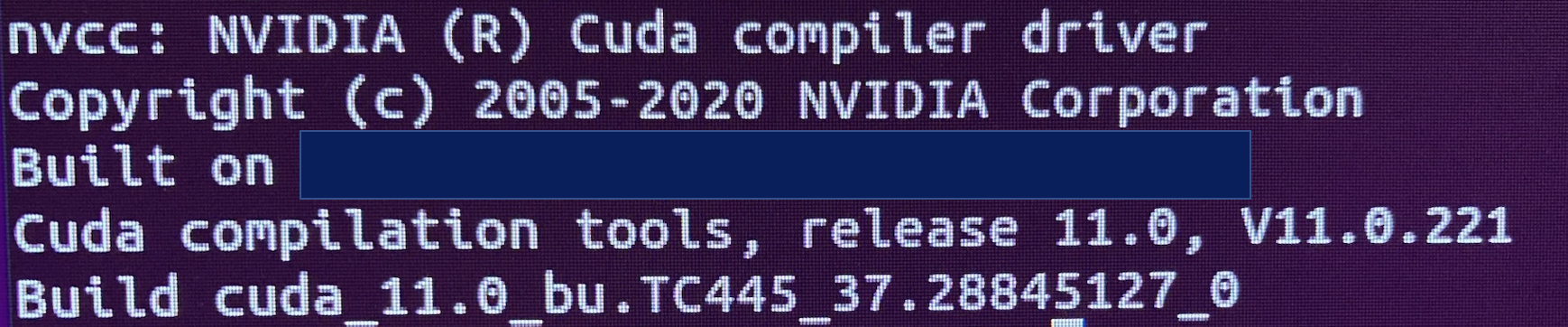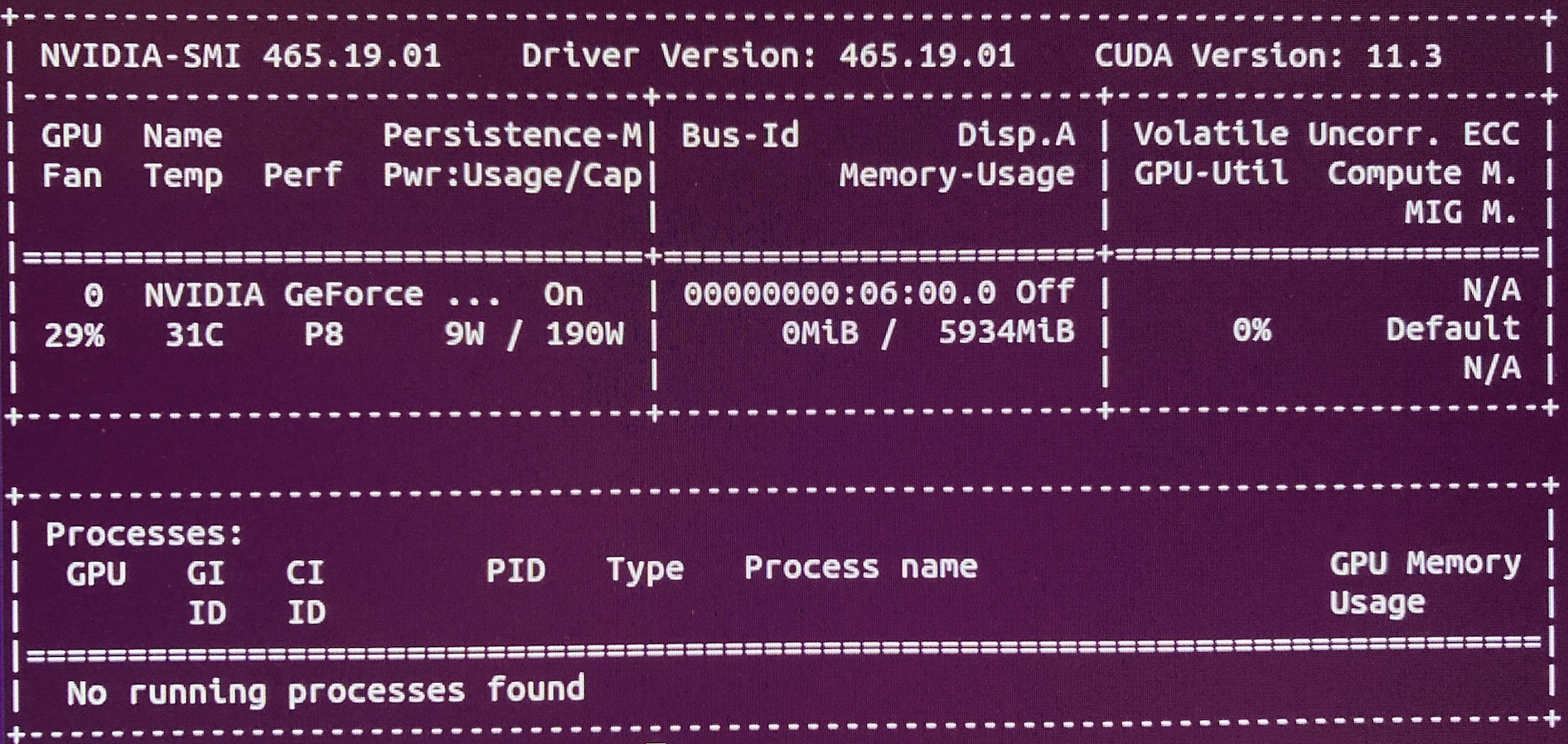eGPU+Ubuntu20.04LTS環境上で動作する機械学習環境(TensorFlow、PyTorch)を構築するまでの手順の記録(my備忘録)です。
環境構築を着手してから、想定以上に途中失敗することが多く、何度もやり直しを行い、ようやく両方の環境が使えるようになったので、忘れないように記録しました。
使用した機材
(ディスプレイ・マウス・キーボード・ケーブルは除く)
- Intel NUC [NUC10i5FNH] (環境を構築するPC・ディスプレイ接続)
- Ubuntu20.04LTSをインストールするためのUSBメモリ(インストーラを作成する環境はMacbookを利用)
- Razer Core X(eGPU BOX)
- Nvidia GeForce RTX 2060(今回、eGPU BOXに格納したGPUボード・ディスプレイ未接続)
参考にさせていただいたサイト
- eGPUでハイスペックLinuxデスクトップをDeep Learning Workstation化計画(eGPUセットアップ編)
- Ubuntu 20.04 をインストールして GPU環境でTensorflow、Pytorch を動かすメモ (備忘録)
- Ubuntu20.04LTSのブートUSBをMacで作成する
- Tensorflow 2.x & PyTorch 1.6でGPUを使う【Ubuntu 20.04】
- Python 3.xの環境構築【Ubuntu 20.04】
作業手順
以下の順番で実施する。
- 前準備1:インストールするバージョンの確認
- 前準備2:USBインストーラの準備
- 前準備3:eGPU BOXの接続状態の確認
- BIOS設定
- Ubuntu 20.04.02LTSのインストール
- eGPUの接続
- nouveauの無効化
- CUDAのインストール
- cuDNNのインストール
- python/pyenv/pipenvのインストール
- TensorFlowのインストール
- PyTorchのインストール
実施
前準備1:インストールするバージョンの確認
作業に入る前に利用したいTensorFlowとPyTorchのバージョンに合わせて、インストールするCUDAとPythonのバージョンを決めます。
TensorFlowとCUDA、pythonの対応はこちらの対応表を参考にしました。
PyTorchは公式サイトを参考にしました。
今回は「Tensorflow-2.4.0」「PyTorch 1.8.1」を使うため、以下のバージョンに定めることにしました。
- CUDA:11.0
- Python:3.8.X
前準備2:USBインストーラの準備
私は手持ちのMacbookがありましたので、こちらの記事を参考にさせていただき、Bootable USBインストーラを作成しました。
本記事はUSBインストーラを使ってUbuntu20.04LTSをインストールしますが、他の手段を使っていただいても大丈夫かと。
前準備3:eGPU BOXの接続状態の確認
少なくともUbuntuインストールが完了するまでは、Intel UNCとeGPU Boxを接続していない&eGPU OBXの電源OFF状態にしています。(接続した状態で実施すると不安定だったりしたため)
BIOS設定
利用する環境によって、設定方法は異なりますが、Intel NUC(NUC10i5FNH)を使う場合ではUbuntuをインストールする前にいくつかBIOS操作を行う必要があります。
- BIOSのバージョンアップ(手順は省略)
- SecureBootをdisableにします。
- [Boot]>[SecureBoot]>[SecureBoot]を"Disabled"にします。
- USBメモリからのブート(USBメモリによるインストールの場合)
- [Boot]>[Boot Priority]>[Boot USB Devices First]を"ON"にします。
- [Boot]>[Boot Priority]>[USB]を"ON"にします。
- 3rd partyのドライバのロードを許可します。
- [Security]>[Allow UEFI 3rd party driver loaded]を"ON"にします。
- Thunderbolt Security Levelを変更します。
- [Security]>[Thunderbolt Security Level]を"Legacy Mode"にします。
Ubuntu 20.04LTSのインストール
画面のガイダンスに従い、Ubuntu 20.04LTSをインストールします。
ガイダンス途中で以下のオプション選択が表示されます。
- 「通常のインストール」を選択します。
- 「Ubuntuのインストール中にアップデートをダウンロードする。」にチェックします(ON)
- 「グラフィックスとWiFiハードウェアと追加のメディアフォーマットのサードパーティ製ソフトウェアをインストールする。」のチェックを外します(OFF)
インストール完了後、ログインし、以下のコマンドを実施します。
$ sudo apt update
$ sudo apt upgrade
$ sudo reboot
eGPUの接続
再起動後からのログイン後、Thunderbolt3ケーブルを使って、eGPU BOXとIntel UNCを接続し、eGPU BOXの電源を入れる。
以下のコマンドを使って、eGPU BOXとの接続を確認する。
$ boltctl
実行すると、以下のようにeGPU BOXの情報が表示され、接続できていることが確認できます。
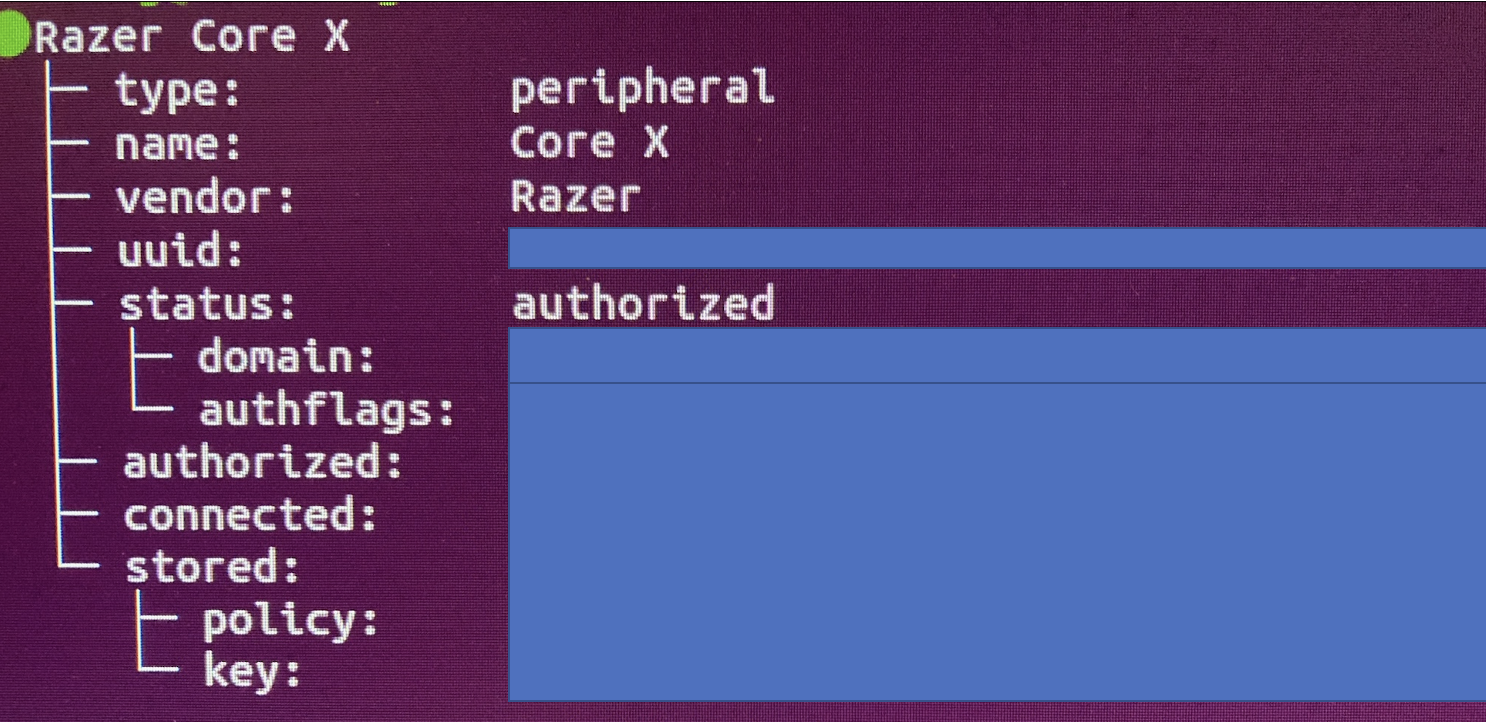
nouveauの無効化
インストール直後はnouveauドライバが起動していることがあるので、CUDA/NVIDAドライバを使うためにnouveauを無効化する必要があります。まずはeGPU接続時にnouveauが起動しているかを以下のコマンドを使ってチェックします。
$ lsmod | grep nouveau
コマンド実行後、何も表示されなければnouveauが無効化していることになり、表示された場合は以下の作業を実行します。
(私が実施した時にPC起動前からeGPU接続かつ電源ONにしていた場合、なぜかこのコマンドを実行しても何も表示されませんでした。それからeGPU BOX再接続oreGPU再電源ONにして、コマンドを再実行したら、表示されましたが、原因はわからず。表示されなかった方は注意されたし)
$ sudo touch /etc/modprobe.d/blacklist-nouveau.conf
$ sudo echo "options nouveau modeset=0" >> /etc/modprobe.d/blacklist-nouveau.conf
$ sudo update-initramfs -u
update-initramfs: Generating /boot/initrd.img-5.8.0-36-generic
$ sudo reboot
再度、以下のコマンドを実行し、nouveauが起動していないことを確認します。
$ lsmod | grep nouveau
CUDAのインストール
CUDA-Toolkitのアーカイブにアクセスし、利用したいバージョンを選択します。
今回はCUDA11.0を選択します。
インストールする環境に対して選択すると、下部領域にインストールするまでのスクリプトが表示されるので、スクリプトをコピーして利用します。
ただし、そのまま実行してしまうとCUDA 11.0ではなく最新バージョンがインストールされてしまうため、cudaインストールコマンド行にバージョン指定を追記する必要があります。
$ wget https://developer.download.nvidia.com/compute/cuda/repos/ubuntu2004/x86_64/cuda-ubuntu2004.pin
$ sudo mv cuda-ubuntu2004.pin /etc/apt/preferences.d/cuda-repository-pin-600
$ sudo apt-key adv --fetch-keys https://developer.download.nvidia.com/compute/cuda/repos/ubuntu2004/x86_64/7fa2af80.pub
$ sudo add-apt-repository "deb https://developer.download.nvidia.com/compute/cuda/repos/ubuntu2004/x86_64/ /"
$ sudo apt-get update
$ sudo apt-get -y install cuda-11-0
$ sudo reboot
再起動後、CUDA Toolkitが無事インストールされているかを確認します。
$ /usr/local/cuda/bin/nvcc -V
以下のような結果が表示されたら成功です。
CUDA Toolkitのインストール途中にCUDAのバージョンに見合ったNvidiaドライバーも自動でインストールされています。以下のコマンドが実行可能になっているので、eGPU BOXとの接続状況を確認します。
$ nvidia-smi
GPUボードを認識すると以下の結果が表示されます。ちなみにここに記載されている、CUDA Versionは実際にインストールされているCUDAのバージョンが表示されているようではないようです。
nvccコマンドのパスが通っているかを確認します。
$ nvcc -V
パスが通っていなかった場合は/etc/bash.bashrcの末尾にパス設定を追記します。編集方法は以下だとviを使っていますが、変更できれば他のエディタ、echo操作での書き込みでも大丈夫です。
$ sudo vi /etc/bash.bashrc
/etc/bash.bashrcの末尾行に以下を追記します。
export PATH="/usr/local/cuda/bin:$PATH"
再起動します。
$ sudo reboot
cuDNNのインストール
cuDNNアーカイブにアクセスし、cuDNNをインストールします。(ダウンロードするためには登録が必要です。)
インストールしたCUDAのバージョンにあったバージョンを用います。
今回はcuDNN v8.1.1 を選択します。
cuDNN Library for Linux [x86_64] をクリックしてダウンロードします。
(ダウンロードファイル:cudnn-11.2-linux-x64-v8.1.1.33.tgz)
また、後ほど動作確認用として利用するため、以下もクリックしてダウンロードする
cuDNN Code Samples and User Guide for Ubuntu for Ubuntu20.04 x86_64 [Deb]
(ダウンロードファイル名:libcudnn8-samples_8.1.1.33-1+cuda11.2_amd64.deb)
ダウンロード後、以下のコマンドでダウンロードしたファイルを解凍します。
$ tar -xzvf cudnn-11.2-linux-x64-v8.1.1.33.tgz
解凍後、./cudaディレクトリがあることを確認します。
このディレクトリの中のディレクトリ・ファイルをコピーし、アクセス権を設定します。
$ sudo cp cuda/include/cudnn*.h /usr/local/cuda/include
$ sudo cp -P cuda/lib64/libcudnn* /usr/local/cuda/lib64
$ sudo chmod a+r /usr/local/cuda/include/cudnn*.h /usr/local/cuda/lib64/libcudnn*
再び、/etc/bash.bashrcの末尾にパス設定を追記します。
$ sudo vi /etc/bash.bashrc
/etc/bash.bashrcの末尾行に以下を追記します。
export LD_LIBRARY_PATH="/usr/local/cuda/lib64:$LD_LIBRARY_PATH"
export LD_LIBRARY_PATH="/usr/lib/cuda/include:$LD_LIBRARY_PATH"
再起動します。
$sudo reboot
インストールが成功ができているかを確認する。
$ mkdir libcudnn8-samples
$ dpkg-deb -x libcudnn8-samples_8.0.4.30-1+cuda11.0_amd64.deb libcudnn8-samples
$ cd libcudnn8-samples/usr/src/cudnn_samples_v8/mnistCUDNN
$ make clean && make
$ ./mnistCUDNN
make clean && makeを実行した際、私の環境ではfreeimageが入っていないと怒られたので、以下のコマンドでインストールし、再実行したら成功しました。
$ sudo apt-get install libfreeimage3 libfreeimage-dev
python/pyenv/pipenvのインストール
Python 3.xの環境構築【Ubuntu 20.04】を参考にさせていただき、Python環境(pyenv/pipenv)をインストールしました。
まずは必要なソフトウェアのインストールを実施。
$sudo apt install git gcc make zlib1g-dev libffi-dev libbz2-dev libssl-dev libreadline-dev libsqlite3-dev python3-tk tk-dev
pyenvをインストールします。
$ git clone https://github.com/pyenv/pyenv.git ~/.pyenv
$ git clone https://github.com/pyenv/pyenv-update.git ~/.pyenv/plugins/pyenv-update
$ sudo vi ~/.bashrc
.bashrcの末尾の行に以下を追記します。
export PYENV_ROOT="$HOME/.pyenv"
export PATH="$PYENV_ROOT/bin:$PATH"
eval "$(pyenv init -)"
設定を反映します。
$ source ~/.bashrc
pyenvにインストールできるpythonのバージョンは以下のコマンドで確認ができます。
$ pyenv install --list
CUDA 11.0とTensorFlow とPyTorchを使いたいので、Pythonを3.8.Xのものをインストールする。今回はPython3.8.10を指定。
$ pyenv install 3.8.10
$ pyenv versions
pythonコマンドをインストールしたバージョンにする。
$ pyenv global 3.8.10
Pythonコマンドのバージョンが3.8.10であることを確認します。
$ python -V
Pipenvをインストールします。
$ pip install --upgrade pip setuptools
$ pip install pipenv
仮想環境で作業するためのディレクトリを作成し移動します。
$ mkdir samplePython
$ cd samplePython
Pythonバージョンを指定します。
$ pipenv —python 3.8.10
TensorFlowのインストール
Tensorflow 2.x & PyTorch 1.6でGPUを使う【Ubuntu 20.04】を参考にさせていただき、TensorFlowとPyTorchをインストールしました。
以下のコマンドを実行し、TensorFlow(2.4.0)をインストールします。
$ pipenv install tensorflow==2.4.0
GPUドライバが認識できているかを確認します。
$ python
>>>import tensorflow as tf
>>>print(tf.config.list_physical_devices('GPU'))
上記実行により、出力されるメッセージの最後の行に以下の行が表示されていれば成功のようです。
[PhysicalDevice(name='/physical_device:GPU:0', device_type='GPU')]
pytorchのインストール
今回はpipenv環境でインストールしたいので、PyTorchをインストールする前に以下を実行します。
$ pipenv shell
$ pipenv install future numpy pillow
PyTorch公式サイトからインストールする環境に合わせたPyTorchバージョンのインストールするコマンドを入手します。
$ pip install torch==1.8.1+cu111 torchvision==0.9.1+cu111 torchaudio==0.8.1 -f https://download.pytorch.org/whl/torch_stable.html
以下のコマンドを実施し、GPUドライバが正しく認識できているかを確認します。以下を実行した結果、Trueと表示されれば、成功です。
$ python
>>> import torch
>>> print(torch.cuda.is_available())