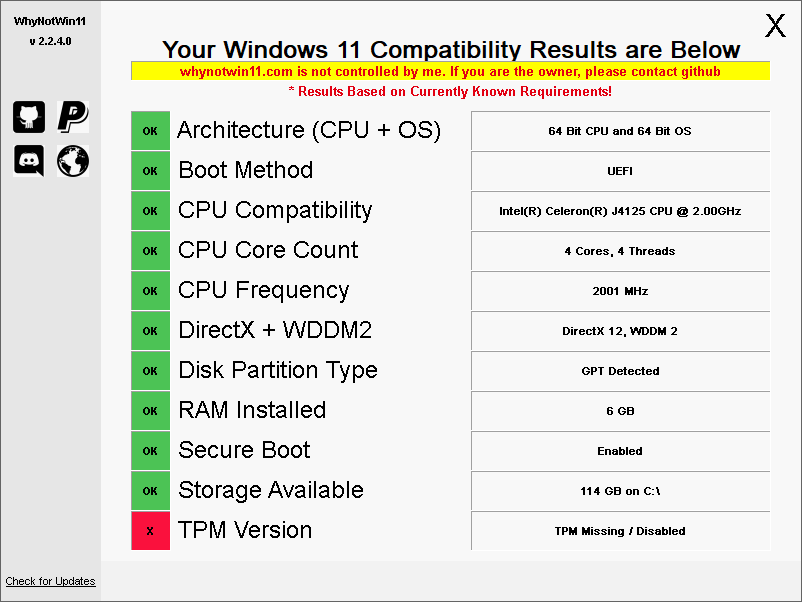## 前文
GW のおうち時間用に購入。併せてネットで情報を集めてたけど、細かい点で間違っていたり、はっきりしない点があったので自分なりに調べ、まとめてみた。
LarkBox Pro(以降「当機」)購入を考えている方の参考になれば幸い。
## 前文
GW のおうち時間用に購入。併せてネットで情報を集めてたけど、細かい点で間違っていたり、はっきりしない点があったので自分なりに調べ、まとめてみた。
LarkBox Pro(以降「当機」)購入を考えている方の参考になれば幸い。
2021/07/05 追記
Windows11 アップデート方法をページ最後に追記。
使用感
他の紹介サイトと同様で恐縮だけど、意外と普通に使えて驚いている。
とは言え非力な部類に入るのも事実なので、Windows10の高速化解説サイト の類を参考にして不要なサービスを停止する等の最適化を施すが吉。
ファイルサーバ、メディアサーバ、2nd PC、子供に与える用等々、用途は色々と考えられ興味深い。
スペック詳細
1. CPU(SoC):Intel Celeron J4125

 Intel Atom系CPU の型番って馴染みが薄くて分かりにくいけど、ベンチマーク的には Intel Core i5-2520M(第2世代Corei5)相当らしい。
以下参照。
[Intel Celeron J4125 - ベンチマークと技術データ](https://www.cpu-monkey.com/ja/cpu-intel_celeron_j4125-1076 "Intel Celeron J4125 - ベンチマークと技術データ")
[CHUWI LarkBox 実機レビュー、スマホより小さなボディでも実用的なミニPC。M.2 SSDも増設してみた](https://www.cpu-monkey.com/ja/cpu-intel_celeron_j4125-1076 "CHUWI LarkBox 実機レビュー、スマホより小さなボディでも実用的なミニPC。M.2 SSDも増設してみた _ Win And I net")
> Core iシリーズでは言えば、第2世代もしくは第3世代のCore i3 / Core i5 相当の実力。
Intel Atom系CPU の型番って馴染みが薄くて分かりにくいけど、ベンチマーク的には Intel Core i5-2520M(第2世代Corei5)相当らしい。
以下参照。
[Intel Celeron J4125 - ベンチマークと技術データ](https://www.cpu-monkey.com/ja/cpu-intel_celeron_j4125-1076 "Intel Celeron J4125 - ベンチマークと技術データ")
[CHUWI LarkBox 実機レビュー、スマホより小さなボディでも実用的なミニPC。M.2 SSDも増設してみた](https://www.cpu-monkey.com/ja/cpu-intel_celeron_j4125-1076 "CHUWI LarkBox 実機レビュー、スマホより小さなボディでも実用的なミニPC。M.2 SSDも増設してみた _ Win And I net")
> Core iシリーズでは言えば、第2世代もしくは第3世代のCore i3 / Core i5 相当の実力。
※ 後者は無印LarkBox(J4115)
しかしベンチマークの比較は一面的であり、Core i シリーズに対して幾つかのアドバンテージがある。
まず、上記サイトにあるように、幾つかの動画形式のハードウェア コーデックをサポートしている。内蔵GPU の賜物。当機の売りの一つ「4K HD出力対応」はここから。
また、TDP は約 1/3。つまり省電力。(そもそもそれがこの系統の CPU の特徴)
第一 Core i シリーズ第2世代と発売時期は約5年も違う訳で、比較すること自体ナンセンス。
2. OS:Windows 10 Home 64ビット、Officeなし(Linuxサポート)
無印と Pro の違いは CPU のみらしい。しかし折角「Pro」を名乗るなら、Windows 10 も Home から Pro にアップグレードして欲しかった。
個人で Active Directory はあまり使わないだろうけど、リモートデスクトップは使うよな。というかあれば便利。
しかし Windows 10 Pro となると価格もそれなりにアップしてしまうだろうし、止む無しか。
以下、リモートデスクトップを利用する方法の考察。
-
Pro へアップグレード
これが一番の正攻法だろうけど、リモートデスクトップの為だけにこの値段は出せないかな。低価格が売りの当機でこの追加出費は痛い。 -
VNC
Raspberry Pi 使いなら母艦に RealVNC ぐらい入っているだろうし。当機に入れれば即接続可。
しかし実際に使ってみたところ、時々固まる(画面が更新されなくなる)。1分程でリフレッシュされるけど。設定を色々と弄ってみるも改善されず。ややイマイチな感じ。
2021/0704 追記
Windows11 にアップグレードしても、そのまま動いた。
-
Chrome リモート デスクトップ
実は今回初めて試してみた。
インターネット経由での接続も考慮されているからだろうけど、セキュリティがしっかりし過ぎていて、プライベートのローカル環境でお手軽に使うには少々使い勝手が悪い印象。 -
RDP Wrapper
グレーなツールだけど、その問題はさておき。
自分も昔少し使っていたけど、Windows大型アップデートの度に使えなくなっていたちごっこな感じ。
今回久しぶりに確認したら、5年の前の v1.6.2 で止まっている。大丈夫なのかこれ? と半信半疑で入れてみたらやはりダメ。
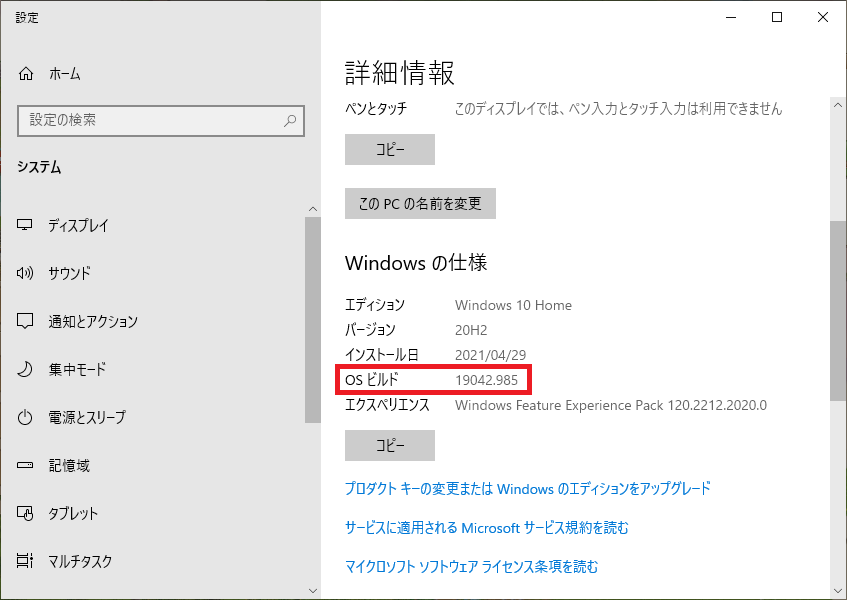 当機の OSビルドは「19042.985」。[公式の issues](https://github.com/stascorp/rdpwrap/issues "Issues · stascorp_rdpwrap · GitHub") を確認したら[該当するもの](https://github.com/stascorp/rdpwrap/issues/1397 "10.0.19042.985 not supported · Issue #1397 · stascorp_rdpwrap · GitHub") があり、それを入れたら接続できた。
若干もっさり感があるけど、使えればこれが一番しっくりくるかな。
当機の OSビルドは「19042.985」。[公式の issues](https://github.com/stascorp/rdpwrap/issues "Issues · stascorp_rdpwrap · GitHub") を確認したら[該当するもの](https://github.com/stascorp/rdpwrap/issues/1397 "10.0.19042.985 not supported · Issue #1397 · stascorp_rdpwrap · GitHub") があり、それを入れたら接続できた。
若干もっさり感があるけど、使えればこれが一番しっくりくるかな。
2021/06/10 追記
OSビルド「19042.1052」対応。
以下で公開されている rdpwrap.ini で差し替える。
https://github.com/sebaxakerhtc/rdpwrap.ini
参考URL:
https://github.com/stascorp/rdpwrap/issues/1426
2021/0704 追記
- OSビルド「19043.1081」対応
以下で公開されている rdpwrap.ini で差し替える。(微妙にバージョンが違うけど大丈夫だった)
https://raw.githubusercontent.com/sebaxakerhtc/rdpwrap.ini/master/rdpwrap.ini
参考URL:
https://github.com/stascorp/rdpwrap/issues/1441
- OSビルド「22000.51」対応(Windows11 にアップデート後)
RDP Wrapper再インストール後、以下で公開されている rdpwrap.ini で差し替える。
https://github.com/stascorp/rdpwrap/issues/1455
3. メモリ:LPDDR4 6GB(固定、増設交換不可)
6GB ってのはやや中途半端だけど、低価格PC にありがちな容量 4G にケチっていないのは好印象。
逆に言えば 6Gでは足りなくなるような作業は当機には向かないと思われ。(トータルなスペックから考えて)
とはいえ、かつかつな感じではある。
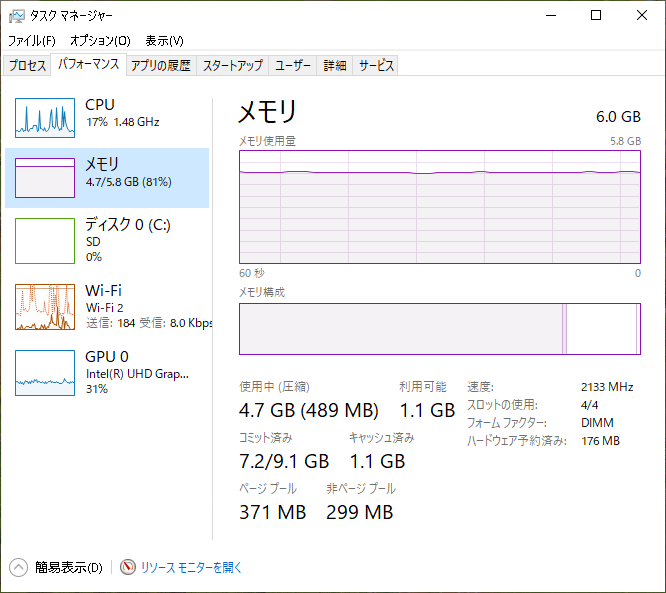
4. 内部ストレージ:128GB eMMC
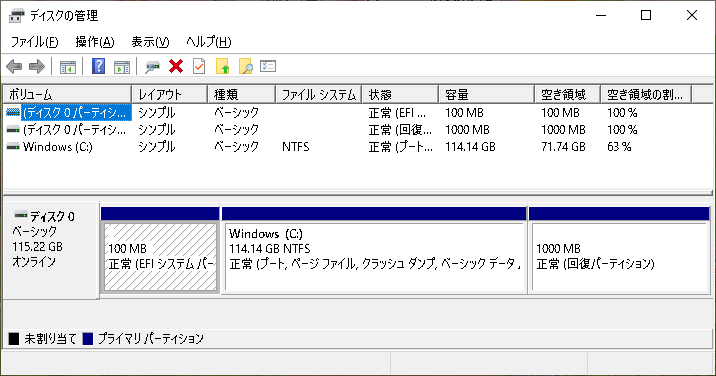 こちらも良くぞケチらなかった。低価格PC にはストレージ 32G、64G とかが多く、WindowsUpdate もままならない、なんてことも。
約20秒程度で OS が起動するので速度的にも悪くないのでは。
しかし潤沢な容量という訳でもないので、microSD等にデータは逃がすなど留意したい。
こちらも良くぞケチらなかった。低価格PC にはストレージ 32G、64G とかが多く、WindowsUpdate もままならない、なんてことも。
約20秒程度で OS が起動するので速度的にも悪くないのでは。
しかし潤沢な容量という訳でもないので、microSD等にデータは逃がすなど留意したい。
それと、eMMC の寿命ってどんなものだろう?
そんなの使い方次第だし何とも、だろうし、それでもハズレ(初期不良)を引かなければ数年は持つとは思うけど、寿命があるのも事実。
寿命が来たらその時はその時、そもそも使い捨てでしょう、この手の PC は。って意見もあると思う。第一その頃にはもっと性能の良い物が同じ(か更に安い)値段で出ているだろうし。
しかし、一応延命について考察すると、eMMC が死んでも内部拡張スロット(M.2)に Windows10 を入れてそこから起動すれば使えるのでは。
起動ドライブを HDD から SSD に換装する際にクローンする要領で 内部拡張スロット側に eMMC のイメージをクローンすれば環境をそのままコピーできる筈。
但し、eMMC が故障してからでは遅いので、正常起動している内にイメージを吸いだしておけば後で約に立つかも。
参考までにイメージバックアップの代表的なツールを以下に挙げる。
-
Clonezillza
以前から気になっていたので今回これでバックアップを取ってみた。
起動用の USBイメージが異様に小さく、あっという間に作成されるのには驚かされた。
操作方法は上記のサイトが親切でその通りに行えば Linux に不慣れな方でも大丈夫。 -
Windows PE (WinPE)
昔は有志が作成したツールという印象だったけど、いつの間にか公式版が公開されているんだね。
「クローン」「コピー」という言葉を使いたくなかったのか「イメージのキャプチャ」という言い回しが興味深い。
公式版はまだ使ったことがないけど、ややクセがあるみたい。ググれば解説サイトが多数見つかるのでそちらを参照。 -
「Windows クローン」でググると出てくる類
これ とか これ とか。
自分も以前、この手のツールを使用してラップトップの起動HDD を SSD に数台換装した経験あり。普通に使える。但し、この手のツールって気が付いたらフリー版はクローン機能が制限されていたりする場合があるので注意。(買えよって話?)
5. 内部拡張スロット:M.2 SATA SSD 2242(最大1TBアップグレード可)
一般的な2280(長細いタイプ)ではなく、2242(短いやつ)。サイズ的に 2280 は収まらないでしょう。
接続タイプは NVMe(速いやつ)ではなく、SATA3.0(遅いやつ)。
なので注意。
間違って NVMe接続の物を購入してしまう人を公式サイト等でよく見かける。
M.2 の仕様に疎い方は解説サイトを要確認。
【2019年版】M.2 SSDとは?SATA接続とNVMe接続の違いについてもまとめました
データドライブとしてだけではなく、Linux を入れてマルチブート環境を作ったり、前述のように eMMC が故障したら起動ドライブとして使うとか。
用途は色々と考えられる。
6. サイズ:世界最小クラス(サイズ:幅 61 × 奥行 61 × 高さ 43 mm、重量:127 g)
Raspberry Pi 4B より小さい、なんて表現をネット上で見かけたけど、更に言えば、ボードサイズ的には Raspberry Pi 3 Model A+ とほぼ同じ。
この小ささは控えめに言って驚異的。(最近流行の M1風に)
 写真はRaspberry Pi 4B用ケースとのサイズ比較。
写真はRaspberry Pi 4B用ケースとのサイズ比較。
Raspberry Pi のヒットで雨後の筍の如く増えた教育/ホビー用SBC だけど、x86系となると急に選択肢が限られる。
筆頭株は LattePanda で性能的には良さげだけど値段がなぁ。
値段で言えば ROCK PI X だろうけど、性能がなぁ。
と、お求め易いお値段でほどほどの性能、となると選択肢は殆どないという。
そんな観点からも当機は妥当な選択肢と思われ。
9. 内蔵無線:Bluetooth5.1および2.4G / 5GデュアルバンドWiFi802.11a / ac / b / g / n(モデル:Inte 9461)
アンテナ 1x1 で 433 Mbps。Amazon の製品説明等に「867Mbs」とあるけどそれは間違い。
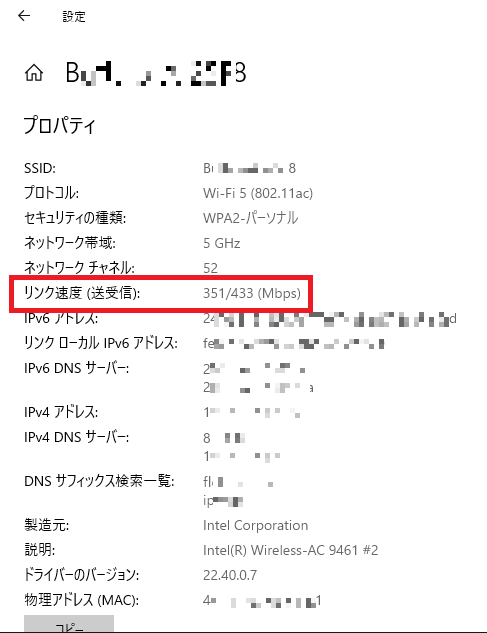
所謂 Wi-Fi5 最低ライン。しかし iperf3 で速度を計測したところ、同程度仕様の Raspberry Pi 3B+ / 4B の内蔵無線LAN の約2倍のスピードだった。
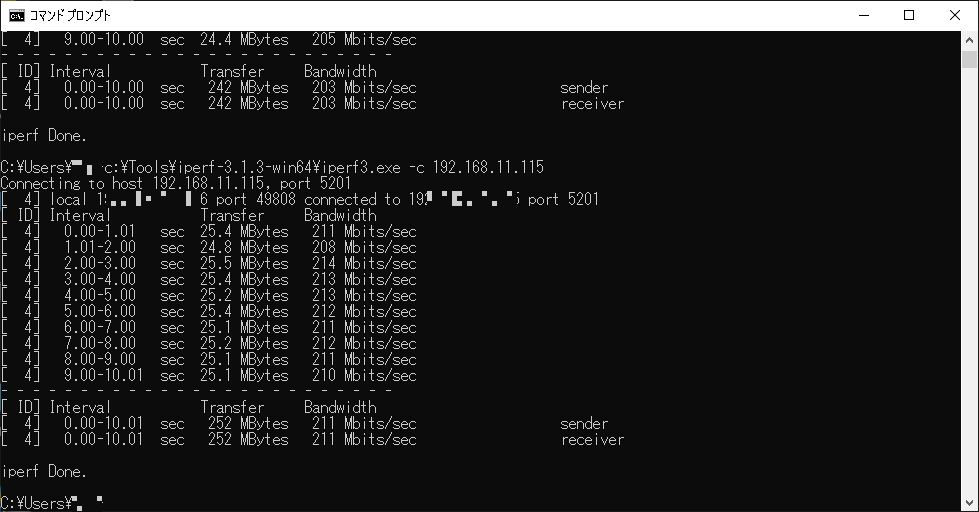
流石腐っても Intelチップですな。
Bluetooth は準最新。というか LE(Low Energy) に対応していれば必要十分でしょう。
Raspberry Pi 内蔵無線LAN の速度に関しては過去の投稿参照。
10. モニタ出力:HDMI 2.0
HDMI は 2.1 になると 別物 らしいけど、2.0 で十分でしょう。というかスペック的に 2.1 は無理だろうし。
それよりも HDMIコネクタが標準タイプなのがエラい。小型PC にも関わらず。
次期 Raspberry Pi(Pi 5) の 予想サイト なんかでも標準タイプ HDMI の復活を望む声をよく見かける。
mini HDMI や micro HDMI ってのはどうもねぇ。
それと CEC について。対応している、していない、の両意見が見受けられる。
- CHUWI LarkBox, the World's Smallest 4K Mini PC, Launched on Indiegogo for $149 and Up
- LarkBox HDMI CEC
結論としては対応していない、と思われる。理由は以下。
- 既定の動きとして CEC信号が確認できない
- BIOS に CEC 関連の設定が見当たらない(見落としている可能性はあるけど……)
実は DIPスイッチで設定、なわけねぇよなぁ。
メディアサーバとしての利用が大いに想定される当機だけに CEC には対応して欲しかった。リビングの TV に繋げ、リモコンで操作という家電的な使い方、所謂 10フィートUI に慣れてしまうともう。
しかし、Kodi(LibreELEC等)に限って言えば、スマホから操作するアプリが公開されているし、スマホをリモコン代わりに使うことができるので、それで我慢するしか。
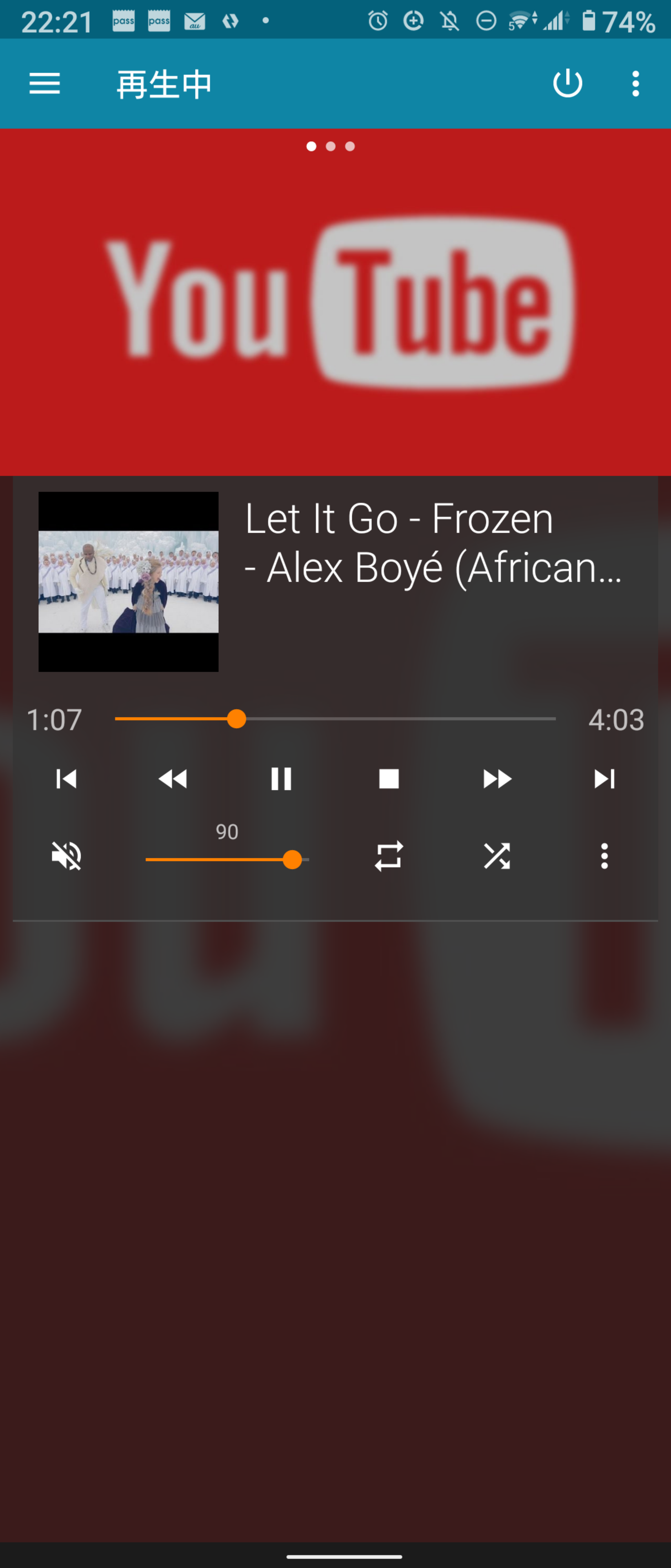
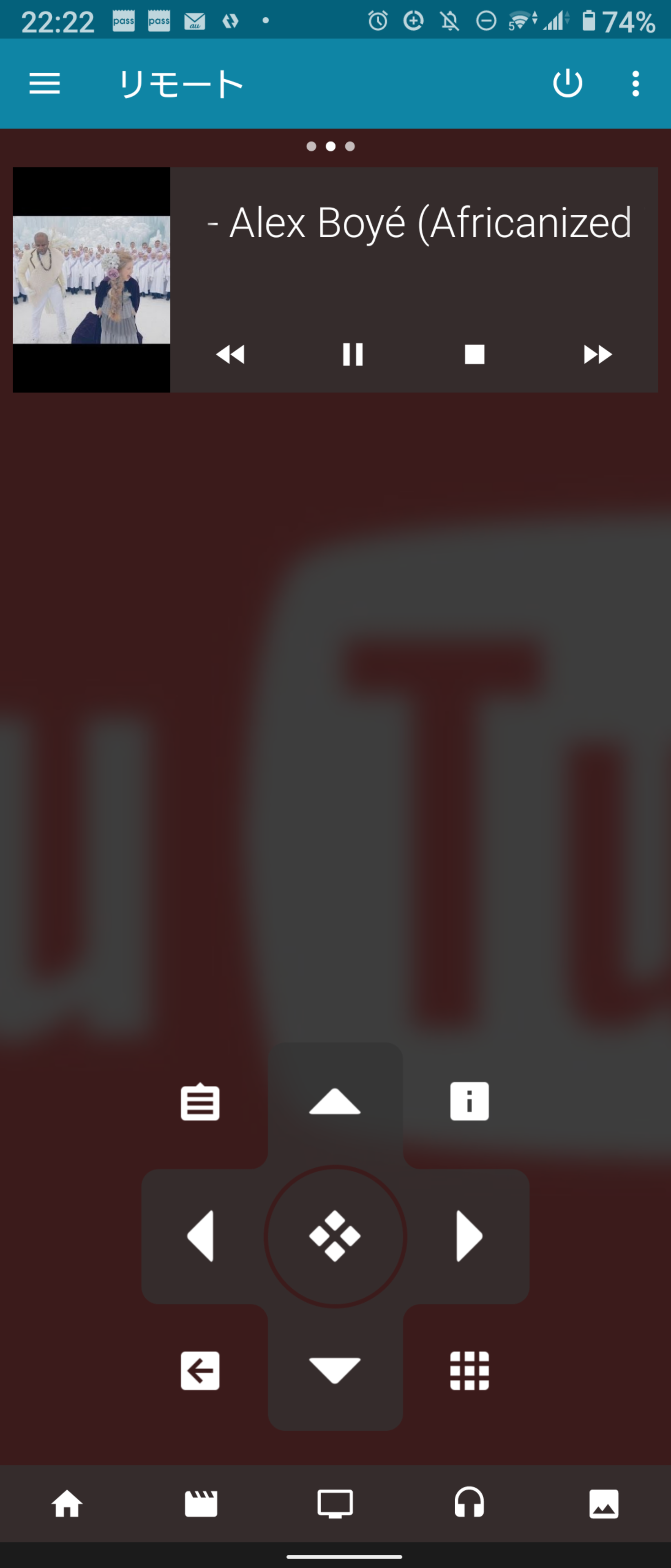
11. USB:3.0 Type-A × 2、Type-C × 1
Type-C は電源用なので(後述)、利用できる USBポートは実質二つ。キーボード、マウスを繋げたら埋まってしまう。他に接続予定が無ければそれでも良いけど、そうでなければキーボード、マウスは Bluetooth接続の物を用意するなり、USBハブを利用するなりが必要。
12. 電源:Type-C型電源コネクタ(12V/2A)
USB に限った話でもないけど、コネクタ形状が同じなら互換性があると思い込んでいる人が多い。
Type-C も同じで、Type-C = USB3.x = PD と思い込んでいる人が。期待する気持ちや、そうあるべきという理想は分かるけど、あくまでも Type-C はコネクタ形状の仕様。転送速度仕様(USB3.x等)や電力仕様(BC、PD等)はまた別の話。有名なところでは Nitendo Switch の電源のように一見 USB Type-C 形状で PDっぽい独自仕様なんてあるし。(任天堂は 1ドットも「Type-C」「PD」なんて言っていないという)
当機も PD非対応なので注意。原則モバイルバッテリでの運用は無理。定格で 12V/2A出力の物があれば話は別だけど、そんなの聞いたことがない。
なんだけど、公式フォーラム にモバイルバッテリで動かすことに成功している人間が降臨。

USB PD(Power Delivery)トリガーデバイス なんて初めて知ったよ。値段 もお手頃。電子工作に自信がある方は是非。勿論自己責任で。
13. VESA
Mini PC のお約束。VESAマウンタ付属。
ふと思ったんだけど、モニタに VESAマウンタで固定して使用する場合、USBハブも モニタに固定できるタイプ を併用すればよりモニタ一体感が出て使いやすいかも。
WOL
無線LAN しか搭載していないので、できたとしもスリープからの復活だけだろうけど、確認したところ対応していた。
BIOS の設定は こちら、Windows側の設定は こちら 参照。(もう丸投げ)
話は逸れるどけ、自分が所有している Intel NUC NUC10i7FNH が WOL によるスリープからの復帰が何故かできないんだよな。謎。
バックアップ
折角内蔵microSDドライブがあるので、microSDカードにイメージバックアップ(回復ドライブの作成)を試みてみた。
直接 microSDカードにバックアップを取ることはできなかったけど、フォルダを作成し、ネットワークドライブとすれば可能だった。こちら 参照。購入直後なら、容量は 32Gあれば足りる。
2021/07/04 追記
ネットワークドライブにバックアップを取るとリカバリが超面倒なんだね……。
非推奨。
Windows10 を新規インストールする場合、プロダクトキーは BIOS に格納されているので問題ないみたい。
プロダクトキーは DOS窓で以下のコマンドを実行すれば確認できる。
wmic path softwarelicensingservice get OA3xOriginalProductKey
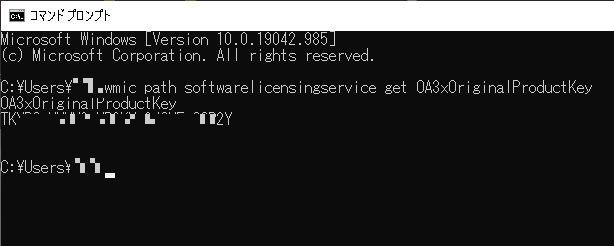 一応メモを取っておいた方が良いと思われ。
一応メモを取っておいた方が良いと思われ。
また、新規インストールすると、自動でドライバが当たらないデバイスがあるらしいので、ドライバのバックアップも取っておいた方が良さげ。
以下参照。
CHUWI LarkBoxにドライバを当てる - おはよう君需要なし
LarkBoxPro,LarkBoxへWindows10_20H2をinstallする時のpoint - ちょびっと
Live USB
マルチブートに関しては既に Qiita上でも投稿があるので、Live USB について。
基本的に BIOS 上で起動設定を変更しなくても、デフォルトの状態で Live USB から起動した。
確認した物を以下に記す。
1. CloudReady
Google に買収されたニュース が記憶に新しい。今後の動きに注目な CloudReady。
本場米国教育市場ではトップシェアを誇る Chrome OS(Chromebook)。
イマイチ日本ではパッとしないなぁと思っていたけど、最近はそうでもないんだね。
それと昨今のコロナ禍、テレワーク増加で Chromebook の売り上げが日本でも伸びているそうで。今まで職場で Chromebook の話題を挙げてもろくに通じなかったものだけど。まさかこんな時代が来るとは。分からないものだよな。
Chromebook に搭載されている Chrome OS は単独では流通していないけど、その代替となる物の中で代表格が CloudReady。インストールは こちら 参照。
当機を Chromebox化するのもアリでは。
以前別の PC用に作成した CloudReady Live USB があったので試したところ、無線LAN は正常に認識され、動作には特に問題なかった。起動と終了が遅かったり、ややもたつく場面もあったけど Live USB だから仕方がないかな。
2. Tails Linux
エドワード・スノーデン氏も愛用している ことで知られる匿名Linux。Lve USB というより USBメモリでの運用が基本という変わり種。
以前、Raspberry Pi で利用できないか調べてみたら、ARMアーキテクチャには未対応だったでござる。
そんな経緯もあり、今回初めて試してみた。
インストール方法は こちら 参照。
試してみたところ、当たり前だけど特に問題なく動いた。気分はもう Citizenfour ですよ。新しめのバージョンでは何故か日本語表示に未対応(以前は対応していたらしい)なのが痛いけど、そんなぬるいことを言う人間が使うものでもないか。
CIA や NSA(アメリカ国家安全保障局) にマークされている方は是非。
否、使用していると逆に監視対象になる?
3. LibreELEC
Raspberry Pi + Kodi を愛用している自分だけど、実は LibreELEC は未経験。今回初めて試してみた。
導入手順で若干詰まる点があったので以下に。
- Live USB 作成
公式 からツール(LibreELEC.USB-SD.Creator.Win32.exe)を DL し、起動。
ツール上から Live USB用イメージを DL、USBメモリに書き込む仕様だけど、まずイメージの DL に失敗することがある。公式フォーラムにも過去に報告あり。
自分は 2回連続で失敗し、心が折れた。イメージのファイル名からググりイメージの 配布サイト に辿り着きそこから DL した。
ファイルは LibreELEC-Generic.x86_64-x.x.x.img.gz ね。
- Live USB の設定ファイル編集
書き込みが完了したら USBメモリのドライブ直下「syslinux.cfg」の「DEFAULT」で始まる行を「run」に変更。
DEFAULT run
TIMEOUT 50
PROMPT 1
同様に「\EFI\BOOT\grub.cfg」の「set default=」も「"Run"」に変更。
set timeout="25"
set default="Run"
- Live USB 起動
USBメモリを当機に差し電源ON。USBメモリ自体の設定に数分かかるので待つ。
設定が終わると自動で再起動がかかるけど、BIOS がデフォルト設定の場合、再起動後に「CHUWI」のロゴ画面で止まってしまう。
その場合は電源ボタンを押して一旦電源OFF。それから再度電源を入れる。
LibreELEC 起動後、メニューから再起動を選択しても、やはり同様の現象が発生する。
対応策としては BIOS 「Boot」タブの「Fast Boot」項目を「Disabled」に変更する。これでロゴ画面で止まらなくなった。
因みに BIOS画面は起動時に ESCキー連打で。
- LibreELEC初期設定
初回起動時は無線LAN等の設定を要求される。SSH は有効にしておいた方が後で役に立つ。
言語設定で日本語の選択肢が無いけど、後で Kodi本体での設定から日本語を選ぶことができる。但し、先にフォントを変更しないと文字化けするのでまずそれを。(Kodi設定のお約束ですな)
久しぶりに Kodi の初期設定を行ったけど、Youtubeサインイン問題は相変わらずだね。
対応方法は 過去の投稿 を参照。LibreELEC環境での settings.xml api_keys.json が存在するパスは /storage/.kodi/userdata/addon_data/plugin.video.youtube/。
APIキー等が過去に生成済みであれば、設定ファイルに反映すればログインでエラーは出なくなる。
勿論 SSHで接続して編集ね。
他の Mini PC
この形状が一般化してきているのか他メーカーからも似た物が出ている。
-
GMK NucBox
ニューフェイス。メモリ8G、M.2から起動、とスペックが少しアップ。 -
Skynew M1T
こちらも似たような感じ? -
LIVA Q3 Plus
Mini PC の老舗 LIVA も黙っていない。Ryzen版を投入だ、な感じ。
本家中華圏市場では 全部同じじゃないですかクソコラ が作れるぐらい乱立しているっぽい。これらはそのほんの一部ってことか。日本市場にもどんどん入ってきてくれると Mini PC 好きの人間としては嬉しい。
最後に Mini PC 全般も。
激安で買える海外製の小型PC 最新 まとめ
Amazonで販売のミニPC、コスパの高いおすすめの10製品、2021年度版
最後の最後の余談。
ファイルサーバ、メディアサーバの類なら、ぶっちゃけ Raspberry Pi でも構築できる。
しかし、Linux(ARM)環境はどうも苦手、不慣れって人も多いと思う。そんな方々にはうってつけな PC だと思う。この値段でまともに動く Windows機ってのは凄い。
2021/06/07 追記
ついカッとなって冒頭クソコラ追加。
2021/06/28 追記
今話題の Windows11 の要件問題。確認したところ BIOS(UEFI)の設定は以下。
-
セキュアブート
Securityタブ / Secure Boot -> Atempt Secure Boot -
TPM(fTPM)
Advancedタブ / Platform Trust Technology -> fTPM
それぞれデフォルトでは Disabled なので Enabled に変更。
なんだけど、TPM が有効にならない。
BIOS の項目の中には実は機能しないものもあることは知っていたけど。これぐらいはちゃんとしていて欲しかった。firmware のアップデート待ちですかねぇ。
因みに去年購入した Intel NUC は普通に要件をパスした。(設定も弄らずに)
ここら辺で差が出るものかなと納得。
2021/07/04 追記
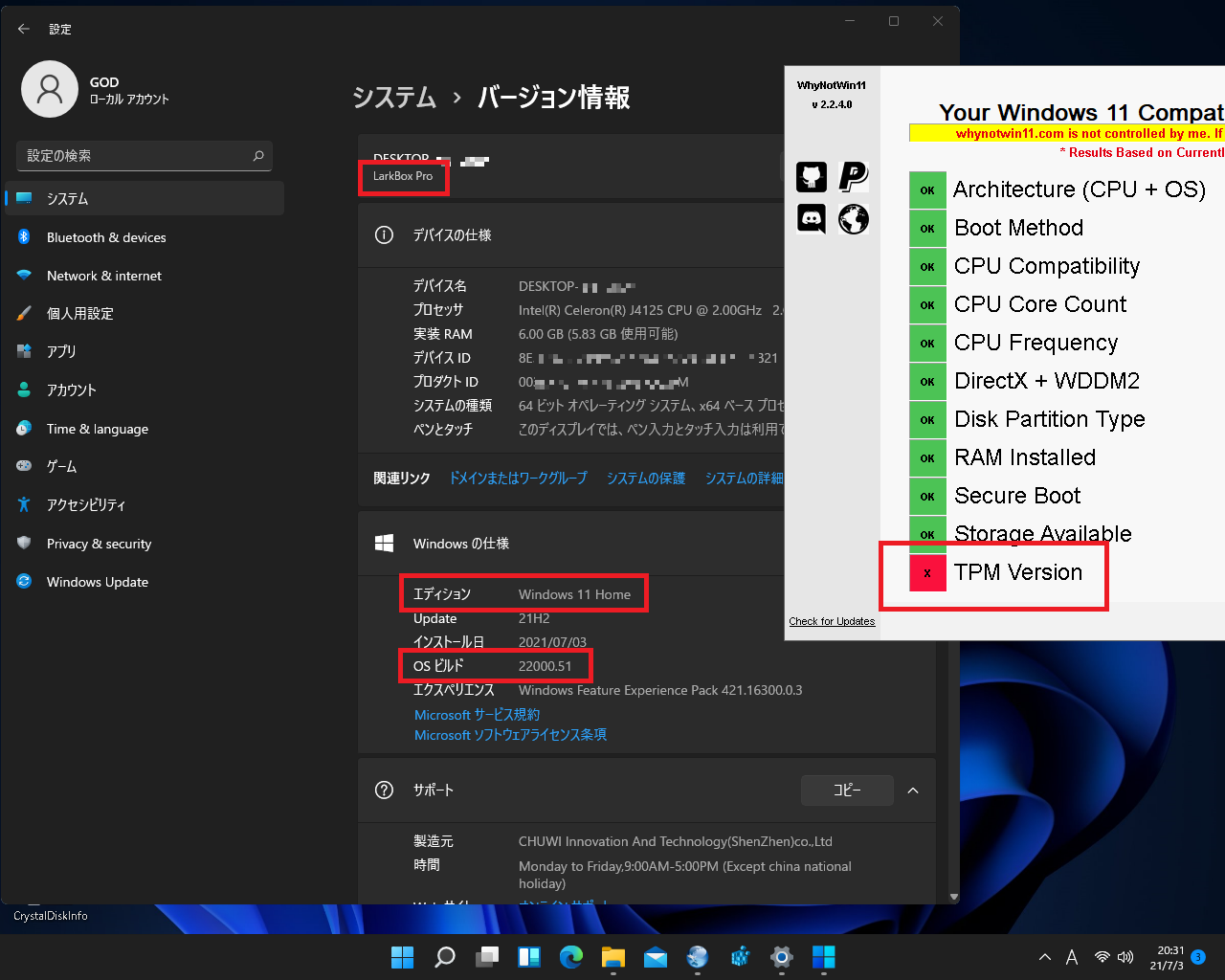 何とか Windows11 にアップデートすることができた。因みに WindowsUpdateで、DL に 30~40分、インストールに約一時間かかった。
操作感だけど、やや動作がもっさりしているような。要カスタマイズ(要最適化)な感じ。
何とか Windows11 にアップデートすることができた。因みに WindowsUpdateで、DL に 30~40分、インストールに約一時間かかった。
操作感だけど、やや動作がもっさりしているような。要カスタマイズ(要最適化)な感じ。
2021/07/05 追記
何番煎じかわかならいけれど、TPMチェックを回避して Windows11 にアップグレードする手順を備忘録として残す。
実行する人は自己責任で。Windows10 にダウングレードは可能だけど実行前にイメージバックアップ推奨。
通常の手順
####1. Windows Insider Program 登録、Devチャンネル選択
####2. WindowsUpdate で「更新プログラムのチェック」をクリックすると、利用可能な更新プログラムとして「Windows 11 Insider Preview 10.0.22000.51 (co_release)」が選択可能になるので Update実施
参考URL:
https://pc-karuma.net/install-windows-11-insider-preview/
TPM 未対応の場合に引っかかるポイント
- Windows Insider Program で Devチャンネルが選択できない(選択肢として表示されない)
- 無理矢理 Devチャンネルに変更できても、WindowsUpdate でダウンロード中に弾かれる
逆に言えば上記二点をクリアすればアップデートができる。具体的な手順は以下。
TPMチェック回避版の手順
####1. Windows10 インストールメディアから appraiserres.dll 抽出
マイクロソフト公式 で「ツールを今すぐダウンロード」クリック。DL した MediaCreationTool21H1.exe を実行し Windows10 インストール ISOイメージを作成。
ISOイメージをマウント。\sources\フォルダ内の appraiserres.dll を LarkBox Pro 上の任意のフォルダにコピー。
####2. Windows Insider Program 登録
一旦リリースプレビューチャンネルで(それしか選択肢がない)。
####3. レジストリ編集で強制的にDevチャンネルに変更
あちこちで公開されている。自分が参考にしたのは こちら。
但し BypassTPMCheck を登録しても TPMチェック回避にはならないので、登録は不要と思われ。
####4. WindowsUpdate 「Windows 11 Insider Preview 10.0.22000.51 (co_release)」実施
隠しフォルダ C:\$WINDOWS.~BT\ が作成され、そこにアップデートモジュールの DL が始まる。
C:\$WINDOWS.~BT\Sources\AppraiserRes.dll を別フォルダに退避(移動)。後で書き戻す必要がある。
手順 1. で用意しておいた appraiserres.dll を C:\$WINDOWS.~BT\Sources\フォルダにコピー。
DL 8%辺りで TPMチェックが走る。appraiserres.dll を差し替えてあれば「あともう少しです」ダイアログが表示される(成功)。
退避したオリジナル AppraiserRes.dll を C:\$WINDOWS.~BT\Sources\フォルダへ書き戻す。元に戻さないと後でエラーになる。
DL が 0% のまま表示が変更されない場合があるけど、タスクマネージャーで DL処理が動いていることが確認できる。(CPU使用率、Wi-Fi受信状態)
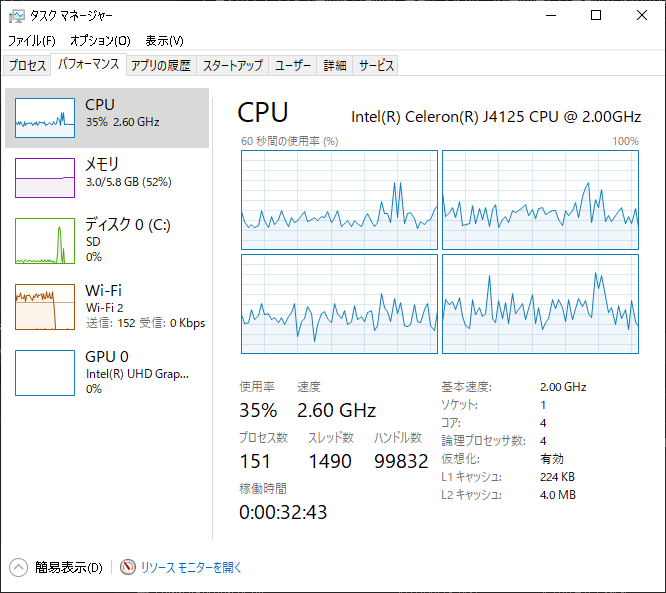
後は待つだけ。
AppraiserRes.dll 差し替えに失敗し、DL 8%辺りで TPMチェックに引っ掛かり中断した場合
WindowsUpdate の「修復」ボタンクリックで再度 DL が始まるので、以降は上記手順 4.~を実施。