Unity で作業中のものを動画キャプチャして Twitter に投稿しようとしたところ、思った以上に大変だったので、まとめてみました。
ちなみに、この方法を使えば、Unity に限らず、PC 上の様々なものを動画として保存して Twitter に投稿できるようになります。
使用するツール
- ScreenToGif
**「連番キャプチャした png」**を作成するのに使用します。
ダウンロードはこちらから。 - FFmpeg
**「連番キャプチャした png」から「mp4」**を作成するのに使用します。
ダウンロードはこちらから。
やり方
まず、**「ScreenToGif」を使って、「連番キャプチャした png」**を作成します。
キャプチャの仕方は以下のとおりです。
- 「ScreenToGif」を起動し、**「レコーダー」**を選択します。
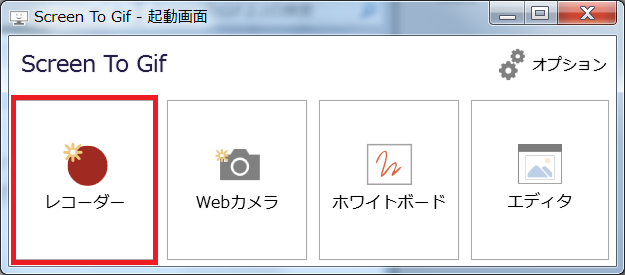
- 中の透けたウィンドウが表示されますので、キャプチャしたい範囲をその中に入れるように調整して、右下の**「記録」ボタンを押して、キャプチャを開始します。
キャプチャを終了させたい場合はその右隣りの「停止」**ボタンを押します。
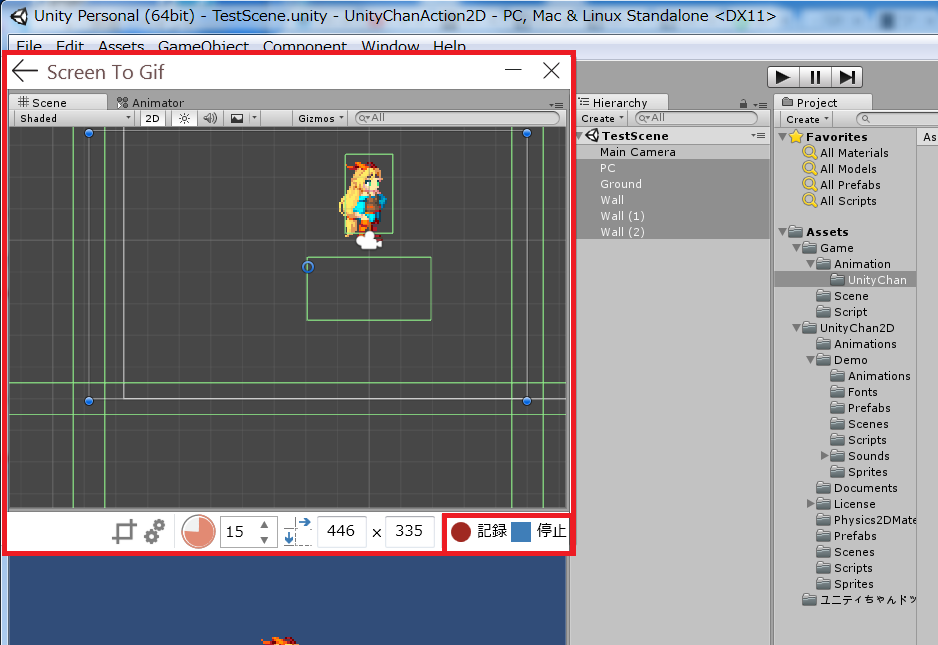
これで連番キャプチャは完了です。
キャプチャした画像は以下のフォルダに保存されています。
C:\Users\【ユーザー名】\AppData\Local\Temp\ScreenToGif\Recording\【日付】(例、2016-08-18 22-34-21)
それが終わったら、**「FFmpeg」を使って「連番キャプチャした png」から「mp4」**に変換します。
FFmpeg はコマンドプロンプトから操作します。
例として、自分の実行したコマンドを載せます。
ffmpeg.exe -r 15 -i "C:\Users\【ユーザー名】\AppData\Local\
Temp\ScreenToGif\Recording\2016-08-18 22-34-21\%d.png" -vcodec libx264 -acodec l
ibfaac -b 1024k -profile:v baseline -pix_fmt yuv420p -s 560x450 test.mp4
意味をざっくり説明すると……
- フレームレートは**「15 fps」**
- 入力ファイルとして**「C:\Users\【ユーザー名】\AppData\Local
Temp\ScreenToGif\Recording\2016-08-18 22-34-21\~.png」**を使用。 - ビデオコーデックは**「H.264」**。
- オーディオコーデックは**「AAC」**。
- ビットレートは**「1024 kbps」**。
- H.264 のプロファイルは**「baseline」**。
- 出力解像度は**「560x450」**。
- 出力ファイル名は**「test.mp4」**。
となります。
Twitter に投稿できる動画には制限があるので、その制限に従って動画を作成する必要があります。
詳しくは、こちらのページを参照してください。
これで出来上がった動画を Twitter の投稿画面にドラッグして、ツイートできれば成功です。
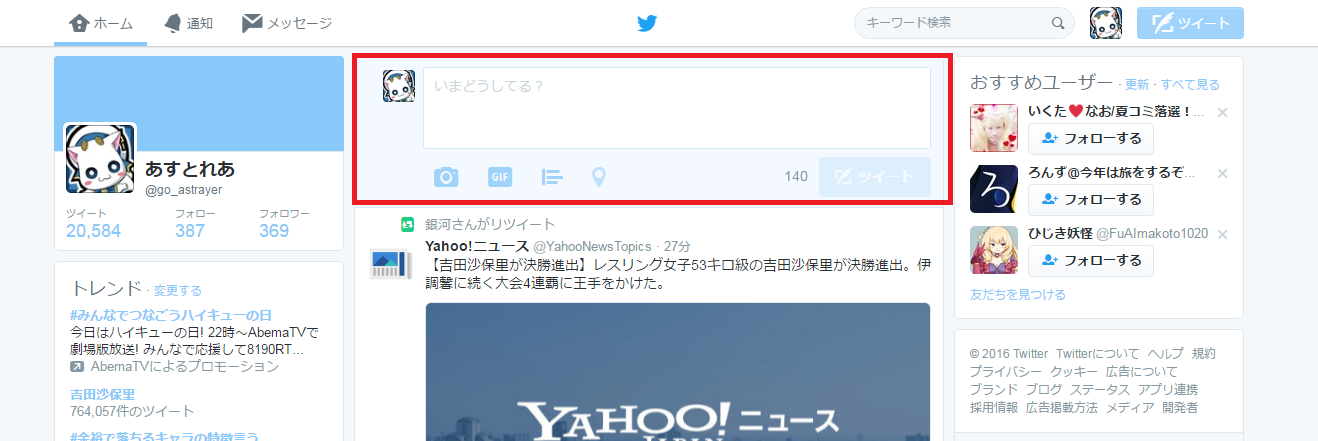
成功したツイートはこちらになります。
https://twitter.com/go_astrayer/status/766295378966695936