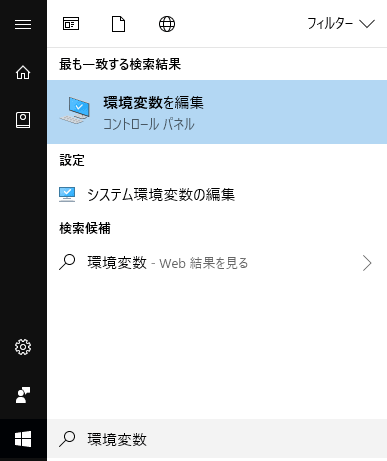Vimの導入方法
Vim公式のダウンロードページにアクセスします。
導入先のOSに応じたダウンロードリンクをクリックします。
※現時点(2017年11月22日)での最近バージョンはVim8.0です。
今回は、「MS-Windows」なのでself-installing executableをクリックしてダウンロードします。
ダウンロードしてきたexeファイルを実行します。
Vimのインストールが完了するとデスクトップに「gvim」、「gvim Easy」、「gVim Read only」の3つのショートカットが作成されます
※インストール時のオプションをデフォルトから変更していない場合
インストールはこれで完了です。
環境変数の設定
ただVimをインストールしただけではコマンドプロンプトから起動することはできません。
それは、インストール時点ではVimの環境変数の設定がされていないからです。

Windows10の場合、「Windowsキー+ i」と押すことでWindowsの設定画面が開きます。
そこから「システム」→「バージョン情報」→「システム情報」→「システム情報の詳細設定」→「環境変数」の順でクリックすると、環境変数の設定画面が開きます。
ユーザー環境変数のPathを選択した状態で「編集」をクリックしてPathの設定を行います。
すでに入っている値に、;(セミコロン)で繋げて「vim.exe」ファイルが存在するディレクトリ(例:C:\Program Files (x86)\Vim\vim80)を追加してください。
追加後には、PCの再起動を行うことで環境変数の変更が反映されます。
これでコマンドプロンプトでvimと入力するとVimエディタが開くようになりました。
もし開かない場合は環境変数の設定が上手くいってないと思われるのでVimのインストールディレクトリおよび環境変数の値を見直して再度チャレンジしてください。
おまけ
Cortanaが賢い。
環境変数の設定の際にCortanaの検索ウィンドウに環境変数と入れるとダイレクトに環境変数の設定画面に行くことができます。
これで本記事は終了です。
Let's enjoy Vim!