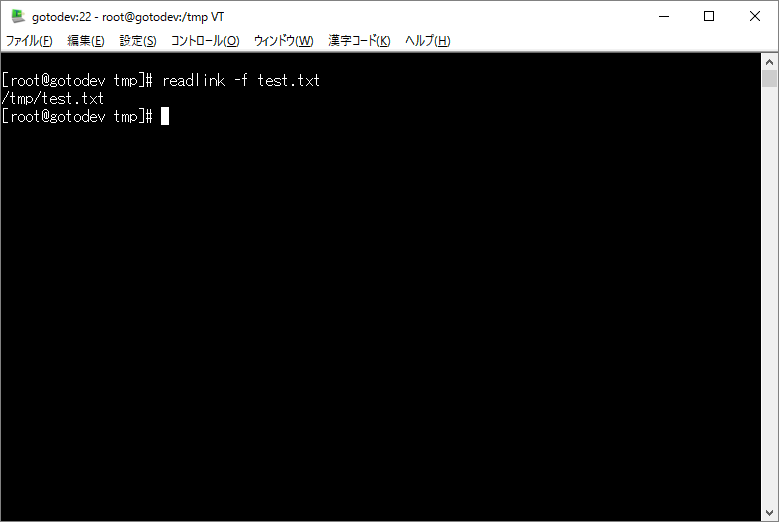Windowsを使用している開発者の方々は、LinuxサーバにSSH接続する場合にTeraTermをよく使われるかと思います。
そのTeraTermで、効率的にファイル転送(Windowsクライアント → Linuxサーバ、Linuxサーバ → Windowsクライアント)を行う方法を紹介したいと思います。
Windowsクライアント → Linuxサーバにファイル転送
Windowsからファイルを転送する場合はとってもシンプルで、以下のような手順になります。
- 転送したいファイルをTeraTermのウィンドウに向けてドラッグ&ドロップ
- 「Tera Term: ファイル ドラッグ&ドロップ」ウィンドウの「SCP:」欄に、以下のように入力
SCP: 転送先にするLinux上のパスを入力 - 「SCP」ボタンをクリック

Linuxサーバ → Windowsクライアントにファイル転送
- TeraTermのメニューの「ファイル(F)」→「SSH SCP」を選択
- 「TTSSH: Secure File Copy」ウィンドウの下部に、以下のように入力
From: 転送したいLinux上のファイルパスを入力
To: 保存したいWindows上のパスを入力 - 「Receive」ボタンをクリック
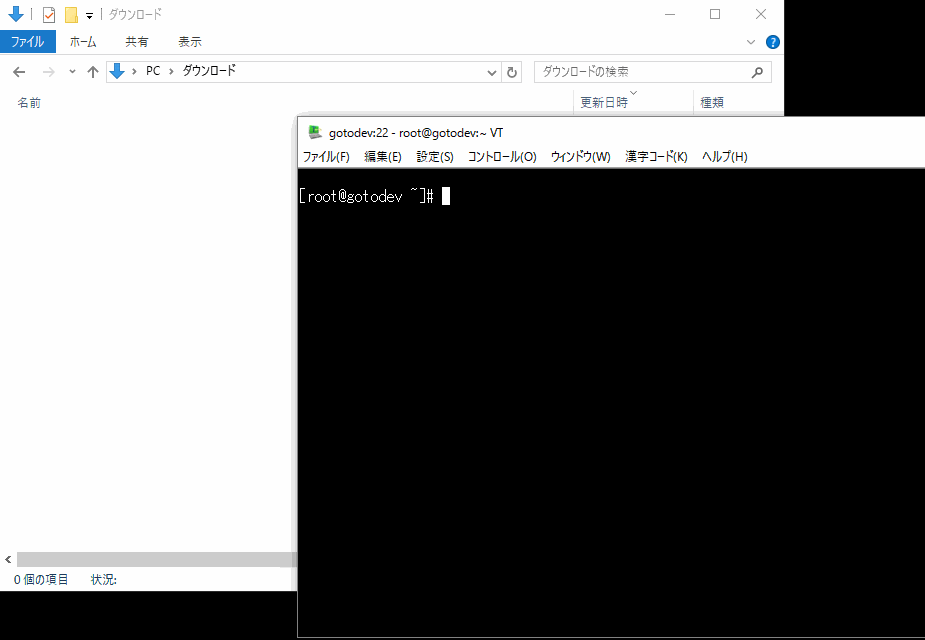
と、ここまでの内容はよく紹介されている内容かと思います。
readlinkコマンドを使うとさらに便利に!
Linuxサーバ → Windowsクライアントにファイル転送する時に、上記の画面キャプチャーでは
さらっとLinuxサーバ上のファイルパスをコピペしましたが、実際には、
「転送したいファイルのパスが分からない」
なんてこと、よくあると思います。
そんな時に便利なのが
readlink
コマンドです。
このコマンド(-f オプションを付けて実行した場合)は、指定したファイルのフルパスを取得することができるコマンドです。
(まさにTeraTermで楽にファイル転送するために用意されたかのようなコマンドですね!)
実際の使い方は以下のような感じになります。
readlink -f 【ファイル名】
readlinkコマンドを使えば、どんなに深い階層にあるファイルでも、一発で簡単にファイルのフルパスを取得することができます。
実行結果のフルパスをコピペすれば、簡単にファイル転送を行うことができます。
TeraTermとreadlinkの組み合わせ、オススメなのでぜひ活用してください。