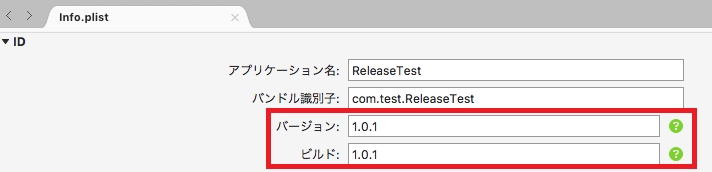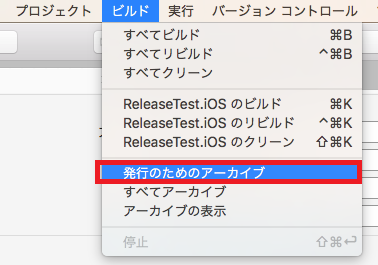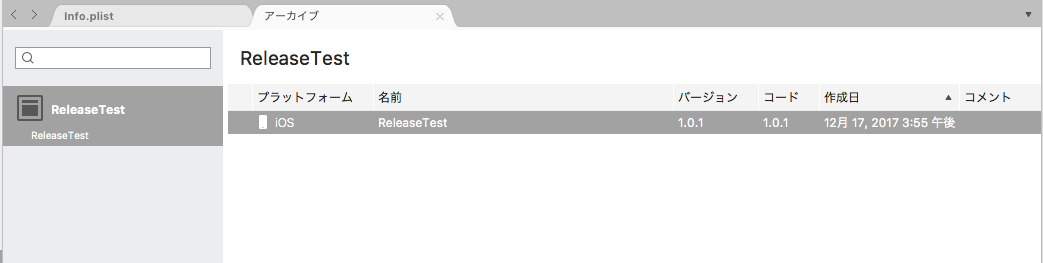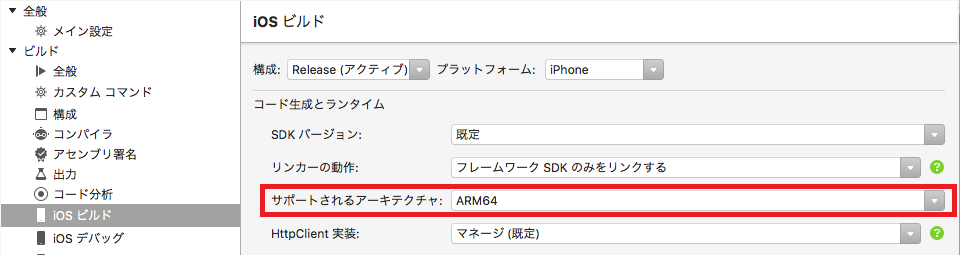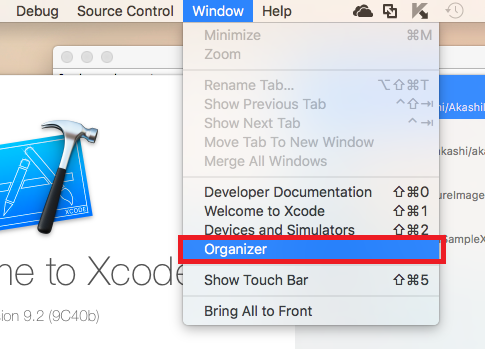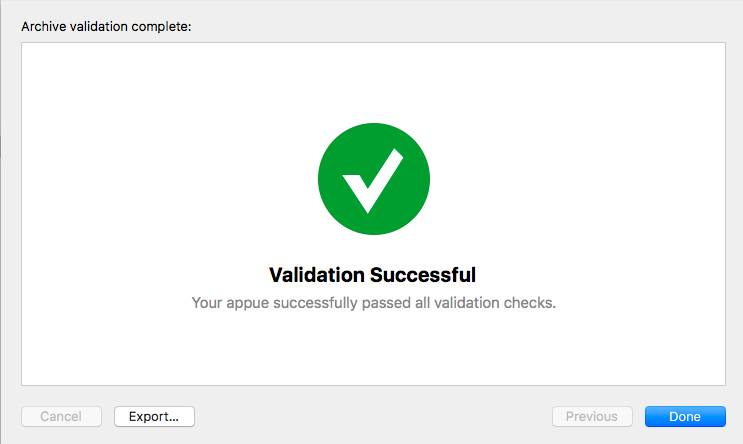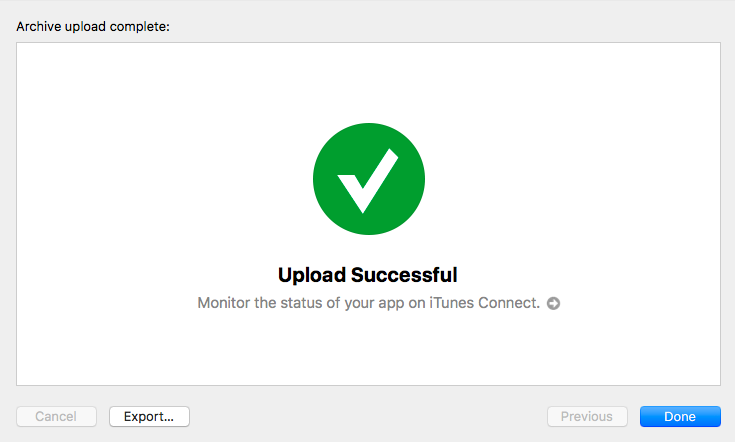本記事は、[初心者さん・学生さん大歓迎!] Xamarin その1 Advent Calendar 2017 の21日目となります。
iOSアプリをAppStoreで配布する手順
Xamarinで作成する/しないに関わらず、iOSアプリをAppStoreで配布するためにはいくつかの手順が必要です。
| No | やること | 環境(雑ですが……) | 記事 |
|---|---|---|---|
| 1 | 証明書やProvisioning Profileなどの準備(開発用、配布用) | Apple Developerサイト(Certificates, Identifiers & Profiles) | 対象外 |
| 2 | iOSアプリの開発 | Xcode / Xamarin / Cordova / etc... | 対象外 |
| 3 | リリース用アプリの作成(ビルド) | Mac | 本記事 |
| 4 | リリース用アプリをiTunes Connectにアップロード | Mac | 本記事 |
| 5 | アプリ情報の登録と申請 | Apple Developerサイト(iTunes Connect) | 対象外 |
本記事の内容
本記事では、Xamarinで開発した場合、No.3とNo.4をどうするか?を記載しています。
なお、No.1とNo.5はどのような開発環境でも共通のため省略します。(検索すればたくさん出てきます。)
環境
- macOS Sierra
- Visual Studio Community 2017 for Mac
MacとVisual StudioがあればOKです。Xamarin Studioでも同じ手順でできます。
前提
- Apple Developer Programに登録済
- 証明書やProvisioning Profileの設定済
No.1 証明書やProvisioning Profileなどの準備(開発用、配布用)
Apple Developerサイトでポチポチして、Webサイトからダウンロードしたり、Xcode経由でダウンロードしたりです。ざっくりとした流れは下記となります。
- Certificatesの登録
- Macのキーチェーンアクセスで証明書を要求するファイルを作成
- 上記のファイルをApple Developerサイトにアップロードし、証明書をダウンロードしてMacに登録
- App IDsの登録
- Apple DeveloperサイトでApp IDを登録(開発用、配布用)
- Deviceの登録
- MacでiOS実機のUDIDを調べる
- Apple Developerサイトで登録する
- Provisioning Profilesの登録
- Apple DeveloperサイトでProvisioning Profilesを登録する
- 直接ダウンロード or Xcodeでダウンロードする
No.2 iOSアプリの開発
それぞれでがんばってください。(Xamarinはいいぞ)
No.3 リリース用アプリの作成(ビルド)
アプリのバージョン更新
iOSプロジェクト配下にあるinfo.plistを開き、バージョン情報を更新しましょう。前回リリース時と同じバージョンだと弾かれるので注意しましょう。
ビルドプロジェクトの設定
左上をiOSプロジェクト&Release&汎用デバイスにします。汎用デバイスの代わりにMacに接続されているiOS実機を選択してもOKです。
ビルド
メニューのビルドにある発行のためのアーカイブを選択すると、ビルドが開始されます。
完了するまでしばらく待ちましょう。次のような画面が表示されれば完了です!
(ちなみにAndroidも同様の手順でビルドできます)
なお、iOS 11から32bitのビルドを含むとビルドエラーになるみたいです。遭遇した場合は、以下のようにビルド設定を変更して再挑戦しましょう。
No.4 リリース用アプリをiTunes Connectにアップロード
今回はXcodeを使用してiTunes Connectにアップロードを行いますが、Application Loaderを使用する方法もあります。
Organizerの起動
まずはXcodeを起動し、WindowのOrganizerを選択します。
Validateの実行
先程ビルドしたアプリを選択し、Validate...を選択します。アプリが表示されていない場合は、Xcodeを再起動しましょう。たぶん出ます。
いい感じにポチポチして進んでいきます。最後まで進んでSuccesses的な表示がでたらOKです。
エラーが表示された場合(Validate)
エラーが表示されたら、その内容に従って対応し、ビルドから再挑戦します。
ようやくUpload
最後の手順です。Upload to App Store...を選択します。
ここでも同じようにポチポチして進んでいきます。最後まで進んでSuccesses的な表示がでたらOKです。
エラーが表示された場合(Upload)
エラーが表示されたら、その内容に従って対応し、ビルドから再挑戦です。
なお、同じバージョンは弾かれるので、必ずバージョンを修正してからビルドしてください。(今がVer1.3.1だったら、次はVer1.3.2やVer1.4.0にすること)
めんどくさいですよね……。
No.5 アプリ情報の登録と申請
WebブラウザでiTunes Connectにアクセスし、アプリの新規登録やら更新内容を記載した後、Apple審査に提出すれば完了です。リジェクトで差し戻されないことを祈りましょう。
おわり
上記の内容は一度でも経験すると簡単です。
明日は @kenichiro246 さんです。よろしくお願いします!