はじめに
以前は家具家電付きのアパートに入居していたのですが、家具家電のないアパートに引っ越したので、テレビ・冷蔵庫・電子レンジを購入しました。
テレビはLGの43UQ9100PJDがAirPlay・HomeKit対応で安かったので、こちらを購入しました。
HomeKit対応とはいうものの、操作できる内容が限られており、チャンネルの変更などはできず不便だと感じていたところ、Homebridgeを使えばチャンネル操作などもできることを知り、導入することにしました。
Homebridgeを導入するにあたって、常時稼働させるPCが必要になるわけですが、手元に余っているPCがなく中古で何か買うか悩んでいたときに、実家でWindowsタブレットを発見したのでこちらにインストールすることにしました。
Homebridgをインストールする際に色々と躓いたので、備忘録を兼ねてこの記事を投稿します。
用意したもの
・Lenovo Miix 2 8
・キーボード
・マウス
・SDカード
・カードリーダー
・USBハブ
デュアルブート環境を構築する
OSについて
Lenovo Miix 2 8には元々Windows 8.1がインストールされており、Windows 10に無償アップグレードしておりました。
Windows 10の環境でHomebridgをインストールしようとしたところ、Homebridge UIをインストールするところでエラーが出てインストールできませんでした。
次に試したのがVirtualBox上のLubuntuにHomebridgをインストールするでしたが、メモリが2GBのタブレットでは動作が重く、仮想マシンが落ちてしまうことが多く実用的ではありませんでした。
そのため、Wubiを使用してLubuntuをインストールすることにしたのですが、Lubuntuでは正常にパーティションを認識できなかったのかインストールに失敗したので、Xubuntuをインストールすることにしました。
Wubiをダウンロードする。
GitHubからWubiをダウンロードします。
保存する場所を考えるのは面倒なのでダウンロードフォルダにしました。
XubuntuのISOファイルを用意する
2024年9月時点でのXubuntuの最新バージョンは24.04ですが、Wubiで認識できずインストールできなかったので、22.04.5 LTSをインストールしました。
Ubuntu ReleasesからXubuntu 22.04.5 LTSのISOファイル(xubuntu-22.04.5-desktop-amd64.iso)をダウンロードします。
ちなみにWubiでもISOファイルをダウンロードすることはできるのですが、ダウンロードがめちゃくちゃ遅い(自分の場合1日くらいかかった)ので、ISOファイルは別途ダウンロードしておくほうがいいです。
Wubiを使用してXubuntuをインストールする
ダウンロードしたWubiとXubuntuを同じフォルダに配置した上で、Wubiを起動します。
同じフォルダに配置しないとダウンロードしたISOファイルが認識されません。
インストールドライブは何も接続していなければ、Cドライブしかないのでそのまま。
インストールサイズは自分の環境では20GBまで選択できたので、20GBに。
デスクトップ環境はXubuntuを選択する。
言語はJapaniseを選択。
あとはユーザー名とパスワードを入力してインストールを開始します。
Homebridgをインストールする
Xubuntuが無事起動したら、まずは使いやすいように設定の変更等をしていきます。
自分の場合は日本語入力できるようにしたのと、TeraTermやVNCでリモート操作できるようにしました。
またIPアドレスが変わると面倒なので固定しておきます。
curlをインストールする
Homebridgeをインストールする過程でHomebridgeリポジトリを追加するのですが、curlコマンドを使用します。
自分の環境ではcurlがインストールされていなかったので、ターミナル等で下記のコマンドを実行してcurlインストールします。
sudo apt install curl
パスワードの入力が求められるのでパスワードを入力後Enterキーを押下します。
インストール中に続行するか確認されたらyを入力後Enterキーを押下します。
Homebridgeレポジトリを設定する
下記のコマンドを実行して、レポジトリの設定を行います。
curl -sSfL https://repo.homebridge.io/KEY.gpg | sudo gpg --dearmor | sudo tee /usr/share/keyrings/homebridge.gpg > /dev/null
echo "deb [signed-by=/usr/share/keyrings/homebridge.gpg] https://repo.homebridge.io stable main" | sudo tee /etc/apt/sources.list.d/homebridge.list > /dev/null
Homebridgeをインストールする
まずはレポジトリの更新を行います。
sudo apt-get update
その後Homebridgeをインストールします。
sudo apt-get install homebridge
これでHomebridgeのインストール作業は終了です。
Homebridge UIにアクセスする。
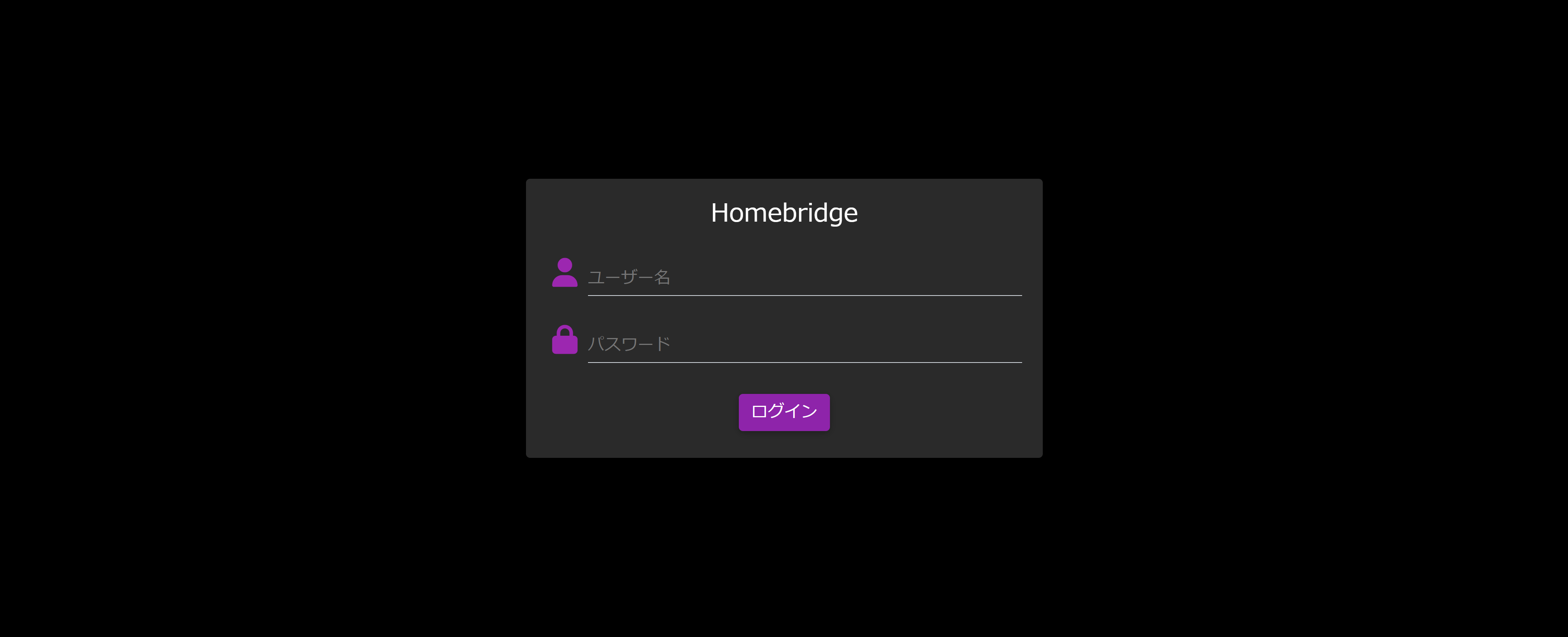
インストール完了後にhttp://HomebridgをインストールしたPCのip address>:8581 に接続するとHomebridge UIにアクセスすることができます。
アクセスする際に、同じローカルネットワーク内にあるデバイスであれば、別のデバイスからアクセスすることもできます。
初回アクセス時はユーザー名とパスワードを決めるように出てきたので、入力してログインしました。
ログイン後、表示されているQRコードをiPhoneで読み取ればHomeKitに追加することができます。
あとがき
Lenovo Miix 2 8が癖のあるタブレットなせいか、すんなりとHomebridgeをインストールすることができず苦戦したものの、なんとかインストールすることができました。
軽量なXubuntuとはいえ、メモリが2GBと少ないせいか時々フリーズすることがあるのでそのうちN100あたりでPCを組みたいところです。
現状は、HomePodやApple TVなしで運用しているので、外出中は操作することができないので、こちらも導入を検討したいところです。
プラグインについてはまた別に記事を書きたいと思います。