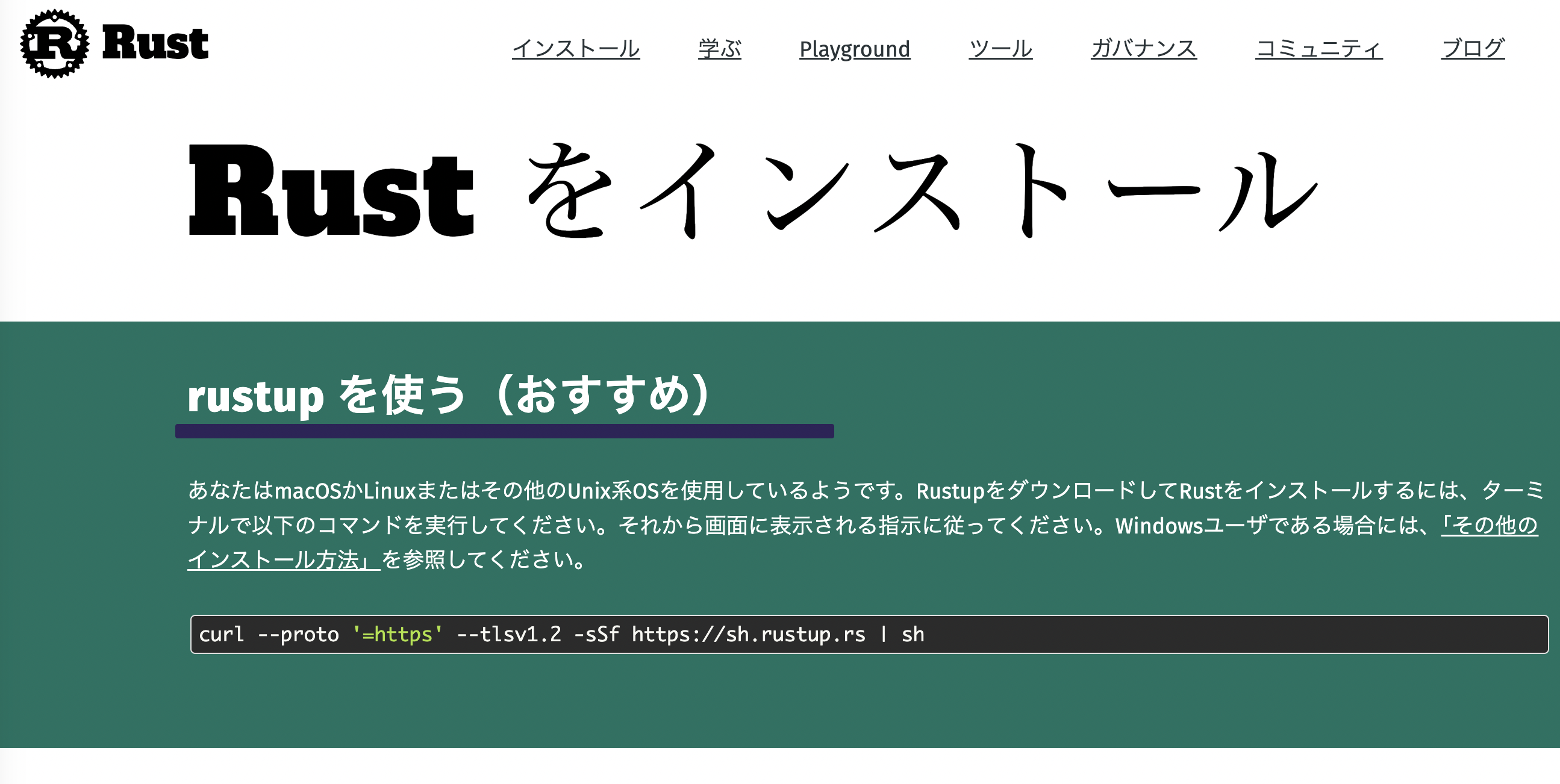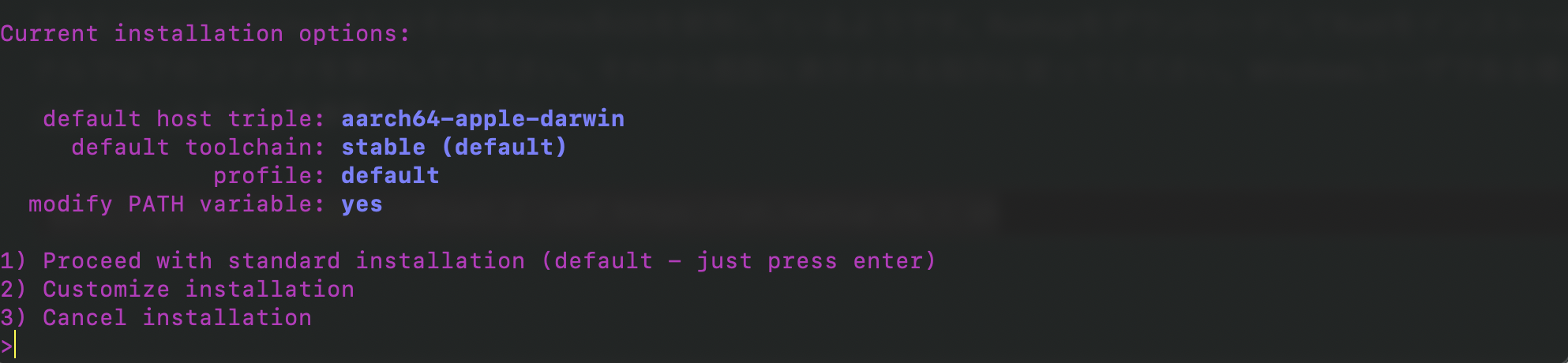はじめに
個人的に2025年はアウトプットを頑張りたいということで、ひとまず記事投稿してみることにしました。
まずは簡単な内容からということで、ミニマルなRustのセットアップ手順をメモ書き的に共有したいと思います。
内容
Rustupインストール 〜 Hello Worldまでの手順を画像付きで紹介してます。
パスの通し方なども説明していますので、順に実行すればスムーズにセットアップできるかと思います。
作業全体の所要時間は10分程度。
対象読者
主にこれからRust開発を初めてみたいMacユーザーに向けての記事になります。
環境・使用ツール
- MacBook Pro(M1)
- OS Sequoia
- VSCode
セットアップ実践
1. Rustのインストール
まずはRust公式ページにアクセスし、お手元の端末にRustをインストールしていきます。
リンクを開きトップページの「インストール」をクリックすると次のようなページが表示されます。
MacOS(あるいはLinux)系であればRustupを使用したインストールが案内されると思うので、案内通り次のコマンドをターミナルで実行します。
curl --proto '=https' --tlsv1.2 -sSf https://sh.rustup.rs | sh
実行するとターミナル上では次のようにインストールの設定について質問されます。
初心者の方はデフォルトで問題ないと思いますので、そのままエンターキーを押すか、1を入力して続行します。
Rustupについて詳細は省きますが、Rustのインストーラー兼バージョン管理ツールのような立ち位置のツールになります。
RustupをインストールするとCargoなどのツールも一緒に入ります。
ちなみにCargoはRustパッケージ管理やビルドなどができるツールになります。
2. パスを通す
Rustupのインストールが成功するとターミナルには次のような文章が表示されているはずです。
上記の文章に書かれているように、インストールしただけではRust関連のコマンドを使用することはできません。
パスを通す必要があります。
ここでターミナルを一旦終了 -> 再起動というステップでも良かったみたいなんですが(よくみたらそう書いてある)、私はコマンドでパスを通していったのでその手順を共有してます。
不要な方は手順4まで読み飛ばしてください🥺
「パスを通す」ことの意味についての説明はここでは省きますが、とりあえず「任意のコマンドで実行ファイルを呼び出せるようにする設定を行うこと」という認識で進めていただいて良いかと思います。
まずターミナル上で指示されている下記のコマンドをそのまま実行します。
• "SHOME/ • cargo/env"
巷では圧倒的にsourceコマンドで実行している方が多いみたいですが、
zsh, bashなどであれば指示通り「.」を使用しても問題ないと思われます。
私はそのままコピペで「.」を使用して実行しました。
使用しているシェルがわからない方はターミナルウィンドウの上部フチ部分に「zsh」など記載あるので参考にしてください。
💡「.」をsource代わりに使える理由については別記事にできたらと思います。
さて、ここまでで一旦Rust系コマンドが使用できるようになっているはずなので確認してみましょう。
試しに
cargo --version
を実行してみます。
うまくパスが通っていればバージョン情報が画像のように表示されます。
直接確認してみたい方はopenコマンドで.zshenvファイルを開いてみましょう。
画像のようにパスが追加されているかと思います。
3. zshrcを編集する
この手順は不要だったかもしれないのですが、実行してしまったので一応記載しておきます。
もし手順2までの設定で以降の手順がうまく動かないという場合は参考にしてください。
先ほどは.zshenvというファイルに設定を追加しましたが、ここでは.zshrcというファイルを編集していきます。
作業としては難しくなく、次のコマンドをターミナルから実行するだけでOKです。
echo 'export PATH="$HOME/ cargo/bin:$PATH"' >› ~/.zshrc
4. プロジェクトを作成する
Rustが動く環境を構築できたので、早速プロジェクトを作成していきたいと思います。
ターミナルは一旦閉じて、ここからはVSCodeを使用していきます。
まずプロジェクトを配置したい適当な新規フォルダを作成します。
今回はrust-exampleという名前にしてます。
一からRustコードを書くこともできますが、今回はcargoを使用してプロジェクトを生成していきます。
VSCodeで先ほど新しく作成したフォルダを開き、そのままVSCodeからターミナルも開いてください。
そうすると新規作成したフォルダがカレントディレクトリになっていると思いますので、そのまま次のコマンドを実行します。
cargo init
cargo runはカレントディレクトリにプロジェクトを作成するコマンドです。
プロジェクトフォルダごと作成したい場合はcargo new {プロジェクト名}コマンドで実現可能です。
実行すると、ファイルが自動で生成され、フォルダ内は次のような状態になります。
5. Hello Worldを実行する
手順4で生成されたファイルのうち、src > main.rsに注目してください。
すでにHello World!を表示するコードが書かれていますね。
あとはコードを実行するだけです。
Rustのコードを動かすためには、本来「コンパイル -> 実行」という手順が必要になりますが、次のcargoコマンドを使うとワンコマンドで実行することができます。
cargo run
実行後、次のようにターミナルに「Hello World!」と出力されたら成功です。
(コードと結果を比べやすいようにターミナルは右横に表示してます)
おめでとうございます!
Rust開発環境セットアップはこれにて終了です🎉
おまけ
VSCodeでRust開発される方は、とりあえず拡張機能rust-analyzerを入れるのがおすすめです。
おわりに
無事セットアップは完了しましたでしょうか?
Rust開発楽しんでいきましょう!
今年はアウトプットとして情報発信を頑張りたいと考えているので、また次の記事でお会いできると幸いです。
それでは!