はじめに
Zoom などのビデオ会議システムは、大変便利ですがまだすべての人がその利益を享受できているわけではありません。
ここでは、Zoom の音声出力を文字起こしすることによって、視覚のみによって会話の内容を把握する方法を紹介します。
構成
今回は、できるだけ単純な構成を試みます。
VB-Cable というソフトウェアを使って、ビデオ会議システム Zoom の音声出力と、リアルタイムに文字起こしをしてくれる Speechnotes というサイトを連携します。
- Zoom のマイク入力を Mac の内蔵マイクに設定すると、パソコンに向かってしゃべった音声が Zoom へ入力されます。
- Zoom のスピーカー出力と Mac のサウンド入力を VB-Cable に設定すると、
Zoom の音声出力は、 VB-Cable を通して Mac へ仮想的に入力されます。 - Speechnotes は、Mac のサウンド入力(実質はZoom のスピーカー出力)をもとに文字起こしをします。
準備
Zoom
zoom を起動します。
他の人からの招待、または自分でアプリケーションを立ち上げます。
VB-Cable
VB-Cable は以下のサイトからインストールできます。
https://www.vb-audio.com/Cable/
一度インストールが完了すると、VB-Cable は Mac から音声デバイスとして認識されるようになります。
Speechnotes
ウェブブラウザを立ち上げて、speechnotes のページにアクセスします。
以下のリンクからアクセスできます。
https://speechnotes.co/ja/
使用する際には、都度 Zoom と Mac それぞれの音声設定をおこなう必要があります。
Zoom のサウンドを設定する
zoom の画面の下の方にマウスカーソルを持っていくと、メニューが表示されます。
左の方の ![]() マイクのアイコンが Zoom のサウンド設定です。
マイクのアイコンが Zoom のサウンド設定です。

マイクのアイコンの右にある 【^】 マークをクリックすると、メニューが出てきます。
- マイクは、【内臓マイク】 に設定します。
- スピーカーの設定を 【VB-Cable】 にします。
ここまでで、 Zoom は、内蔵マイクの音声入力をうけとり、VB-Cable へ音声出力するようになります。
Mac のサウンド入力を VB-Cable に設定する。
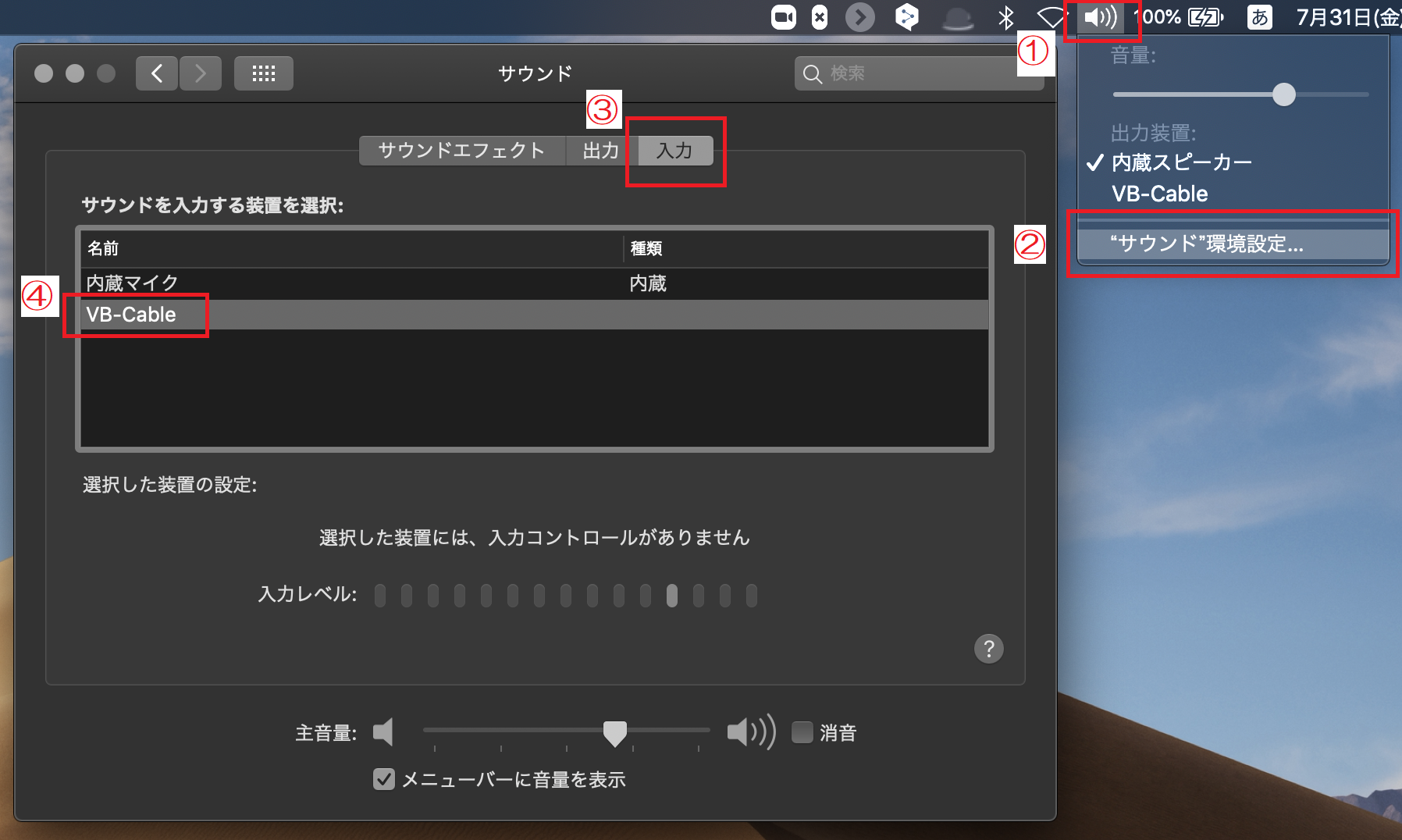
① Mac のディスプレイの右上のメニューバーから 【![]() サウンド】 をクリックします。
サウンド】 をクリックします。
② 出てきたメニューから 【"サウンド"環境設定...】 をクリックします。
③ サウンド 環境設定ウィンドウが出てくるので 【入力】 タブを選択します。
④ 【VB-Cable】 を選択します。
これで、Mac は、VB-Cable の出力を音声入力として受け取るようになります。
Speechnotes を開始する
Speechnotes は、Mac の音声入力を文字起こしします。
https://speechnotes.co/ja/

Speechnotes のページでマイクのアイコン(画像右上の赤いアイコン)をクリックして音声認識を開始します。
