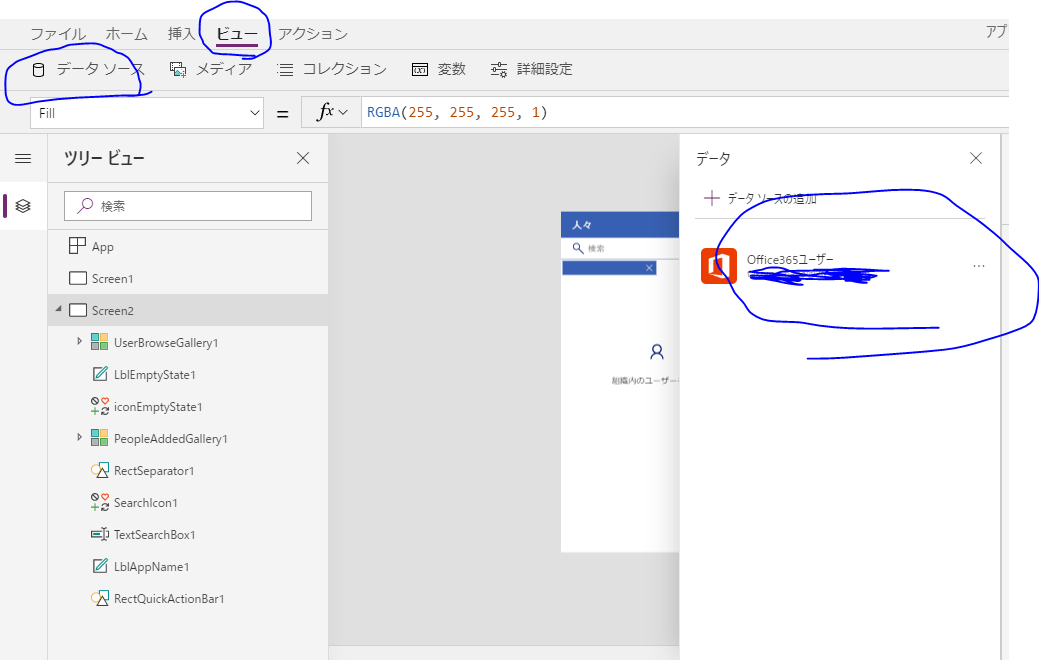概要
PowerApps に用意されているテンプレートスクリーンの「人々」の解説です。
空のキャンバスアプリを作成し、スクリーンから「人々」を追加した状態のものを解説します。
人々
PowerApps のキャンバスアプリのテンプレートスクリーンの1つで、組織内のユーザーを検索する機能を持っています。
検索方法
ビュー→データソースから確認できますが、 「Office365ユーザー」というコネクタを利用して検索を行っています。
各機能の解説
基本的には UserBrowseGallery1 , Title2, iconRemove1, Title1 にそれぞれ定義されています。
UserBrowseGallery1
名前の通り、ユーザー一覧の表示と検索を担っています。
機能は item プロパティに定義されています。
If(!IsBlank(Trim(TextSearchBox1.Text)), 'Office365ユーザー'.SearchUser({searchTerm: Trim(TextSearchBox1.Text), top: 15}))
If関数
使い方 : If(条件,条件が正しい(true)の時処理,条件が正しくない(false)の時の処理)
条件分岐です。
今回の条件は
!IsBlank(Trim(TextSearchBox1.Text))
が正しい場合は
'Office365ユーザー'.SearchUser({searchTerm: Trim(TextSearchBox1.Text), top: 15})
の処理を行い、そうでない場合は書かれていないので、何もしないということになります。
https://docs.microsoft.com/ja-jp/powerapps/maker/canvas-apps/functions/function-if
IsBlank() と Trim() と !
使い方 : IsBlank(指定した値)
指定した値が「空白」の場合 true,そうでない場合は false を返します。
PowerApps での空白の定義は少し特殊ですので、こちらを一読することをお勧めします。
https://docs.microsoft.com/ja-jp/powerapps/maker/canvas-apps/functions/function-isblank-isempty
使い方: Trim(指定した文字列)
指定した文字列の余計なスペースを取り除きます。
使い方: !true
true と false の条件が逆になります。
!true であれば false に !false であれば 結果が true になります。
今回の場合は、
IsBlank(Trim(TextSearchBox1.Text))
ですので、TextSearchBox1 に入力された Textの値のスペースを取り除いた値が空白でない場合は true そうでない場合は false と読み解くことが可能です。
'Office365ユーザー'.SearchUser()
使い方 :
'Office365ユーザー'.SearchUser({searchTerm: Trim(TextSearchBox1.Text)})
組織内のユーザーを検索することができます。
searchTerm に対して指定された文字列で検索を行います。
今回の場合は
Trim(TextSearchBox1.Text)
となっているので、 スペースを取り除いた TextSearchBox1 の Text で検索を行っています。
また、検索所のオプションとして、
top
を指定することができます。
これは検索結果を上から何件まで取得するかを指定できます。
top:15
とすることで、上から15件だけ取得することが可能です。
Title2
UserBrowseGallery1 は表示機能を担っていましたが、こちらは選択された時の処理を担当しています。
Title2 を選択した状態で、アクション→選択時を押すと処理を確認することができます。
/*Select user, clear search contents and if this user hasn't been added to MyPeople collection, add them*/
Concurrent(
Set(_selectedUser, ThisItem),
Reset(TextSearchBox1),
If(Not(ThisItem.UserPrincipalName in MyPeople.UserPrincipalName), Collect(MyPeople, ThisItem)))
/**/ または //
PowerApps の関数の中にコメントを入力することができます。
後で見てもわかるように積極的に書いていきましょう。
Set() と ThisItem
使い方 Set(変数名,値)
グローバル変数(任意の名前が可能です。ない場合は新たに作成され、すでに登録されている場合は上書きされます。)に指定した値を格納することができます。
グローバル変数はその名の通り、複数のスクリーンで値を共有することができます。
逆にスクリーンの中だけで値を一時的に利用したい場合は UpdateContext() というコンテキスト変数を利用することになります。
https://docs.microsoft.com/ja-jp/powerapps/maker/canvas-apps/functions/function-set
https://docs.microsoft.com/ja-jp/powerapps/maker/canvas-apps/functions/function-updatecontext
使い方 ThisItem や ThisItem.UserName 等
ギャラリー内のその値(レコード)を表します。
つまり、ThisItem.UserName だった場合 ギャラリー内のその値(レコード)の UserName の値という意味になります。
今回の場合は
Set(_selectedUser, ThisItem)
ですので、 _selectedUser という変数に ThisItem (Title2コントロール)を格納しています。
Reset()
使い方 Reset(特定のコントロール)
指定されたコントロールを初期化します。(Defaultに戻す)
ただし、 Reset が行えないコントロールも存在しますので、Docsを参照ください。
Reset(TextSearchBox1)
とありますので、TextSearchBox1 を Default 状態に戻します。(TextSearchBox1.Default には今回値が設定されていませんので、空白になります。)
Collect()
使い方 Collect(コレクション名,レコード値またはテーブル値)
指定した名前の コレクションを作成、または既に存在する場合は値を追加します。
コレクションとは PowerApps 内で一時的に利用できる(アプリを閉じると消えます)データの保管先です。Excelのテーブルをイメージするとわかりやすいかもしれません。
https://docs.microsoft.com/ja-jp/powerapps/maker/canvas-apps/functions/function-clear-collect-clearcollect
Collect(MyPeople, ThisItem)
MyPeopleというコレクションがなければ新たに作成して ThisItem を追加、存在すれば ThisItem を追加するとなります。
Not() と in
使い方 Not(true)
! と同じです。
https://docs.microsoft.com/ja-jp/powerapps/maker/canvas-apps/functions/function-logicals
使い方 値 in コレクションのカラム
指定したコレクションのカラムに値が存在する場合は true 存在しない場合は false を返します。
今回の場合は
ThisItem.UserPrincipalName in MyPeople.UserPrincipalName
なので、そのレコードの UserPrincipalName が MyPeopleコレクションのUserPrincipalNameカラムに登録されているか?となり、すべてを組み合わせると、
If(Not(ThisItem.UserPrincipalName in MyPeople.UserPrincipalName), Collect(MyPeople, ThisItem)))
「MyPeople コレクションの UserPrincipalName カラムに 選択した, UserPrincipalName が存在しない場合は MyPeople コレクションに新たに ThisItem(レコード)を追加する」となります。
Concurrent()
使い方: Concurrent(処理1,処理2)
指定した複数処理を同時に実行します。ただし、関係性は適当になるので注意が必要です。
https://docs.microsoft.com/ja-jp/powerapps/maker/canvas-apps/functions/function-concurrent
以上ここまでの関数とコントロールの組み合わせでユーザー検索(UserBrowseGallery1.item)とユーザーの保管(Title2.OnSelect)を行っています。
iconRemove1
PeopleAddedGallery1の中に入っています。
PeopleAddedGallery1のitemには先ほど保管された MyPeople コレクションが指定されています。
そのため、Title2 で指定したユーザーが表示される仕組みとなっています。
iconRemove1 はユーザー削除機能が実装されています。
Remove(MyPeople, LookUp(MyPeople, UserPrincipalName = ThisItem.UserPrincipalName))
Remove()
使い方: Remove(コレクション,削除するレコード)
指定したコレクションの指定したレコードを削除します。
https://docs.microsoft.com/ja-jp/powerapps/maker/canvas-apps/functions/function-remove-removeif
LookUp()
使い方: LookUp(コレクション,条件)
条件にマッチした初めの1件目のレコードを取得します。この関数はPowerAppsを扱う中で非常に重要な関数になるので、必ず覚えましょう。
https://docs.microsoft.com/ja-jp/powerapps/maker/canvas-apps/functions/function-filter-lookup
つまり、Remove()とLookUp()を組み合わせることで、
iconRemove1 が押されたときに押されたレコードの UserPrincipalName が含まれているMyPeopleコレクションの最初のレコードを取得し、そのレコードを MyPepoleコレクションから削除する。
となります。
Title1
PeopleAddedGallery1の中に入っています。
Set(_selectedUser, ThisItem)
選択されたときに、_selectedUserグローバル変数にそのレコードをセットしているだけです。
この_selectedUser変数は実はこのテンプレートスクリーンではセットしているだけで、ほかに利用していないので特に意味はないです。
まとめ
PowerApps のキャンバスアプリのテンプレートスクリーン「人々」について解説しました。
「人々」は実はほかのテンプレートスクリーン(「会議」や「電子メール」など)とも組み合わされて、テンプレートスクリーンのスタート地点のような存在ですので、読み解けるようになりましょう。