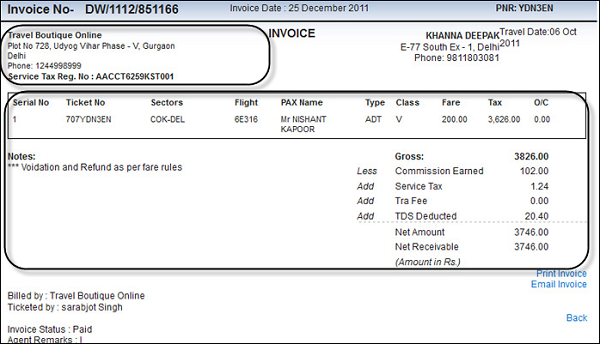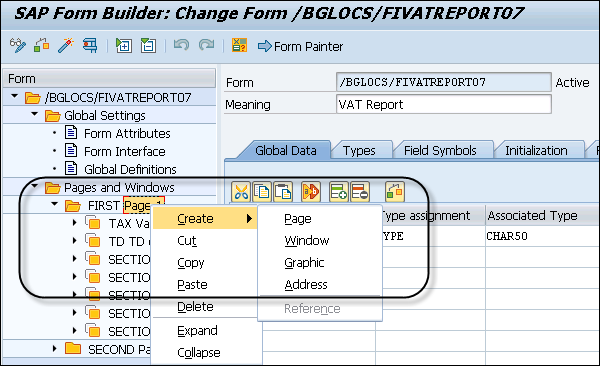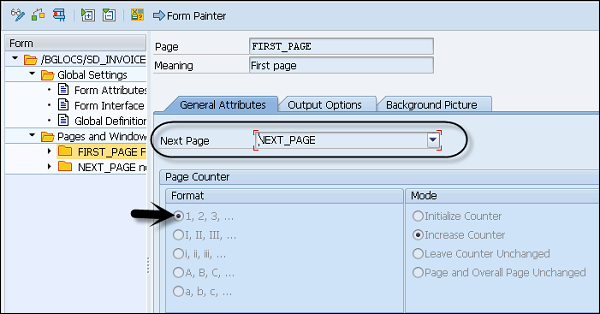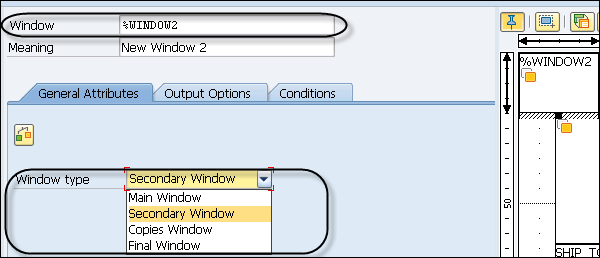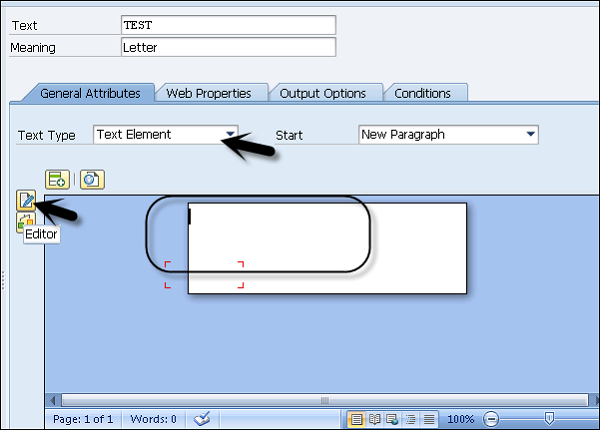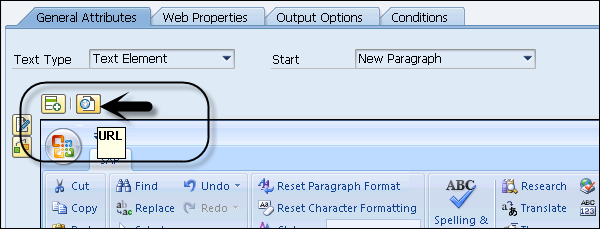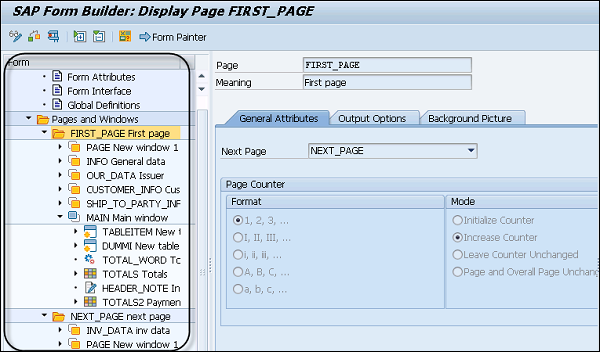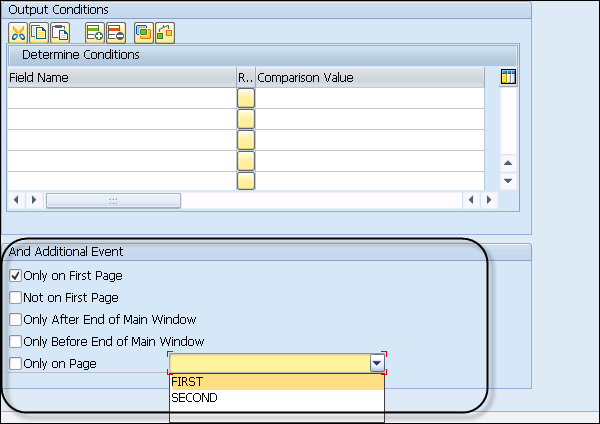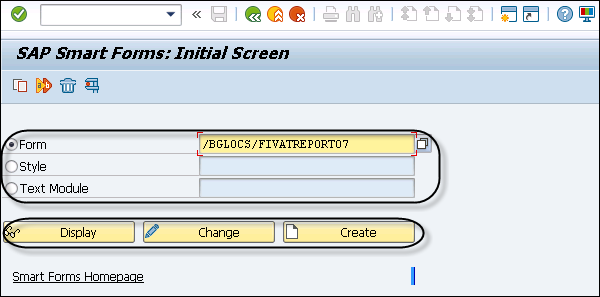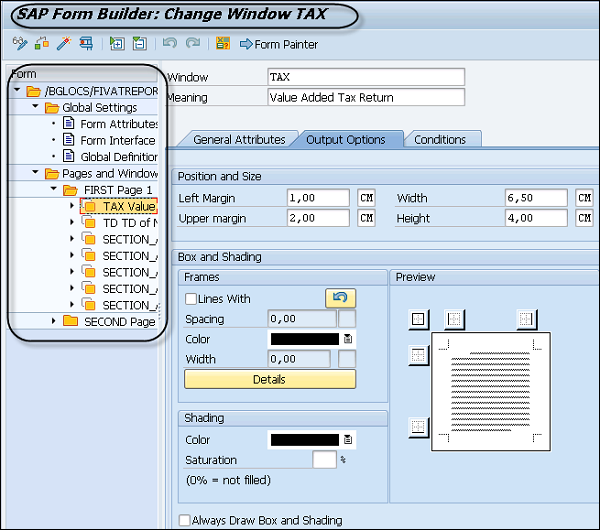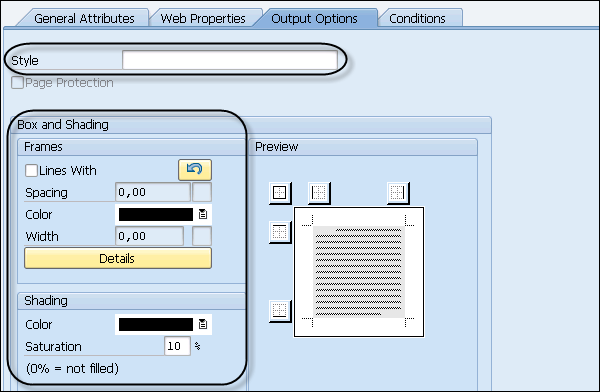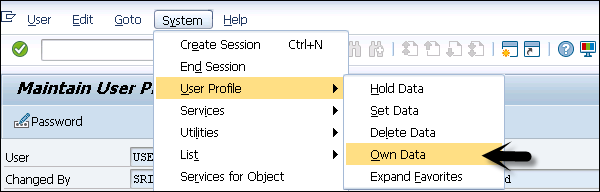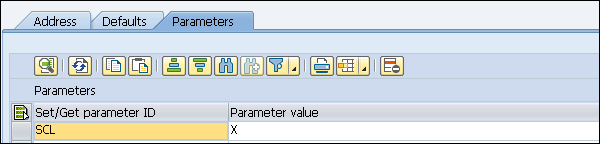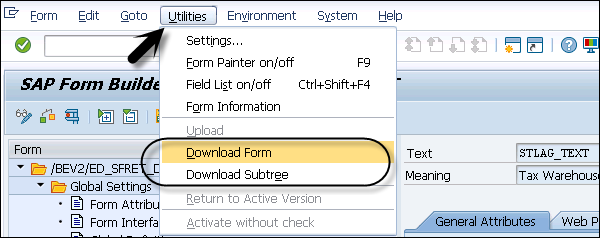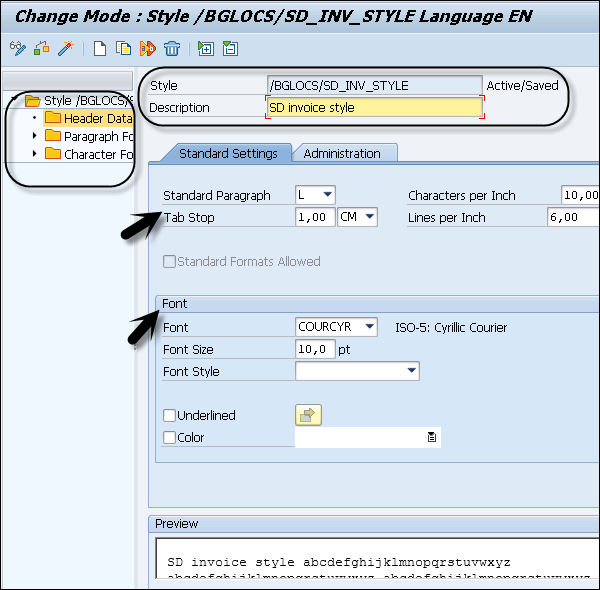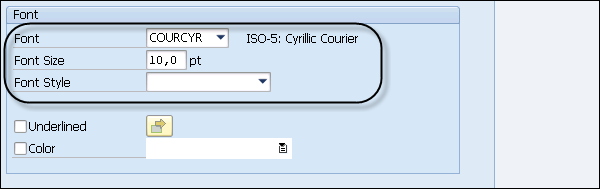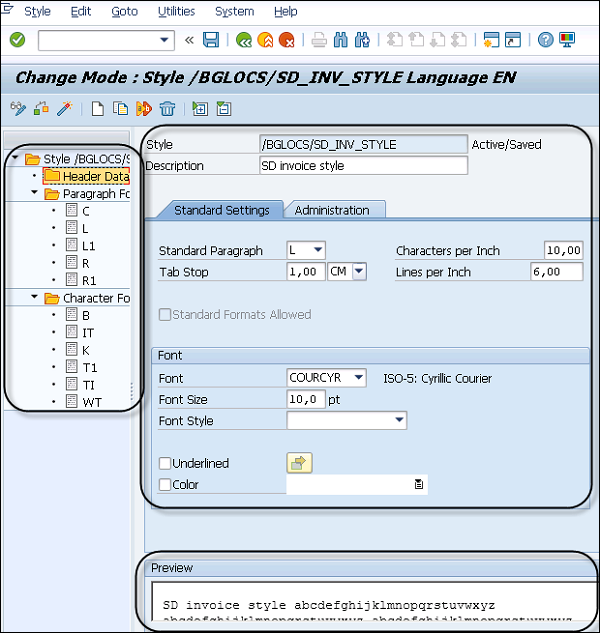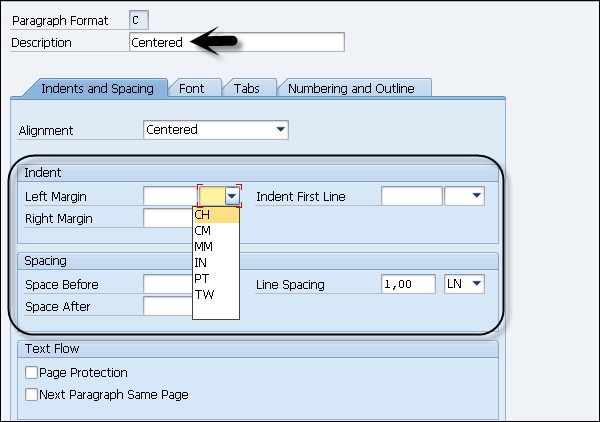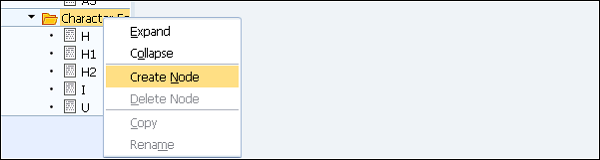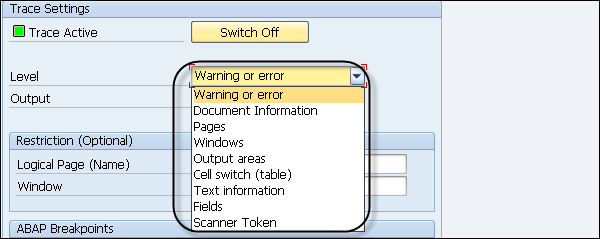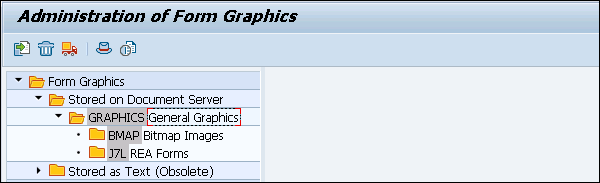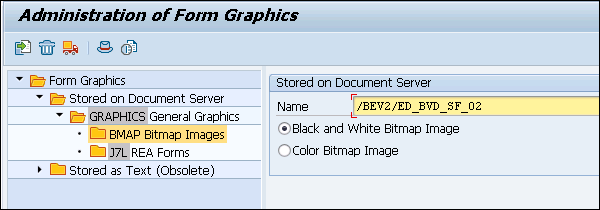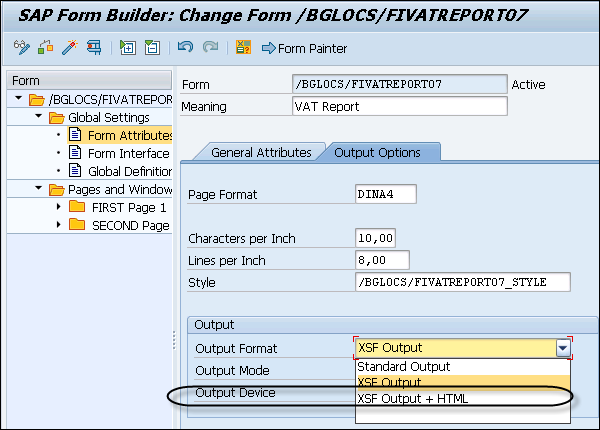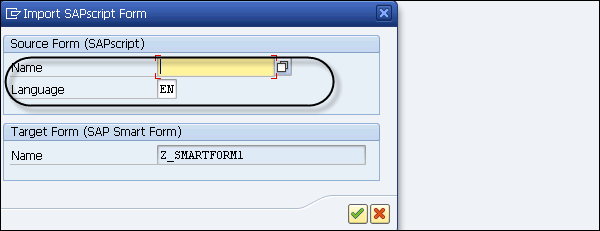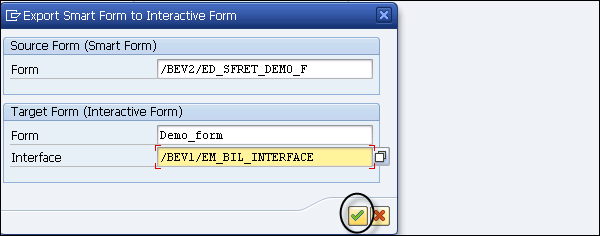SAP Smart Forms - 概要
スマートフォームテクノロジー を使用して、SAP システム内でフォームを設計および印刷できます。ABAPプログラムがスマートフォームを呼び出し、印刷のためにスプールが生成されます。スマートフォームには、テキスト、画像、バーコードなどの要素を埋め込むことができます。SAP Smart Formsは、SAP Script Formsの高度なバージョンであり、フォーム印刷と出力をHTML形式で統合するために、SAPシステムでのスクリプト処理を置き換えます。
スマートフォームでは、さまざまな出力書式を使用できます。その一部を以下に示します。
- 印刷
- Eメール
- FAX または
- HTML/XML出力書式でのインターネット経由の送信。
スマートフォームツールを使用すると、プログラミングツールを使用する代わりに、簡単なグラフィカルツールを使用してフォームを変更できます。これは、プログラミング知識のないユーザでも、ビジネスプロセス用のデータを使用してこれらのフォームを簡単に設定できることを意味します。
スマートフォームでは、データは静的テーブルおよび動的テーブルから取得されます。テーブルヘッダと小計はトリガされたイベントによって指定され、データは最終出力の前にソートされます。スマートフォームを使用すると、フォームの一部として、または背景として表示できるグラフィックを組み込むことができます。フォームの印刷時には、必要に応じて背景グラフィックを非表示にすることもできます。
[原文曖昧 Check: 'The SAP Smart Forms have been surprised with the use of interactive forms from Adobe.'] SAP Smart Formsは、Adobe提供のインタラクティブフォームの使用によって[置き換えられつつある/影響を受けている]。
SAP システムで利用可能な標準のスマートフォームの例をいくつか以下に示します。
- SF_EXAMPLE_01 は、得意先のフライト予約のテーブル出力を含む請求書を表します。
-
SF_EXAMPLE_02 は、
SF_EXAMPLE_01のような請求書を表しますが、小計が含まれます。 -
SF_EXAMPLE_03 は、
SF_EXAMPLE_02のような請求書を指定しますが、アプリケーションプログラムで複数の得意先を選択できます。
SAP Smart Forms と SAP Script の比較
SAPスクリプト処理は1980年代から使用されています。しかし、スマートフォームの概念は2001年に開始されました。スマートフォームは、SAPにおけるスクリプトフォームを[置き換え/凌駕し]ました。
それらの主な違いは以下の通りです。
- SAPスクリプト処理では、印刷プログラムを作成する必要があります。しかし、スマートフォームでは印刷プログラムを作成する必要はありません。
- SAPスクリプトはクライアント依存です。しかし、スマートフォームはクライアント非依存です。
- スマートフォームはメインウィンドウなしで作成できます。しかし、スクリプトではそれは不可能です。
- SAPスクリプト処理では、最大99個のメインウィンドウを使用できます。しかし、スマートフォームでは1つのメインウィンドウを持つことができます。
- SAPシステムでスマートフォームを有効化すると、汎用モジュールが生成されます。しかし、スクリプト実行の場合は生成されません。
- スマートフォームを使用してWebフォームを作成および設計することも可能ですが、スクリプトを使用してWebフォームを設計することはできません。
- スマートフォームの概念は完全にグラフィカルユーザインタフェースに基づいています。しかし、スクリプト処理にはいくらかのプログラミングが含まれます。
- スマートフォームの登録、変更、照会はトランザクション
SMARTFORMSを使用して行います。スマートフォームのスタイルを設定するには、トランザクションSMARTSTYLESを使用します。SAPスクリプトを作成するには、トランザクションコード:SE71を使用してフォームペインタを開き、SE72を使用してスクリプトフォームに異なるスタイルのテキストとフォントを追加します。 - スマートフォームでは背景グラフィックを保持することが可能ですが、SAPスクリプト処理では不可能です。
SAPシステムでスマートフォームレイアウトを設計するには、トランザクションコード: SMARTFORMS (スマートフォーム)を使用します。
スマートフォームのスタイルを設定するには、トランザクション: SMARTSTYLES (スマートスタイル)を使用します。
SAP Smart Forms の用途
スマートフォームには、スクリプト処理に比べて多くの利点があります。これらには、設計が容易なグラフィカルユーザインタフェース、動的なテキストフレームやテーブル構造の使用が含まれます。
スマートフォームを使用する利点は以下の通りです。
- スマートフォームはグラフィカルツールに基づいているため、設計にプログラミング知識は不要です。これにより、パワーユーザがSAPシステムでスマートフォームを設計でき、専門家は特別な場合にのみ必要とされます。
- スマートフォームを有効化すると、実行時に汎用モジュールが自動的に生成されます。
- スマートフォームに背景グラフィックを追加でき、フォームの一部として表示できます。
- スマートフォームを使用して、テーブル構造と動的なテキストフレームを表示できます。
SMARTSTYLESを使用して、色付きのテキスト、画像、バーコードなどを追加できます。 - リリース6.10以降では、HTML形式で出力を生成できます。
- ドラッグ/ドロップまたは切り取り/貼り付け機能を使用して、既存のスマートフォームを簡単に変更できます。変更を行うためにスクリプトコーディングを入力する必要はありません。
- SAP Scriptフォームをスマートフォームに変換できますが、逆は不可能です。
SAP Smart Forms の一般概念
SAPシステムにおいて、フォーム印刷とは、大量印刷のためにフォームのレイアウトを作成および設計することを意味します。これには、フォーム構造、デザインとレイアウト、および動的書式設定のためのフォームロジックが含まれます。フォームレイアウトは、フォームの構造(異なる構造ページの数、フォーム内のテキストを書式設定するためのテーブル、段落、文字書式の使用など)を示します。
フォームの動的書式設定は、特定の条件が満たされた場合にのみ表示される条件付きテキストをフォームレイアウトに追加できるフォームロジックに依存します。条件タイプに応じて変数項目を定義できます(例: 最初の督促状にはこのテキスト、2番目の督促状には別のテキストなど)。これにより動的書式設定を処理します。
スマートフォームを使用して、SAPシステムでさまざまなフォームタイプを作成でき、要件に応じて条件付きテキストや異なるレイアウトを追加できます。
- 請求書
- [要確認 Terminology: 'Account Statements'] (勘定計算書? 口座明細書?)
- 給与明細書
- 品質フォーム
- チェックリスト
- 受注処理
- 受注確認
- 出荷伝票 (納品書) など多数
次の章では、SAP Smart Formsのアーキテクチャについて詳しく説明します。
SAP Smart Forms - アーキテクチャ
SAP Smart Formでは、アプリケーションデータがフォーム定義とは異なる複数のコンポーネントがあります。スマートフォームが有効化されると、汎用モジュールが生成され、データがデータベースから取得されます。
SAPスマートフォームでは、以下のコンポーネントが使用されます。
- フォームレイアウト - フォームレイアウトは、ページ上の要素の位置と、フォーム出力でオブジェクトが表示される場所を定義します。
- フォームロジック - フォームロジックは、データベースから読み取るデータ、条件の定義、およびフォーム出力のフロー制御を定義します。
- 個別要素 - フォーム出力に表示される要素が含まれます。一般的な要素タイプは、テキスト、テーブル、グラフィックなどです。
- フォームインタフェース - SAPスマートフォームのフォームインタフェースは、アプリケーションデータをフォーム定義に転送するために使用されます。
上の画像では、スマートフォームアーキテクチャ を確認できます。スマートフォームが有効化されると、汎用モジュールが生成されます。アプリケーションプログラムが汎用モジュールを呼び出すと、モジュールインタフェースが使用され、フォーム定義に従ってテーブルデータが転送され、フォームが印刷されます。
フォーム処理用のデータを選択するために、フォーム定義にステートメントを埋め込むこともできます。ただし、大量のフォームを印刷する必要がある場合、パフォーマンス低下を引き起こす可能性があるため、これは推奨されません。
フォーム上でデータをテーブルとして印刷し、スマートフォームを使用してアプリケーションデータとマージすることも可能です。スマートフォームへの単一の呼び出しは、常に1つの印刷用フォームを生成します。FAX、印刷、Eメール、またはWebブラウザへのHTML/XML形式など、常に異なる出力タイプを選択できます。
SAP Smart Forms - 構造
スマートフォームは複数のページで構成されます。ヘッダや会社のロゴなどの異なるグラフィックがあり、出力領域や表示されるテキストが出力されます。動的テーブル構造を使用して、列、セル形式などでデータやテキストを表示できます。
一般的なスマートフォームの例は、フライト予約の得意先請求書です。フライト予約を含む価格詳細はメインウィンドウのテーブルに表示され、他のウィンドウには会社名のロゴ、得意先の住所、その他の会社または得意先固有の詳細などの異なる要素が含まれます。
フライト予約請求書の最初のページには、予約会社の詳細、得意先レター(もしあれば)、および予約アイテム数を含むテーブルが含まれます。テーブルタイプは動的であり、その長さはテーブル内の予約アイテム数によって異なります。テーブルヘッダには列見出しが含まれます。
- シリアル番号
- チケット番号
- 区間
- フライト名または番号
- PAX(乗客)名など。
一方、テーブルフッタにはルピーでの金額、正味金額などが含まれます。
アイテム数が多いためテーブルが2ページ目に続く場合、テーブルヘッダとフッタは次のページでも繰り返されます。このスマートフォームのページレイアウトは、ページ構造をA4として定義し、A5は各ページに表示されるデータを含むウィンドウの位置です。
SAP Smart Forms 画面ナビゲーション
新しいスマートフォームを設計するか、既存のスマートフォームを変更または照会するには、トランザクション: SMARTFORMS (スマートフォーム) を使用する必要があります。
以下のスクリーンショットに示すように、トランザクションを入力します。
ホーム画面には、3つの異なるタブがあります。
- 変更
- 照会
- 登録
フォーム名を入力し、以下のスクリーンショットに示すように [UI要確認 Label: 'Create'] ボタンをクリックします。
[UI要確認 Label: 'Create'] ボタンをクリックすると、SAP Form Builder 画面が開きます。これは3つの部分に分かれています。
左側には、ナビゲーションウィンドウ があります。このウィンドウには、SAP Smart Formの一部であるテキストやグラフィックなどのすべての要素が含まれています。ナビゲーションペインの下で、ノードとサブノードの階層を確認できます。
中央には、メンテナンスウィンドウ があります。このウィンドウは、スマートフォームの各要素の属性値を設定するために使用されます。以下のような出力オプションを定義できます。
- 位置とサイズ(左マージン、上マージン、幅、高さ)
- ボックスとシェーディング
- フレーム
- シェーディングなど。
[UI要確認 Label: 'Preview and Conditions'] タブには、項目名と比較値が含まれます。
右側には、フォームペインタ があります。フォームペインタは、SAPスマートフォームのページのレイアウトを定義します。SAPシステムでスマートフォームを作成すると、汎用モジュールが生成されます。ナビゲーションペインの下には、各フォームにデフォルトで2つのフォルダがあります。これらは以下の通りです。
- グローバル設定
- ページとウィンドウ
これら両方のフォルダについて詳しく説明しましょう。
グローバル設定
スマートフォームのグローバル設定が含まれています。たとえば、
- フォーム属性
- フォームインタフェース および
- グローバル定義
フォームインタフェースでは、印刷プログラムからスマートフォームに渡されるすべてのデータを確認できます。一方、グローバル定義には、スマートフォーム全体で使用できるデータが含まれています。
ページとウィンドウ
ページとウィンドウを使用して、次のような新しいオブジェクトを作成できます。
- ページ
- ウィンドウ
- グラフィック
- アドレス
スマートフォームの印刷は、[次ページ]項目に従って行われます。一方、スマートフォームの処理は、ナビゲーションペインで定義された順序に依存します。
SAP Smart Forms フォームのページ
任意のSAP Smart Formで、各ページに異なるページレイアウトを定義できます。ページレイアウトはページ書式を定義します。そのオプションの一部は次のとおりです。
- 横
- 縦
- A4サイズ
- A5サイズなど。
スマートフォームでは、各ページに異なる構造を持たせることができます。たとえば、最初のページには住所、会社概要、ロゴ、取引条件、または最初のページに表示されるべきその他の情報を含めることができます。
スマートフォームでは、各ページに対して次のページを定義し、明確なページシーケンスを定義する必要があります。出力を再帰的にするために、同じページを複数回呼び出すこともできます。改ページは、手動コーディングを使用してフォームロジックで定義するか、メインウィンドウとサブウィンドウを介して定義することもできます。
各ページには、メインウィンドウとサブウィンドウの2種類の出力領域が含まれています。これらのウィンドウはページ上のどこにでも配置でき、重ねることもできます。単一のウィンドウを複数のページで使用できます。
SAP Smart Forms メインウィンドウとサブウィンドウ
このセクションでは、メインウィンドウとサブウィンドウについて詳しく説明します。
メインウィンドウ
SAPスマートフォームでは、メインウィンドウはテキストとデータを保持するために使用されます。これはメインウィンドウであるため、テキストとデータシステムで満たされます。次のページのメインウィンドウにテキストを表示し、改ページは自動的にトリガーされます。
注意 - メインウィンドウとサブウィンドウに関して覚えておくべき以下のキーポイントを確認してください。
- 各ページのメインウィンドウは同じ幅である必要がありますが、高さは異なる場合があります。
- ページを定義するメインウィンドウがない場合。そのページは自身を呼び出し、無限ループになります。
サブウィンドウ
SAPスマートフォームでは、サブウィンドウは出力の事前定義された領域にテキストとデータを表示するために使用されます。サブウィンドウに収まらないテキストとデータは切り捨てられ、フォーム出力には表示されません。
サブウィンドウが同じ名前で各ページに配置されると、そのサブウィンドウのコンテンツが各ページに表示されます。
メインウィンドウまたはページにウィンドウを作成するには、ページまたはメインウィンドウを右クリックし、ウィンドウタイプを選択します。
ウィンドウ名、内容説明、ウィンドウタイプを入力します。このウィンドウに入力された名前がナビゲーションペインに表示されます。ウィンドウをドラッグして、メインウィンドウのどこにでも配置できます。
ウィンドウが重なっている場合、右クリックして1つのウィンドウを背景に送ったり、ノードをコピーしたり削除したりすることもできます。
SAP Smart Forms テキストとデータ
スマートフォームにテキストとデータを入力し、要件に従って配置できます。このスマートフォームに入力されたデータは文字列形式であり、データベースから取得できます。テキストとデータをテーブル形式で入力して、テーブルとして表示することもできます。
- フォームペインタを使用して、スマートフォームのページ上にウィンドウ、グラフィックなどを配置できます。
- PCエディタはテキストを記述するために使用されます。
- スマートフォームウィンドウのテーブルペインタは、テーブルを書式設定するために使用されます。
PCエディタを使用したスマートフォームへのテキスト入力
PCエディタを使用してテキストを入力するには、ナビゲーションツリーにテキストノードを作成する必要があります。システム項目とフォームのパラメータを使用して、システムからのデータをテキストに含めることも可能です。スマートフォームの処理中に、システムはデータをシステム項目の値で置き換えます。
ナビゲーションペインでテキストノードを作成するには、右クリック → [UI要確認 Label: 'Create'] → [UI要確認 Label: 'Text'] を、次のスクリーンショットに示すように選択します。
次のスクリーンショットに示すように、ノード名と内容説明を入力します。
[UI要確認 Tab: 'General Attribute'] タブに移動し、テキストタイプとして [UI要確認 Label: 'Text Element'] を選択します。PCエディタで直接テキストを入力するか、テキストエディタを全画面モードで開くこともできます。
緑の矢印マーク ([UI要確認 Label: 'Green Arrow Mark']) (F3ボタン) をクリックすると、テキストエディタのテキストがインラインPCエディタに転送されます。
テキストをURLとしてハイライト表示するには、このテキストをマークし、上部の [UI要確認 Label: 'Insert URL'] をクリックします。
SAP Smart Forms - フォームロジック
SAPスマートフォームでは、フォームロジックはデータベースから読み取るデータ、次に条件の定義、最後にフォーム出力のフロー制御を定義します。フォームロジックはフォームビルダで定義され、フォーム構造は SMARTFORMS インタフェースの左側で定義されます。スマートフォーム登録ウィンドウを開くと、左側にデフォルトのノードがあります。
[UI要確認 Node: 'Global setting'] ノードには、以下の3つのサブフォルダがあります。
- フォーム属性
- フォームインタフェース および
- グローバル定義
これらは、新しいスマートフォームを作成したときに表示されます。
フォームロジックを定義するには、ナビゲーションペインの[UI要確認 Node: 'pages']ノードの下に階層構造を定義する必要があり、この構造がスマートフォームの処理ルールを定義します。このフォームロジックは、フォーム出力を制御するために使用できます。
フォームロジックに関して以下の点を覚えておく必要があります。
- ツリー構造では、各ノードに対してタブが定義され、各ノードは条件にリンクできます。フォームで条件が満たされると、システムはそのノードを処理し、満たされない場合、システムはそのノードを処理しません。
- 一般的なシナリオでは、ツリー構造内のノードは上から下に処理されます。
- 各ページの改ページは、現在のページに残っているスペースの量によって異なります。
- 各ページに対してフロー制御が定義されますが、任意のページに移動することもできます。
SAP Smart Forms フロー制御
ナビゲーションペインで定義されたツリー階層について、SAPスマートフォームでのフロー処理を制御することもできます。
フロー制御を定義するために使用できるさまざまなオプションがあります。その一部を以下に示します。
- 出力条件 - 出力条件に従ってノード/サブノードの処理を定義します。
- 代替 ([要確認 Terminology: 'Alternative']) - 2つの下位ノードのうち1つを処理するために使用できます。
- 繰り返し出力 - ループを使用して出力を繰り返し処理できます。
- 動的処理 - コマンドラインを使用してページシーケンスを定義することにより、ページを動的に処理することもできます。
出力条件
ノード/サブノードの処理を抑制するために出力条件を渡すことができます。ノードの出力条件を入力するには、[条件]タブ に移動します。
[条件]タブでは、各行に2つのオペランドを持つ条件を渡すことができます。オペランドは、項目または値にすることができます。
論理演算子を渡すこともできます。最も重要な演算子は次のとおりです。
- AND
- OR
出力条件を検証するためにローカルチェックを実行することもできます。条件チェックを実行するには、次のスクリーンショットに示すように、[UI要確認 Label: 'Check Button'] をクリックします。
出力条件をページとウィンドウの出力イベントにリンクすることもできます。[UI要確認 Field: 'Additional event box'] を使用でき、これらのイベントはAND条件を使用してリンクされます。
条件が満たされると、システムは条件値に従ってノード/サブノードを処理します。条件が満たされない場合、システムはノードを無視し、フロー制御の次の値を処理します。
出力を繰り返し処理するには、内部テーブルからデータを読み取るループノードを使用する必要があります。ループを使用して得意先データを読み取り、表示します。繰り返し出力を表示するには、ノードタイプループを作成し、一意の名前と内容説明を入力します。
次のステップは、内部テーブルから作業領域にデータを読み取り、読み取ったテーブル行の項目を表示する下位ノードを作成することです。
SAP Smart Forms - ナビゲーション
この章では、SAP Smart Formsのナビゲーション、ユーザインタフェース、ノードタイプ、フォームパラメータについて詳しく説明します。
SAP Smart Forms ユーザインタフェース
SAP Smart Formsでフォームを設計するには、フォームのレイアウトを作成および維持し、フォームロジックを定義する必要があります。プログラミングやスクリプト言語の知識は必要ありません。
SAP Smart Formのグラフィカルユーザインタフェースは、以下の要素で構成されています。
- フォームペインタ - フォームレイアウトを作成するために、フォームペインタを使用します。
- PCエディタ - 出力領域にテキストと項目を入力するために使用できます。
- ナビゲーションツリー - 左側には、スマートフォームの階層を定義するナビゲーションツリーがあります。これは処理のためのフォームロジックを定義します。
- テーブルペインタ - テーブルペインタは、テンプレートとテーブルを作成するために使用されます。
- フォームチェック - フォームの一貫性をチェックします。
SAPスマートフォームでは、トランザクション: SMARTFORMS を使用できます。最初のページには、[UI要確認 Label: 'Create'], [UI要確認 Label: 'Change'], または [UI要確認 Label: 'Display'] したいオブジェクトに応じて、フォーム, スタイル, または テキストモジュール を選択するオプションがあります。
名前を入力し、作成したいタイプを選択して[UI要確認 Label: 'Create'] ボタンをクリックすると、SAP Form Builderが開きます。
SAP From builderでは、左側にツリーナビゲーションがあります。ツリー内のノードを選択するには、ノードをダブルクリックする必要があります。右クリックしてコピー/貼り付け操作を使用して、サブツリーをドラッグアンドドロップまたはコピーすることもできます。
任意のノードを右クリックすると、コンテキストメニューが表示されます。ノードタイプに応じて、コンテキストメニューのオプションは異なります。
コンテキストメニューには以下のオプションがあります。
- 選択したノードタイプに応じた登録または削除。
- 選択したノードタイプに応じて、有効なノードタイプのみが表示されます。
- クリップボード機能 切り取り または クリップボードにコピー、クリップボードから貼り付け。
- 展開と折りたたみ。
SAP Smart Forms ノードタイプ
このセクションでは、以下に示すさまざまなノードタイプのオプションについて詳しく説明します。
出力領域 -
- ページ
- ウィンドウ
基本ノード -
- テキスト
- グラフィック
- アドレス
テーブル出力 -
- テンプレート
- テーブル
ノードタイプの属性
SAPスマートフォームでは、各フォームには以下の共通属性が含まれています。
一般属性 - スマートフォームの一般属性は、選択されたノードの名前と内容説明を定義します。テキストノードのテキストタイプなど、ノードの一般的なプロパティもいくつか含まれる場合があります。
出力オプション - このタブでは、ナビゲーションペインで選択した各ノードに対してさまざまな出力オプションが定義されます。共通タブには以下が含まれます。
- 位置
- スタイルボックス
- シェーディングなど。
テキスト出力を持つノードには、属性スタイルもあります。フォームで以前に設定されたスタイルが気に入らない場合は、この属性を使用して現在のサブツリーを上書きできます。
条件 - 条件タブでは、特定の条件が満たされたときにノードを表示する条件を渡すことができます。
エラー一覧 - スマートフォームのチェックを実行中に、不整合がある場合、システムはメンテナンス画面ウィンドウの下部にエラーと警告の一覧を表示します。
エラーまたは警告を見つけるには、ノードを選択する必要があります。そうすると、システムがツリー構造に移動するため、エラーを修正できます。
SAP Smart Forms フォームパラメータ
スマートフォームでパラメータを渡し、データをフォームにマージすることもできます。マージできるデータは、データベースからのデータ、またはSAPシステムの標準データの一部である可能性があります。
スマートフォームでマージできるデータは以下の通りです。
- データベーステーブルからデータをマージし、フォームインタフェースに渡すことができます。
- 標準のSAPシステムによって提供されるデータをスマートフォームにマージできます。例:日付。
- フォーム内で実行される任意の計算
マージするデータは実行時に表示されます。プレースホルダを使用して、データが表示される場所を定義するために、フォーム内のオブジェクトをどこに配置するかを決定します。
スマートフォームが有効化されると、汎用モジュールが生成されます。スマートフォームでさまざまな標準パラメータを渡すことができます。フォームを作成すると、これらのパラメータがフォームに表示され、変更できません。これらは、出力デバイスタイプの指定などのさまざまな操作に使用できるインポートおよびエクスポートパラメータです。
スマートフォームの一般的なパラメータは以下の通りです。
DOCUMENT_OUTPUT_INFO
タイプ: エクスポート
内容説明 - 印刷されたフォームページ数に関する情報を提供するために使用されます。
JOB_OUTPUT_INFO
タイプ: エクスポート
内容説明 - どのアクションがスマートフォームでどの出力を作成するかを決定するために使用できます。
JOB_OUTPUT_OPTIONS
タイプ: エクスポート
内容説明 - これはフィールドOUTPUT_OPTIONSのサブセットであり、設定が変更されたかどうかを決定します。
USER_SETTINGS
タイプ: インポート
内容説明 - このパラメータの値が X の場合、スマートフォームは [システム] → [ユーザプロファイル] → [ユーザデータ] ([UI要確認 Path: 'System → User Profile → Own Data']) で定義されたスプール制御のデフォルト値を取ります。
デフォルト値 出力デバイス → 即時印刷 および 出力後削除 ([UI要確認 Label: 'Output Device → Print Immediately and Delete after Output'])。
値が設定されていない場合、スマートフォームは代わりに出力オプションSSFCOMOPの構造の以下のパラメータを評価します。
- プリンタ設定 (
TDDEST,TDPRINTER,RQPOSNAME) -
TDIMMED(即時印刷) -
TDDELETE(出力後削除)
スマートフォームの項目一覧タブで、さまざまなインポートおよびエクスポートパラメータを確認できます。
SAP Smart Forms - フォームビルダ
この章では、フォームビルダのナビゲーション、フォームビルダの機能、テーブルペインタの使用法、およびSAP Smart Formsの出力オプションについて詳しく説明します。
SAP Smart Forms フォームビルダのナビゲーション
新しいスマートフォームを設計するか、既存のスマートフォームを変更または照会するには、トランザクション: SMARTFORMS (スマートフォーム) を使用する必要があります。
以下のスクリーンショットに示すように、トランザクションを入力します。
ホーム画面には、3つの異なるタブがあります。
- 変更
- 照会
- 登録
フォーム名を入力し、[UI要確認 Label: 'Create'] ボタンをクリックします。
[UI要確認 Label: 'Create'] ボタンをクリックすると、SAP Form Builder画面が開きます。Form Builderのグラフィカルインターフェース画面は、フォーム設計に使用されます。
それは3つの作業領域で構成されています。
- ナビゲーションツリー (左側)
- メンテナンス画面 (中央ペイン)
- フォームペインタ (右側)
トップメニューからフォームペインタを表示/非表示にすることも可能です。トップメニューには、以下のスクリーンショットに示すように、[UI要確認 Label: 'On/Off Form Painter'] のオプションがあります。
メンテナンス ([UI要確認 Tab: 'Maintenance']) タブには、Form Builderに統合された他のツールがあります。
- PCエディタ - テキストノードを管理します。
- テーブルペインタ - テーブルノードとテンプレートノードを管理します。
SAP Smart Forms フォームビルダの機能
Form Builderには、さまざまな機能セットが提供されています。
項目一覧
この機能は、スマートフォームのすべての項目を一覧表示します。
項目一覧 ([UI要確認 Label: 'Field List']) (ctrl+shift+F4) をクリックすると、メイン画面に項目一覧フォルダが開きます。項目一覧の下には以下の値が表示されます。
- Importインタフェース
- Exportインタフェース
- グローバルデータ
- システム項目
元に戻す/やり直し ([UI要確認 Function: 'Undo/Redo'])
フォームへの変更を段階的に元に戻すこともできます。スマートフォームでは、Form Builderは、最後に保存してからフォームに対して行った変更をすべて保存します。変更が以下の場所で発生したかどうかに関係なく保存されます。
- ナビゲーションツリー
- テーブルペインタ
- フォームペインタ
- PCエディタ
- メンテナンス画面の入力項目
これらの変更を段階的に元に戻すことができます。元に戻したら、変更をやり直すこともできます。
[ユーティリティ] → [設定] → [元に戻す/やり直し フォーム変更] ([UI要確認 Path: 'Utilities → Settings → Undo/Redo Form Changes']) に移動します。[一般] ([UI要確認 Tab: 'General']) タブの下にオプションがあります。
[一般] ([UI要確認 Tab: 'General']) タブに移動すると、デフォルトでこれらのオプションがマークされています。
フォームのダウンロード/アップロード ([UI要確認 Function: 'Downloading/Uploading Form'])
フォームまたはサブツリーをローカルに保存することも可能です。XMLファイルとして保存され、このXMLファイルを同じフォーム、あるいは別のフォームにアップロードできます。
サブツリーをアップロードする場合、このダウンロードされたサブツリーのスタイルと項目がターゲットシステムに存在することを確認する必要があります。
スマートフォームをダウンロードするには、[ユーティリティ] → [ダウンロード フォーム] ([UI要確認 Path: 'Utilities → Download Form']) に移動します。
サブツリーをダウンロードするには、ナビゲーションペインに移動し、[ページとウィンドウ] ([UI要確認 Node: 'Pages and Windows']) ノードの下位ノードをフォームのルートノードとしてダブルクリックします。[ユーティリティ] → [ダウンロード サブツリー] ([UI要確認 Path: 'Utilities → Download Subtree']) に移動します。
フォームをアップロードするには、[ユーティリティ] → [アップロード] ([UI要確認 Path: 'Utilities → Upload']) に移動します。
アップロード中、アップロードされるのがフォーム/サブツリーのどちらであるかを認識します。フォームの場合、Form Builder内の現在のフォームを上書きします。ファイルにサブツリーが含まれている場合、スマートフォームはこのサブツリーをクリップボードにコピーし、このサブツリーを貼り付けるには、ツリー構造に移動し、コンテキストメニューを使用してサブツリーを挿入します。
注意 - 挿入する前に、サブツリーのすべてのターゲットとスタイルが存在することを確認する必要があります。存在しない場合は、それらを作成する必要があります。
有効バージョン ([UI要確認 Function: 'Active Version'])
フォームの最後に有効化されたバージョンに直接戻ることもできます。ただし、そのフォームに対するすべての変更は失われます。有効バージョンを復元するには、[ユーティリティ] → [有効バージョンに戻る] ([UI要確認 Path: 'Utilities → Back to Active Version']) に移動します。
SAP Smart Forms テーブルペインタの使用
スマートフォームのテーブルペインタは、ウィンドウ内のテンプレートとテーブルをデザインするために使用されます。テンプレートとテーブルのレイアウトは、行タイプ を使用して行われます。SMARTFORMS GUI 画面のメンテナンスウィンドウの下の[テーブル] ([UI要確認 Tab: 'Table']) タブに移動することで、テーブルペインタをオン/オフにできます。
テーブルペインタは、スマートフォームでさまざまな機能を提供します。
- 線と列を描画できます。
- 行を切り取り、コピー、削除、または挿入できます。
- セルを削除できます。
- セルのサイズを変更することもできます。
- セルを分割することもできます。
- さまざまなテーブルパターンを使用できます。
注意 - デザイン領域はウィンドウサイズに合わせてスケーリングされないため、スケール内のサイズを確認する必要があります。
以下のノードタイプを使用して、データをテーブル形式で表示できます。
- テンプレートノード - 列と行が事前に決定されているため、静的なテンプレートを使用できます。
- テーブル - スマートフォームのテーブルは、実行時に選択されたデータ量に応じてフォーム内のテーブルサイズが決まるため、動的です。
画面の下部にテーブルペインタが表示されます。一方、上部には行タイプを提供するために使用できるテーブルペインタの機能があります。
テーブルレイアウトの定義
テーブルレイアウトを定義するには、ナビゲーションツリー構造の下にテンプレートまたはテーブルを作成する必要があります。このテーブルレイアウトは以下を決定します。
- 各セルの高さと幅。
- 行とセルの数。
- 各セルの幅。
テーブルレイアウトを定義する際、列 [開始] ([UI要確認 Label: 'From']) と [終了] ([UI要確認 Label: 'To']) を使用して、定義が適用されるテンプレートの行を指定できます。
[高さ] ([UI要確認 Label: 'Height']) の値は、行のすべてのセルに適用され、表示したい各セルの幅を指定できます。幅の値の合計は、テンプレートの指定された幅 ([UI要確認 Label: 'Width']) と一致する必要があります。
行の参照列 ([UI要確認 Column: 'reference column']) に値を入力することで、テンプレート行の名前を再利用することも可能です。
以下は、テーブルコントロールのサンプル行です。
| 名前 | 開始 | 終了 | 高さ | 1. | 2. |
|---|---|---|---|---|---|
| Line 1 | 1 | 1 | 1 | 1 | 1 |
| Line 2 | 2 | 2 | 2 | 2 | 2 |
| Line 3 | 3 | 3 | 1 | 1 | 2 |
テーブルペインタでの行タイプの定義
テンプレートまたはテーブルの行タイプは、行のセルの数とサイズを指定します。次のスクリーンショットに示すように、詳細設定 ([UI要確認 Area: 'Details settings']) に値を入力することにより、行タイプをグラフィカルに入力できます。
テーブルペインタを使用して行タイプを定義するには、テンプレートまたはテーブルに移動します。テーブルペインタには、幅がウィンドウ幅に対応する行が存在します。テーブルペインタのデザイン領域の幅は、ウィンドウ幅と同じです。
線を描画するには、[UI要確認 Tool: 'draw lines and column pen'] を選択し、以下に示すように行タイプを描画します。
コンテキストメニューを使用して空白行を挿入することもできます。空白行を挿入したい行にマウスポインタを合わせ、右クリックしてコンテキストメニューを開きます。
[挿入] → [下に新しい空白行] ([UI要確認 Menu: 'Insert → New Blank Line below']) または [挿入] → [上に新しい空白行] ([UI要確認 Menu: 'Insert → New Blank Line above']) を選択できます。これにより、クリックした行と同じ高さの新しい行がテーブルに挿入されます。
既存の行タイプを分割することもできます。水平方向に分割したい位置にペンを置き、線を右に引きます。テーブルペインタが自動的に線を分割します。コンテキストメニューを使用して線を分割することもできます。
コンテキストメニューに表示されるように、[コピー] または [切り取り] ([UI要確認 Menu: 'Copy or cut line']) を使用して既存の行を移動またはコピーすることもできます。
SAP Smart Forms 出力オプション
フォームビルダの下でさまざまな出力オプションを使用できます。これらの属性は、スマートフォームのフォーム属性の出力オプションタブの下で利用可能です。
コンポーネントタイプ: SSFCOMPOP。
フォーム属性を使用してフォーム出力を制御し、出力形式と媒体のデフォルト設定を定義できます。これらの設定は、スマートフォームが呼び出されるときに標準パラメータを使用して上書きでき、動的設定オプション として知られています。
注意 - フォームの出力形式のデフォルトオプションは標準出力 (OTF) であり、この出力形式と媒体は静的設定として知られています。
次の画像は、出力オプションの上書き設定を示しています。
出力形式で上書きオプションを使用すると、スマートフォームはフォーム内のすべての静的設定を無視します。
SAP Smart Forms - スタイルビルダ
この章では、SAP Smart Formsのスタイルビルダについて詳しく説明します。この章では、さまざまなスマートスタイル、スタイルビルダのナビゲーション、およびスタイルビルダの段落書式と文字書式についても説明します。
SAP Smart Forms スマートスタイル
スタイルビルダを使用することで、スマートフォームでスマートスタイルを定義できます。スタイルビルダを開くには、トランザクション: SMARTSTYLES (スマートスタイル) を実行します。これらのスマートスタイルを使用して、スマートフォームのテキストや項目に割り当てることができる段落書式や文字書式を作成できます。スマートスタイルはスタイルビルダで管理されます。
トランザクションコード: SMARTSTYLES を実行します。
新しいスマートスタイルを作成するには、スタイル名を入力し、[登録] ([UI要確認 Label: 'Create']) ボタンをクリックします。既存のスタイルを照会/変更するには、スタイルを検索し、[照会/変更] ([UI要確認 Label: 'Display/Change']) ボタンをクリックします。
各スマートフォームにはスマートスタイルを割り当てる必要があり、これは [フォーム属性] ([UI要確認 Area: 'Form Attributes']) に移動してグローバルに行うことができます。スマートスタイルはテキストノードに割り当てることもできます。
スマートスタイルは以下のフィールドで構成されます。
- フォント属性、タブ、番号付け、その他の書式設定フィールドを含む段落書式があります。
- スマートスタイルには、上付き文字や下付き文字、バーコードなどの文字書式を含めることができます。
- スマートスタイルには、スマートスタイルのデフォルト値を含むヘッダデータがあります。
- 段落または文字書式に色を追加したり、下線を引いたりすることができます。
- プレビューオプション。
スマートスタイルのデフォルト値はヘッダデータで管理されます。スマートフォーム内で文字書式や段落書式に異なる値を割り当てることもできますが、割り当てられていない場合、システムはデフォルト値を計算します。
スマートスタイルのヘッダデータで割り当て可能な値は以下の通りです。
- 標準段落 - 既存の段落をデフォルト段落として割り当てる必要があります。この標準段落は、スマートスタイルヘッダの段落書式を使用して割り当てることができます。
- デフォルトタブストップ - 他の定義済みタブを割り当てない場合、これらの値がスマートスタイルで使用されます。
-
インチあたり文字数/インチあたり行数 ([要確認 Terminology: 'Characters per inch/Lines per inch']) - スマートスタイルで特定の測定値(マージンなど)を定義することもでき、測定単位はCH (文字) および LN (行) です。Form Builderでは、文字ノードと行ノードがこのスタイルを使用します。以下の属性が適用されます。
- スマートフォームでは、[インチあたり文字数] の測定値は一般的にラインプリンタで使用されます。
- [インチあたり行数] はスマートスタイルの行間隔を定義します。
- フォントファミリとフォントサイズ - スマートスタイルのフォントサイズ、下線、色を定義でき、これは文字/段落書式で上書きできます。
SAP Smart Forms スタイルビルダのナビゲーション
スタイルビルダツールでは、スマートフォームに割り当てることができるスマートスタイルを作成できます。スタイルビルダを開くには、トランザクションコード: SMARTSTYLES (スマートスタイル) を使用します。
左側には、ヘッダデータ、文字書式、段落書式フォルダを持つスタイルツリーが表示されます。異なるノード間を移動したり、コンテキストメニューを使用してノードを作成/削除したりできます。
右側には、メンテナンス画面があります。このスタイルツリーの各フォルダには、メンテナンス画面の下に異なるタブが含まれています。ヘッダフォルダの下の[標準設定] ([UI要確認 Tab: 'Standard Setting']) タブを使用して、フォントサイズと色を定義できます。
各段落ノードには、メンテナンスウィンドウの下に異なるタブが含まれており、これは文字フォルダの下のノードとは異なります。
下部では、フォント設定で選択されたノードのプレビューを確認できます。
異なるスマートフォームでスタイルを再利用することも可能です。スタイルをダウンロードするには、[ユーティリティ] → [ダウンロード] ([UI要確認 Path: 'Utilities → Download']) に移動します。
スタイルをアップロードするには、[ユーティリティ] → [アップロード] ([UI要確認 Path: 'Utilities → Upload']) を選択します。
SAP Smart Forms 段落書式
段落書式は、間隔、フォント、テキスト、色、番号付けに関する情報を定義します。これらの段落をテキストや項目に割り当てることができ、各段落には一意の名前があります。
段落フォルダの下にあるノードを選択すると、以下の側面を定義できます。
- インデントと間隔
- フォント
- タブ
- 番号付け
- メンテナンス ([UI要確認 Tab: 'Maintenance']) タブのアウトライン
[インデントとシェーピング] ([UI要確認 Tab: 'Indent and shaping']) タブに移動するには、以下のタブがあります。
- 配置
- インデント
- 間隔
- テキストフロー
[配置] ([UI要確認 Tab: 'Alignment']) タブは、段落の配置を定義します。これは以下のいずれかになります。
- 中央揃え ([UI要確認 Label: 'Centered'])
- 両端揃え ([UI要確認 Label: 'Justified'])
- 左揃え ([UI要確認 Label: 'Left-Aligned']) または
- 右揃え ([UI要確認 Label: 'Right-Aligned'])
[インデント] ([UI要確認 Tab: 'Indent']) タブは、両方の軸からの段落の左マージン、右マージンを定義します。[後スペース] ([UI要確認 Label: 'Space after']) と [前スペース] ([UI要確認 Label: 'Space Before']) は、段落内の各行の後/前のスペースを定義します。
ページ保護
段落が改ページで分割されないようにしたい場合は、このチェックボックスを選択できます。このオプションがチェックされていて、1ページに段落全体を表示するのに十分なスペースがない場合、これにより段落全体が次のページに表示されるようになります。
次の段落を同じページに ([要確認 Terminology: 'Next Paragraph on the Same Page'])
連続する段落が改ページで区切られず、同じページに表示されるようにしたい場合は、このチェックボックスを選択できます。
[フォント] ([UI要確認 Tab: 'Font']) タブに移動して、以下の側面を定義できます。
- フォントファミリ
- フォントサイズ および
- フォントスタイル
段落の下線と色を選択することもできます。
[タブ] ([UI要確認 Tab: 'Tabs']) オプションに移動して、段落書式のタブ数を定義します。
番号付けとアウトライン
これは、段落構造における段落と番号付けを許可するために使用できます。[番号付けとアウトライン] ([UI要確認 Tab: 'Numbering and Outline']) タブでさまざまな属性を設定できます。その一部を以下に示します。
- 一覧 ([UI要確認 Field: 'List'])
- 左右の区切り文字 ([UI要確認 Field: 'Left Right Delimiter'])
- 出力長 ([UI要確認 Field: 'Output Length'])
- [要確認 Terminology: 'Numerand'] (番号付け対象?)の文字書式
- アウトライン番号チェーン ([UI要確認 Field: 'Chaining outline numbers'])
番号チェーンを有効化すると、段落階層構造において、各段落の前に上位段落の番号が付加されるようになります。
段落ノードの作成
段落フォルダをクリックし、右クリック → [登録] ([UI要確認 Label: 'Create']) を選択します。
段落書式では、2文字のキー を入力する必要があります。各タブに移動して異なる属性を定義します。属性を定義したら、[有効化] ([UI要確認 Button: 'Activate']) をクリックして段落ノードを有効化します。
SAP Smart Forms 文字書式
スタイルビルダの文字書式を使用して、段落内のテキストまたは文字列に特別な属性を割り当てることができます。スタイルツリーの文字書式の下では、以下の属性を定義できます。
- フォント設定
- バーコード
スタイルツリーの文字書式フォルダの下にある任意の文字ノードを選択できます。選択された属性と内容説明が異なります。
異なるタイプのフォントファミリ、フォントサイズ、フォントスタイルを選択できます。独自のフォントをインポートすることもできます。下線やフォントカラーなどの属性を選択することもできます。
[標準設定] ([UI要確認 Section: 'Standard setting']) の下で、システムバーコードの文字書式を定義できます。
文字フォルダをクリックし、右クリック → [ノード登録] ([UI要確認 Menu: 'Create Node']) を選択します。
文字書式では、2文字のキーを入力する必要があります。各タブに移動して異なる属性を定義します。属性を定義したら、[有効化] ([UI要確認 Button: 'Activate']) ボタンをクリックして文字ノードを有効化します。
SAP Smart Forms - 出力タイプ
この章では、SAP Smart Formsのさまざまな出力タイプについて詳しく説明します。この章では、さまざまな出力書式と出力媒体、およびSAP Smart Formsでトレースを実行する方法についても説明します。
SAP Smart Forms 出力書式
スマートフォームは、OTF (Output Text Format) および他の多くの出力書式で印刷できます。これらには、スマートフォーム用のXML形式やWebブラウザでフォームを表示するためのHTMLなど、さまざまな用途があります。
以下の出力書式は、最も一般的に使用されるものの一部です。
- OTF (Output Text Format) - これは標準の出力テキスト形式であり、SAPシステムでフォームを印刷するための確立された形式です。PDFなどの他の形式に変換することもできます。
- XSF 出力 - これはスマートフォーム用のXML形式です。レイアウト情報を含まず、処理されたフォームのコンテンツが含まれます。
- HTML形式 - フォームをWebブラウザに表示することも可能です。これはXSF出力とHTML形式の組み合わせであり、コンテンツはレイアウト情報なしで処理され、データはフォーム形式でWebブラウザに表示されます。
- XDF 出力 - これはXML形式であり、フォームもそのレイアウトも含まれず、アプリケーションがフォームインタフェースで渡したデータを示します。
出力書式設定は [フォーム属性] ([UI要確認 Area: 'Form Attributes']) で定義されます。スマートフォームを呼び出すとき、標準パラメータを使用して出力設定を上書きできます。
SAP Smart Forms 出力媒体
スマートフォームをさまざまな出力媒体に送信できます。異なる出力媒体のいくつかの例は次のとおりです。
- プリンタ
- FAX
- Eメール または
- XML形式
スマートフォームは、フォームをさまざまな出力媒体に転送するために他のインタフェースに転送されます。
例 - プリンタで印刷出力を行うには、まずプリンタを設定する必要があります。
出力を制御するには、スマートフォームのインタフェースで異なるパラメータを渡す必要があります。SAP Smart Formsはパラメータ値を別の出力媒体に渡します。
出力書式ごとに出力媒体を異なるものに設定できます。
OTF形式
以下のようなさまざまな出力処理方法を使用できます。
- スプール処理
- Eメール内
- FAX機へ
フォームをEメールで送信するためのパラメータ値 - スマートフォームをEメールで送信する場合、生成された汎用モジュールに対して以下のEメールパラメータを入力する必要があります。
- MAIL_SENDER/MAIL_RECIPIENT - ドキュメントの送信者と受信者を渡すためにこれらのパラメータを設定する必要があります。パラメータ値を設定するには、オブジェクトタイプRECIPIENTのBORオブジェクトを作成し、パラメータを入力する必要があります。
- MAIL_APPL_OBJ パラメータ - このパラメータを使用して、アプリケーションオブジェクトを送信されたドキュメントにリンクできます。このパラメータに対してもBORオブジェクトを作成する必要があります。
Telefaxによるフォーム送信のパラメータ - フォームをFAX形式で送信するには、デバイスパラメータをスプールモードの代わりに TELEFAX に設定する必要があります。これによりダイアログボックスが開き、ユーザーはFAX番号を入力して出力媒体としてFAXを使用できます。
XSF形式
この出力書式を以下のようなさまざまな出力媒体に渡すことができます。
- スプール処理
- アプリケーションプログラム内でテーブルとして返却
スプール処理に出力書式を渡すには、パラメータをSAPシステムのスプールダイアログに渡す必要があります。このダイアログを使用してフォーム出力を制御できます。スプールダイアログで使用できるさまざまなオプションがあります。
- 新規スプール依頼
- キュー内の依頼の保持期間の定義
- ページの選択
- スプール依頼への権限リンク
- アーカイブ設定の指定
HTML形式
この出力媒体を使用して、アプリケーションプログラム内でテーブルとして返すことができます。
SAP Smart Forms トレースの実行
この機能を使用すると、スマートフォームの印刷機能をトレースできます。これを使用して、スマートフォームの印刷依頼がどのように処理されるかをトレースできます。
トランザクション: SFTRACE (スマートフォーム トレース)
印刷依頼のトレースを実行するには、トランザクション: SFTRACE を使用できます。
スマートフォーム用に生成された汎用モジュールを使用してトレースが有効化されると、各出力に対してデータベースにトレースが保存されます。
このトレースオプションを使用すると、ノードが処理される順序や、エラーにより処理が終了したタイミングを判別できます。このオプションはユーザ固有であり、有効化したユーザに対してのみ記録されます。
トレースレベル
トレースレベルは、トレースの詳細度を決定するために使用されます。トレースレベル5は一般的な情報を含み、トレースレベル80は最も詳細なトレースレベルを決定します。トレースレベルを有効化するには、以下のスクリーンショットの [オンにする] ([UI要確認 Label: 'Switch on']) オプションをクリックします。
トレースが有効な場合、以下の設定が可能です。
- レベル - トレース出力の詳細レベル。
- 論理ページ - トレース出力を特定のページに制限するために使用されます。これはトレースレベル30で役立ちます。
- ウィンドウ - トレース出力をスマートフォーム内の特定のウィンドウに制限するために使用されます。
- ABAPブレークポイント - これらのオプションは、トレースレベルを実行中に内部的に使用されます。
トレース設定
トレース設定でさまざまなトレースレベルが定義されています。最も一般的なものをいくつか以下に示します。
- 警告またはエラー (トレースレベル 5) - トレースレベル、トレースバージョン、日付と時刻、システム情報。
- 文書情報 (トレースレベル 15) - 追加情報(出力チャネル、フォーム属性、フォーム構造、出力結果)が含まれます。
- ページ (トレースレベル 30) - 処理されたページの名前を含みます。
- ウィンドウ (トレースレベル 40) - 処理されたウィンドウの名前に関する情報が含まれます。
- 出力領域 (トレースレベル 45) - テーブル出力領域に関する情報が含まれます。
- セル変更 (トレースレベル 47) - このトレースレベルは、テーブルで処理された行タイプとセルに関する出力を含むために使用されます。
- テキスト情報 (トレースレベル 50) - 処理された出力ノードの属性値を含むために使用されます。
- 項目 (トレースレベル 60) - 出力テキスト内の項目の名前と値を含むために使用されます。
- スキャナトークン (トレースレベル 80) - これは最大トレースレベルであり、テキストノード内のテキストを分析する際のスキャナ出力を定義します。
次の章では、SAP Smart Formsの高度な開発コンセプトについて詳しく説明します。
高度な開発コンセプト
この章では、SAP Smart Formsの高度な開発コンセプトについて詳しく説明します。この章では、特殊ノード、フォーム処理、汎用モジュールなどの側面もカバーします。
SAP Smart Forms 特殊ノード
SAP Smart Formには、高度な開発コンセプトの一部として使用できるさまざまな特殊ノードがあります。スマートフォームに特殊ノードを追加するには、ナビゲーションツリーに移動する必要があります。
各ページで、右クリック → [コンテキストメニューを開く] ([UI要確認 Action: 'Open Context menu']) → [登録] ([UI要確認 Label: 'Create']) → [フロー制御] ([UI要確認 Label: 'Flow Logic']) → [コマンド] ([UI要確認 Label: 'Command']) を選択します。
以下の特殊ノードタイプのリストを使用できます。
コマンドノード
これは、さまざまなアプリケーション目的でコマンドを挿入するために一般的に使用されます。コマンドノードを使用して、メインウィンドウに動的な改ページを挿入できます。コマンドノードの下には、動的な改ページを適用するためのさまざまなオプションがあります。
- 新規ページへ移動 ([UI要確認 Option: 'Go to New Page']) - このコマンドは改ページを提供するために使用され、メインウィンドウでのみ許可されます。
- 段落番号リセット ([UI要確認 Option: 'Reset Paragraph Numbering']) - このオプションは、指定されたアウトライン段落のカウンタを設定するために使用できます。
- プリンタ制御コマンド挿入 ([UI要確認 Option: 'Include Printer Control']) - このオプションは、出力デバイスに印刷制御を送信するために使用されます。
- スプール依頼の属性 ([UI要確認 Option: 'Free Attributes of Spool Request']) - このオプションは、スプール依頼の属性を定義するために使用できます。
プログラム行
プログラム行は、合計や小計の計算を実行するために使用できます。ツリー構造にプログラム行を挿入できます。
[一般属性] ([UI要確認 Tab: 'General Attributes']) タブで、テーブル [入力パラメータ] ([UI要確認 Label: 'Input parameters']) と [出力パラメータ] ([UI要確認 Label: 'Output parameters']) を使用してグローバル項目を渡します。ABAPコードを使用して、これらのテーブルに入力されたグローバル項目にアクセスできます。
複合セクション
このオプションを使用して、ノードタイプのタブページを組み合わせます。複合セクションノードを作成するには、[登録] → [複合セクション] ([UI要確認 Menu: 'Create → Complex Section']) をクリックします。
[複合セクション] の [一般属性] ([UI要確認 Tab: 'General Attribute']) タブで、次のようなさまざまなタブページを組み合わせるための設定を定義できます。
- イベントタブ
- テーブルタブ および
- テンプレートタブ
SAP Smart Forms フォーム処理
スマートフォームでは、フォームビルダの下のツリー構造を使用して、スマートフォーム内のテキスト、グラフィック、およびさまざまな要素を印刷するためのフォームロジックを定義します。スマートフォームが有効化されると、汎用モジュールが生成され、SAPスマートフォームはフォームのツリー構造を処理し、ABAPプログラミングコードを使用してフォームの内容を印刷します。
スマートフォームの出力は、Form Builderのページとウィンドウを構成するツリー構造の下位ノードによって決定されます。ツリー内の各ノードに対して、出力オプションと条件を定義できます。
ノードは以下のシナリオで処理されます。
条件 -
- ノードに条件が設定され、システムが条件を評価します。Falseが見つかった場合、ノードとそのツリー構造内の下位ノードは処理されません。
- 下位ノードは、ノードタイプに応じて直接処理できます。
- ノードに割り当てられたアクションも処理できます。
- ノードとその下位ノードに出力オプションを定義し、個々の出力オプションが下位ノードに割り当てられている場合、オプションは上位ノードの出力オプションを上書きします。
ノードの処理には、以下の条件タイプを使用できます。
- 単純IF条件 - これはANDまたはORオプションを使用して行われます。
- 複雑なIF条件 - これはプログラム行を使用して行われます。
イベントクエリの組み合わせ
SAP Smart Forms 汎用モジュール
スマートフォームが有効化されると、汎用モジュールが生成されます。汎用モジュールに適用できるさまざまな標準パラメータがあります。これらのパラメータはフォームインタフェースに直接表示され、変更できません。スマートフォームを有効化するには、上部の [有効化] ([UI要確認 Button: 'Activate']) ボタン をクリックします。
汎用モジュールがアプリケーションから呼び出されるとき、これらのパラメータを使用して、出力形式やスプール依頼、またはその他のさまざまな目的を定義できます。
-
レポート -
zcall_smartform. -
Call Function -
/1BCDWB/SF00000279
ここで、SF00000279 は汎用モジュールを表します。
しかし、これは汎用モジュールを呼び出す推奨される方法ではありません。なぜなら、汎用モジュール名はシステムの番号範囲に従って生成されるからです。スマートフォームを本番システムに移送すると、新しい汎用モジュールが生成されます。
これを処理するには、汎用モジュール SSF_FUNCTION_MODULE_NAME を使用して汎用モジュール名を動的に取得することが推奨されます。
-
レポート -
zcall_smartform. -
Data -
fname TYPE rs38l_fnam. -
Call Function -
SSF_FUNCTION_MODULE_NAME
汎用モジュール名の取得方法
スマートフォームの汎用モジュール名を確認するには、上部の[ジャンプ] ([UI要確認 Menu: 'Environment']) タブ → [汎用モジュール名] ([UI要確認 Menu: 'Function Module Name']) に移動します。
汎用モジュールは次のウィンドウに表示されます。
トランザクション SE11 (ABAPディクショナリ) を使用し、テーブル STXFADMI に移動することでも逆の操作を実行できます。
SAP Smart Forms - フォームグラフィック
この章では、SAP Smart Formsでのフォームグラフィックの使用について詳しく説明します。この章では、グラフィックのプレビュー、グラフィックのインポート、グラフィックの移送などの側面もカバーします。
SAP Smart Forms グラフィックのプレビュー
スマートフォームには、会社のロゴ、背景グラフィックなど、さまざまなグラフィックを追加できます。グラフィックノードを使用してスマートフォームにグラフィックを表示し、ツリー構造にノードタイプグラフィックを追加します。
SAP システムでグラフィックを表示するには、トランザクション SE78 (フォームグラフィック管理) を使用します。これにより、[フォームグラフィック管理] ([UI要確認 Title: 'Administering Form Graphics']) ダイアログボックスが開きます。左側で、フォルダ [文書サーバに保存] → [グラフィック] → [BMAP ビットマップイメージ] ([UI要確認 Path: 'Store on the Document Server → Graphics → BMAP Bitmap Image']) をダブルクリックします。
グラフィックを選択し、[画面情報] ([UI要確認 Button: 'Screen Information']) をクリックします。
[画面情報] ([UI要確認 Button: 'Screen information']) ボタンをクリックすると、SAP システム内のグラフィックの技術属性と管理データが表示されます。
SAP Smart Forms グラフィックのインポート
背景グラフィックを含めるには、ページノードの [背景グラフィック] ([UI要確認 Node: 'Background Graphic']) ノードを使用します。トランザクション SE78 を使用して、グラフィックをSAP システムにインポートできます。
グラフィックをインポートするには、フォルダ [文書サーバに保存] → [GRAPHICS] → [一般グラフィック] ([UI要確認 Path: 'Store on the Document server → GRAPHICS → General graphics']) のツリー構造にあるグラフィック形式をダブルクリックします。
インポートするには、[グラフィック] → [インポート] ([UI要確認 Menu: 'Graphics → Import']) を選択します。
フォームビルダでグラフィックを使用するには、左側のナビゲーションツリーに移動し、ノードタイプ → [グラフィック] ([UI要確認 Label: 'Graphic']) を作成します。
グラフィックノードはページノードの直下に作成することも、レイアウトのコンテキストメニューを使用してグラフィックノードを配置することもできます。
ノードの一意の名前と内容説明を入力します。
[一般属性] ([UI要確認 Tab: 'General Attribute']) タブで、カラーグラフィックまたは白黒のグラフィックを含めることができます。グラフィックを識別するために、項目 [オブジェクト] ([UI要確認 Field: 'Object'])、[ID] ([UI要確認 Field: 'ID'])、[名称] ([UI要確認 Field: 'Name']) を入力できます。
[技術属性] ([UI要確認 Tab: 'Technical Attributes']) で、プリンタ設定に従って解像度を定義できます。小さい解像度を使用すると、フォーム上のグラフィックのサイズが大きくなります。
プリンタドライバまたはプリンタは、以下の解像度をサポートしています。
- 75 dpi
- 100 dpi
- 150 dpi
- 200 dpi
- 300 dpi
- 600 dpi
SAP Smart Forms グラフィックの移送
SAP システムでは、あるシステムから別のシステムへグラフィックを移送することが可能です。トランザクション SE78 に移動し、そこで [移送] ([UI要確認 Button: 'Transport']) オプションを選択して、グラフィックをあるシステムから別のシステムに移動できます。
トランザクション: SE78 は [フォームグラフィック管理] ([UI要確認 Title: 'Administering Form Graphics']) を開きます。
これにより、[フォームグラフィック管理] が開かれ、ツリー内の目的のグラフィックを選択します。
[グラフィック] → [移送] ([UI要確認 Menu: 'Graphics → Transport']) ボタンを選択し、次にワークベンチ依頼を入力する必要があります。
既存の依頼を使用するか、新しい依頼を作成して移送を実行し、[続行] ([UI要確認 Button: 'Continue']) をクリックします。
SAP Smart Forms - アプリケーションと移行
この章では、SAP Smart Formsでのアプリケーションにおけるフォームの使用について詳しく説明します。さらに、SAP Script FormからSAP Smart Formへの移行方法についても理解します。
SAP Smart Forms アプリケーションでのフォームの使用
スマートフォームをWebブラウザのビジネスアプリケーションで使用することもできます。これらはWebフォームとして知られています。Webフォームは、スマートフォームと同じレイアウトを持つHTMLフォームであり、インターネットでのフォーム印刷に使用できます。
スマートフォームをWebフォームとして使用すると、XSF出力がHTML形式に変換されます。Webフォームの書式設定にはスマートスタイルが使用されます。
ブラウザからWebフォームを印刷することも可能であり、品質を良好に保つために、フォームはPDF形式でWebブラウザに送信することが推奨されます。
SAP Smart Forms 移行
SAPスクリプトフォームをスマートフォームに、SAPスクリプトスタイルをスマートスタイルに移行することも可能です。システムがSAPスクリプトスタイルをスマートスタイルに変換すると、システムはすべての段落書式と文字書式、およびそれらのプロパティと属性を変換します。
SAPスクリプトフォームからスマートフォームへの移行が発生すると、以下の実行が行われます。
- ページとウィンドウのすべての属性が移行されます。
- テキストがフォームにコピーされます。
- 言語属性と出力オプションがコピーされます。
- SAPスクリプトコマンドラインの変換と、それらをテキスト形式で表示します。
スクリプトフォームの一括移行を実行することもできます。
トランザクション: SMARTFORMS (スマートフォーム) で、作成したいフォームの名前を入力します。
[ユーティリティ] → [移行] → [SAPscript フォームインポート] ([UI要確認 Path: 'Utilities → Migration → Import SAPscript form']) に移動します。
これにより、[SAP スクリプトフォーム移行] ([UI要確認 Title: 'dialog migrate SAP script form']) ダイアログウィンドウが開きます。ソースフォームの名前と言語を選択する必要があります → [ENTER]。
フォームビルダの変更モードを確認できます。フォームロジックとフォームスタイルも変更できます。スマートフォームを有効化するには、[有効化] ([UI要確認 Button: 'Activate']) ボタンをクリックします。
同様に、SAPスクリプトスタイルをSAPスマートスタイルに変換できます。
SAP Smart Forms PDFフォームへの移行
既存のSAP Smart FormsをAdobeが提供するインタラクティブPDFフォームに移行できます。これを使用するには、すべてのグラフィックの移行を実行する必要があります。
移行を実行するには、トランザクション: SMARTFORMS を使用する必要があります。
[ユーティリティ] → [移行] → [インタラクティブフォーム] → [エクスポート] ([UI要確認 Path: 'Utilities → Migration → Interactive Form → Export']) に移動します。
次のダイアログボックスで、移行するスマートフォームの名前、PDFベースのターゲット、およびターゲットインタフェースを入力する必要があります。デフォルトでは、システムはインタラクティブPDFフォームに対してスマートフォームと同じ名前を提案します。
次のスクリーンショットに示すように、[続行] ([UI要確認 Button: 'Continue']) ボタンをクリックします。
次のウィンドウで、システムは[設定] ([UI要確認 Title: 'Setting']) ダイアログを表示し、ここでさまざまな移行オプションを確認できます。
次のウィンドウで、[オブジェクトディレクトリ登録の登録] ([UI要確認 Label: 'Create Object Directory Entry']) を選択し、インタフェースのパッケージを入力し、ローカルプロジェクトとして保存します。
次のステップは、フォームをパッケージに割り当てるか、フォームをローカルオブジェクトとして保存することです。これで移行は完了です。
これが、SAPスマートフォームからAdobe Interactive Formsへの移行を実行する方法です。