はじめに
Qiita初投稿ですがプログラミングの話ではありません(笑)
親父から「実家のPCが壊れたから早めに何とかしてくれ」ということで、急遽WindowsデスクトップPCを用意することになりました。
普通に売ってるそこそこのPCを用意してもつまらないし、壊れたPCが復活する可能性も考慮して(後述の余談も参照)、他の用途にも活用可能な省スペースの小型静音PCを自作したので書いておきます。(数年ぶりの自作です)
完成品はこんなかんじ↓

今回のPCの良いところ
- 静音ファン1個なので、アイドル状態だと動いているか心配になるくらい静か
- 静音&コンパクトなのでテレビ横PCにしても良し、目立たないところに置いとく自宅サーバにしても良し
- 4コア/8スレッドのそこそこ高速なCPUで、グラフィック性能も内蔵GPUのVega11のおかげでそこそこ良い
- M.2 NVMeのSSDでディスクアクセスが超高速
- Wifi(802.11ac 2.4GHz/5GHz、433Mbps)& Bluetooth4.2を内蔵
- USB-Cポートがある
- 別途2.5インチの大容量SSD or HDDを増設すればファイルサーバにもなる(M.2スロットの空きも有り)
- 別途VESAマウントキットを使えば、ディスプレイの裏側に設置できる
パーツ一覧
以下のパーツをAmazonもしくはドスパラWebから購入しました。
OSより下の行のパーツは必須では無いですし、予算や目的などに応じて変更可能です。(無駄にこだわるところが自作の楽しさでもあります)
| 種類 | パーツ | 税込価格 |
|---|---|---|
| ベアボーン | ASRock DeskMini A300/B/BB/BOX/JP | 17,675円 |
| CPU | AMD Ryzen 5 3400G BOX | 17,899円 |
| メモリ | Crucial PC4-21300(DDR4-2666) 8GB SODIMM CT8G4SFS8266 (8GB×2) | 7,780円 |
| SSD(NVMe) | SAMSUNG 970EVO Plus MZ-V7S500B/IT(M.2 2280 500GB) | 14,990円 |
| OS | MS Windows 10 Pro 日本語USB(製品版) | 23,300円 |
| Wifiキット | ASRock WiFi kit (intel 3168) for DeskMini | 2,970円 |
| USB2.0増設キット | ASRock USB2.0ポート追加ケーブル DESKMINI 2XUSB2.0 CABLE | 2,083円 |
| CPUクーラー | Noctua ロープロファイル AMD Ryzen用 CPUクーラー 37mm NH-L9a-AM4 | 6,135円 |
| グリス | Thermal Grizzly オーバークロック用特別設計高性能熱伝導グリス Kryonaut 1g | 724円 |
| SSDヒートシンク | M.2 2280 SSDクーラーセット | 899円 |
| フィルター | 120㎜防塵マグネットグリルメッシュファンフィルター5枚入り | 999円 |
| インチネジ | アイネックス ハンドルネジインチ黒 PB-031BK | 263円 |
| ※価格は2019年11月下旬のもので、全部足すと9万5千円くらいですが、ブラックフライデーセールやキャッシュレス還元などのおかげで、実質8万5千円くらいでした。 |
以下はパーツの写真です。
※CPUクーラー、SSDヒートシンクは撮り忘れました。(写真は後で出てきます)

ほかに必要なもの
- ドライバーセット、精密ドライバー(プラス)
- USBキーボード、USBマウス
- ディスプレイ、HDMIケーブル
- BIOSダウンロード用のPC
- USBメモリ(BIOS更新用)
パーツの組み立て
ここから、今回の組み立てについてのポイントと、各パーツの特徴も説明していきます。
※自作初心者の方は、自作の基本についてはググったりしてください。
A300のケースを開ける
このPCのベースとなるDeskMini A300はベアボーンキットで、ケース、マザーボード、電源のセットです。
ケースのネジをプラスドライバーで外し、マザーボードの基盤を引き出します。

ケーブルが繋がっているので、マザーボード側のコネクタを外します。(後で挿し直すので場所は覚えておきましょう)
コンパクトな基盤ですが、最新の機能が詰め込んであります。

CPUを装着する
今回使用するCPUは「AMD Ryzen 5 3400G」です。
DeskMini A300に対応するCPUは、GPUを内蔵しているAM4ソケット対応APUである必要があり、TDPが65Wまでのものに限られます。
現時点で一番高性能なものが「AMD Ryzen 5 3400G」で、4コア8スレッド、基本3.7GHz/ブースト4.2GHz、GPUはRadeonRX Vega11を搭載しています。インテルのCPUと比べてGPU性能が良いかんじです。
ヒートスプレッダとコアの間がグリスではなくソルダリング(はんだ付け)なのが素敵です。

これからCPUをソケットに乗せますが、向きに注意です。CPUの4隅の1つに金色の三角マークがあるので、それをソケット側ののマークと合わせます。(下の写真のような向きになればOK)
CPUソケットのレバーを横にずらして上げてロックを解除したら、ピンを曲げないように注意してCPUを乗せます。
ピンがしっかりと入っていることを確認したら、レバーを元に戻してCPUをロックします。

メモリを装着する
メモリはノートPCなどに使われるSODIMM DDR4-2666の8GBが2枚で16GBです。
オーバークロックメモリも使えますが、安定性重視とします。2枚挿しにすることでデュアルチャネル動作します。
16GBも不要であれば8GBでもよいですが、一部はGPU用のメモリとして確保されてしまうので注意しましょう。今回の場合はデフォルトで2GBがGPU用に割り当てられたので、実質14GBとなります。
向きを確認して2枚装着します。

CPUクーラーのブラケットとマザーボードを外す
ドライバーでCPUクーラーのブラケット(写真手前)を外し、マザーボードもケースから外します。
マザーボードの裏にあるバックプレートも外します。

CPUにグリスを塗る
CPUクーラーとCPUの間には、熱を伝えやすくするためにグリスを塗ります。
今回は、熱伝導率が高いKryonautを使います。(CPUクーラーに付いてるグリスでもOKですけど、別途買っちゃいます)

グリスの塗り方には流派があり、真ん中に纏めて乗せるやり方や、*のような形に出すやり方などもありますが、自分の場合は薄く全体に塗ることが多いです。ヒートシンク全体に塗りたいのと、グリスが周りにはみ出し過ぎるのが嫌だからです。
圧着時にグリスがどうせ伸びるので、写真のように周りはちょっと塗らないくらいにしておきます。ヘラを使って可能な限り薄く塗るのがポイントですが、結果的には圧着時にグリスが結構はみ出してしまったので、もうちょっと少なく塗ればよかったです。(今回のグリスは1gありますが、0.6gくらい使うのがよかったかも)

CPUクーラーを装着する
CPUクーラーはちょっと値段が高いですが、静音タイプで有名なNoctua NH-L9a-AM4を使います。DeskMini A300に付いてくるCPUクーラーも試して比べましたが、静音性が全然違います。Ryzen 5 3400Gにも結構評判のいいCPUクーラーのWraith Spireが付いてきますが、大きすぎてDeskMini A300のケースには入りません。CPUクーラーが2個余ることになるので、ちょっと勿体ないですが。
(Ryzen 5 2400GのWraith Spireだと、ファンのカバーを外せば入るという情報もありましたが、3400Gのものはダメでした)

NH-L9a-AM4を箱から出したら、ひっくり返して置きます。(逆さまにして装着します)

CPUクーラーの上に、逆さまにしたマザーボードをネジの穴が合うように置きます。グリスが変なところに付かないように注意しながら、一発で位置を決めて置きましょう。
その上にCPUクーラーのバックプレートを置き、グリスが伸びて圧着するように、きつくネジを締めます。

マザーボードをケースに再度固定し、ファンの電源ケーブルをマザーボードに挿します。
(ケース裏側のコネクタ用プレートが元通りになるように、うまくはめましょう)

BIOS更新
組み立ての途中ですが、CPU・メモリの動作確認も兼ねて、BIOSを最新バージョンに更新します。
最新BIOSダウンロード
以下のサイトから、最新BIOS(現在は3.60)をダウンロードします。
https://www.asrock.com/nettop/AMD/DeskMini%20A300%20Series/index.jp.asp#BIOS
ダウンロードしたファイル「A3MSTX_3.60」をUSBメモリにコピーします。
USBメモリからのBIOS更新
最初に外したケースのケーブルをマザーボードに挿し、ケースに戻します。
本体に電源ケーブル、USBキーボード・マウスを繋ぎ、BIOSファイルを入れたUSBメモリを挿し、HDMIケーブルでディスプレイと繋ぎます。
本体の電源を入れたら、キーボードのDeleteキーを連打してBIOS(UEFI)画面を表示します。
写真のようにUEFI Versionが「A300M-STX P3.40」となっている場合、マザーボードのBIOSのバージョンは「3.40」ということです。Ryzen 5 3400Gに対応しているBIOSは3.50以降なので、BIOSを更新する必要があります。
(未対応のCPUだとBIOSが起動しないことも多いですが、今回の組み合わせの場合はBIOSも起動してBIOS更新も可能なようです。よかったよかった)

「Tool」→「Instant Flash」→BIOSファイルを選択→「Update」をクリック→確認ダイアログを「Yes」とします。
更新中は絶対に電源を切らずに更新が終わるのを待ち、「Programming success, press Enter to reboot system」が表示されれば完了です。
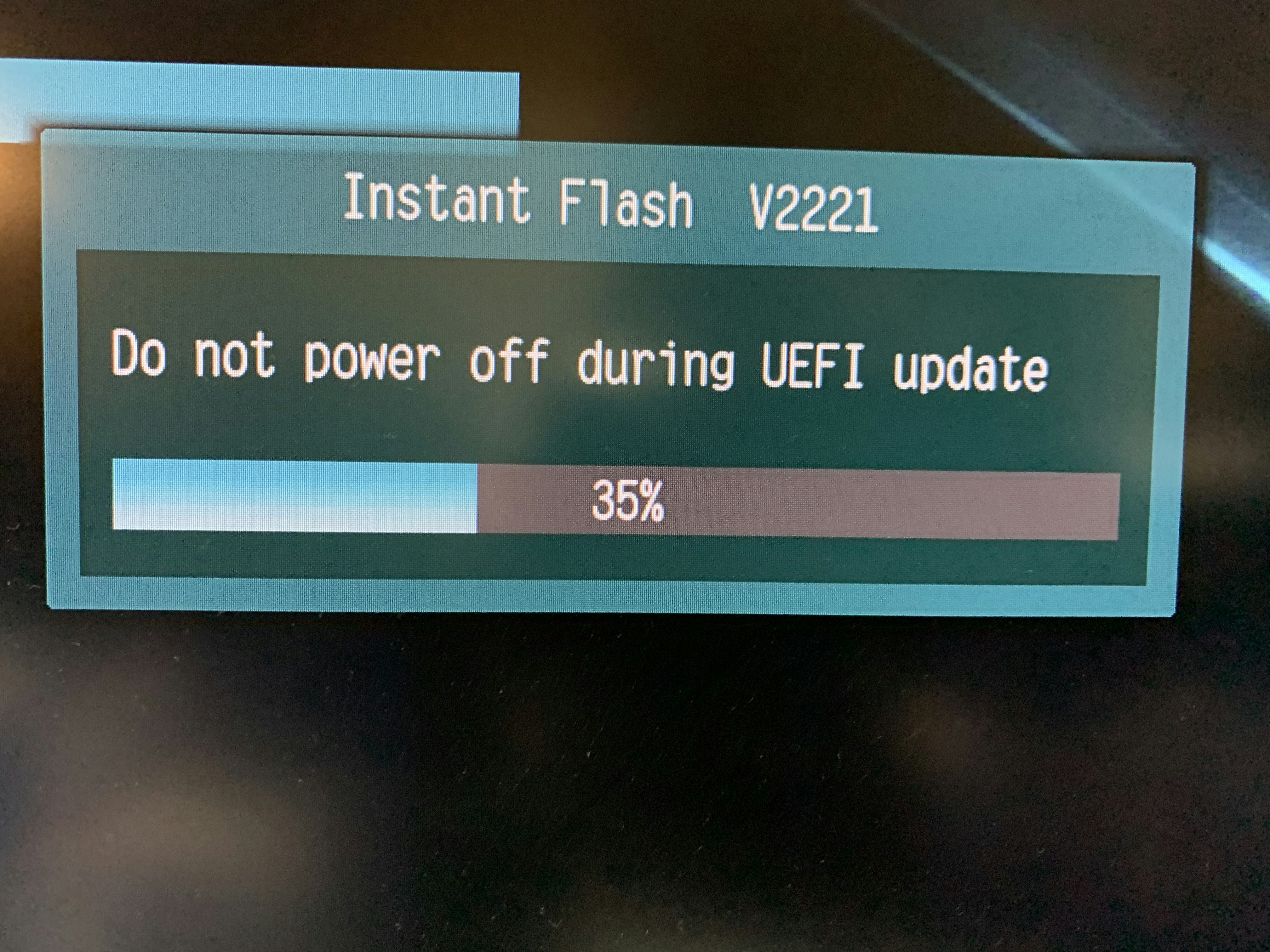
「OK」をクリックすると再起動するので、またDeleteキーを連打してBIOS画面を表示します。
UEFI Versionが「A300M-STX P3.60」となっていれば、無事にBIOS更新が完了です。
電源ボタンを長押しして電源をオフにします。

パーツの組み立て(続き)
USB2.0を増設する
USBが足りなくなったら不安なので、USB2.0増設キットを使用して増設しておきます。
まずは、ケースにあるUSBコネクタ用の穴をマイナスドライバーなどで開けます。

ネジを締めればUSB2.0コネクタを装着できます。

ケース内は以下のようにケーブルを配線します。
(このケーブルは、最後にケースを閉める時がちょっと大変)

ケーブルのコネクタを挿すのは後でやります。
無線LAN & Bluetoothを装着する
Wifi(802.11ac 2.4GHz/5GHz、433Mbps)& Bluetooth4.2のモジュールとアンテナを装着します。
ちょっと細かい作業です。

ケースにあるアンテナ用の穴を開けます。

アンテナのケーブルをWifiモジュールに付けます。小さくてイライラしますが、うまく押せばはまります。

Wifi用スロットにモジュールを挿してネジで止めます。

アンテナケーブルをCPUクーラーの下に通して、ケースの穴に止めます。

SSDを装着する
SSDはSAMSUNG 970EVO Plus 500GBです。NVMe/PCIe Gen.3 x4の高速タイプで、シーケンシャルRead 3500MB/s、Write 3200MB/sです。
普通の人はこんな高速ディスクじゃなくてもSATAのSSDでよいかもしれませんが、一度経験したら癖になる速さです。
ちなみに、WD BlackはDeskMini A300だと認識しないという情報もあったので、NVMeは注意が必要ですね。2.5インチのSSDも装着可能なので、SATAなら相性問題も気にしなくてよさそうですが。

高速なSSDは発熱も結構あるので、念のためヒートシンクを付けておきます。
今回使用したのは上下に挟み込むタイプで、ネジで固定します。

M.2スロットに挿してネジで止めます。CPUクーラーとの干渉は大丈夫そうです。

ちなみにマザーボードの裏面にもM.2スロットがあります。ヒートシンクを付けるのは厳しそうですけど。
ケースを閉める
USB2.0のケーブルなどが邪魔になり、ケースを閉めるのがちょっと大変です。
まずは、増設USB2.0のケーブルと、最初にケースから外したケーブルをマザーボードに挿します。

ファンの上にケーブルが被ってしまうので、ケースの穴からドライバーを使ってケーブルを動かして、いいかんじに収納します。

うまくケースに入ったら、ケース用のインチネジを使って止め、無線LANのアンテナを付けます。
マグネット式のファンフィルターも付けて、ホコリ対策もします。
組み立て完成
完成PCとMacBookPro 13インチを比べるとこれくらいの大きさです。

Windowsインストール
OSは、Windows10 Proの製品版を使用します。自分の場合はHomeではなくPro一択です。
DSP版の方が安いですが、このPCは今後どう使われるかわからないので、ちょっと高いですが他のPCでも使える製品版にしました。
Windowsの入ったUSBを挿してPCを起動すると、写真のような画面が出るはずです。
(組み立てに問題があると、別の画面が表示される可能性があります)
64bitを選択してインストールを進めます。
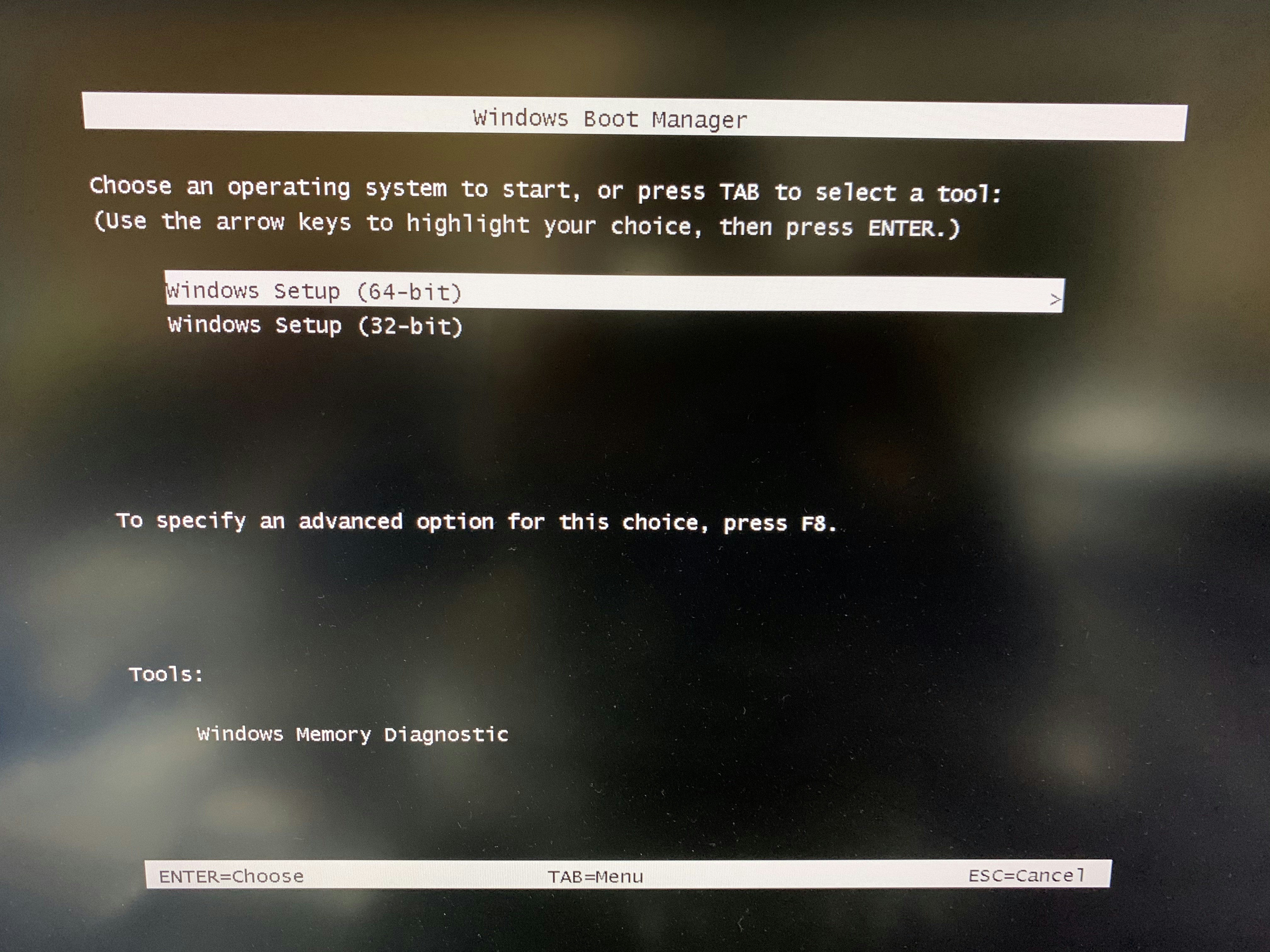
無線LANの設定などを行い、Windowsのデスクトップ画面が表示されればひとまず安心です。
Windowsの標準ドライバで、無線LANやUSBなど基本的に問題なく動作するようです。

本当はVGAドライバなどインストールして、各種ベンチマークやったり、ワットチェッカーでの消費電力チェックなどしたいところですが、実家でWordやExcelを早く使いたいということで、今回はここまでとします。
まとめ
今回は写真を撮ったりメモを取りながらやりましたが、少し自作の経験がある人なら、問題が起きなければ1時間くらいで作れそうです。
PCゲームとか機械学習をガッツリやるとかで無ければ、GPU内蔵Ryzen搭載の小型静音PCで大体OKな気がします。スペック落として安くしてUbuntuサーバにしてもよいかも。
自分も最近はノートPCをメインで使用していますが、自作は作る楽しみもあり、自分好みにカスタマイズする自己満足も魅力ですね。
余談(壊れたPCは・・・)
実家からPCが壊れたと電話が掛かってきた時に、FaceTimeで画面を見ながら確認したら、USBが全滅していました。そのため、マウス使えない、USBメモリ使えない、無線LAN使えない、プリンタ使えない、と絶望的な症状でした。
親父は、壊れたPCのデスクトップにあるExcelを明後日までに印刷したいとのこと。かろうじてPS/2キーボードが使えたので、有線LANに繋ぎ、Excelファイルをクラウドに立ち上げたサイトにアップロードするようにFaceTimeでキーボード操作を指示しました。(設定の問題でメールも使えず)
入手したファイルをこちらで印刷して、レターパックで実家に送ってとりあえずはOKでした。
またすぐにExcelを使いたいと言うので、今回のPCを自宅で急いで作り、持参して実家に帰省しました。改めて壊れたWindowsPCを見るとやはりUSBが全滅していましたが、デバイスマネージャでUSBに警告が出ていたので、一旦無効にして再度有効にすると、USBが復活しました(笑)
来年3月まではExcelでよく資料を作るらしく、また壊れたら困るということで、せっかく作ったPCは予備としてしばらく実家に置いておくことになりました。
4月になったら、今回のPCを実家から我が家に持ってきて、何かに使おうと思います。