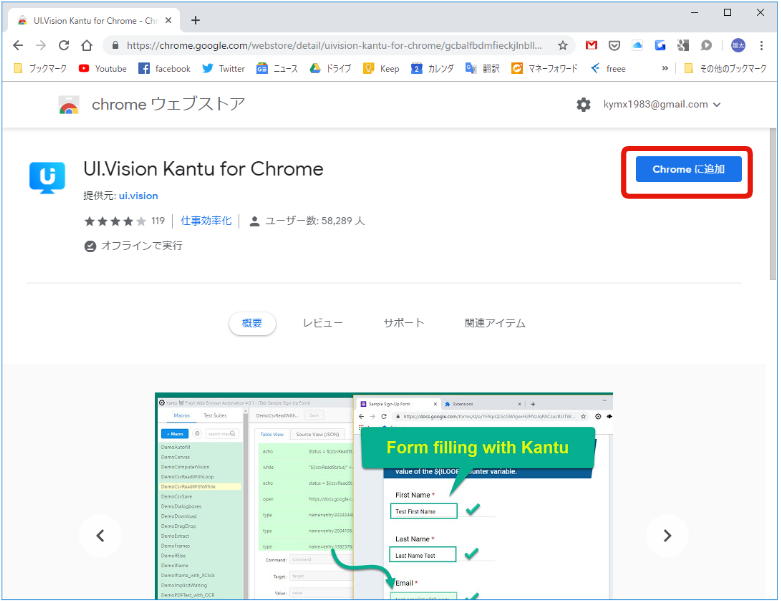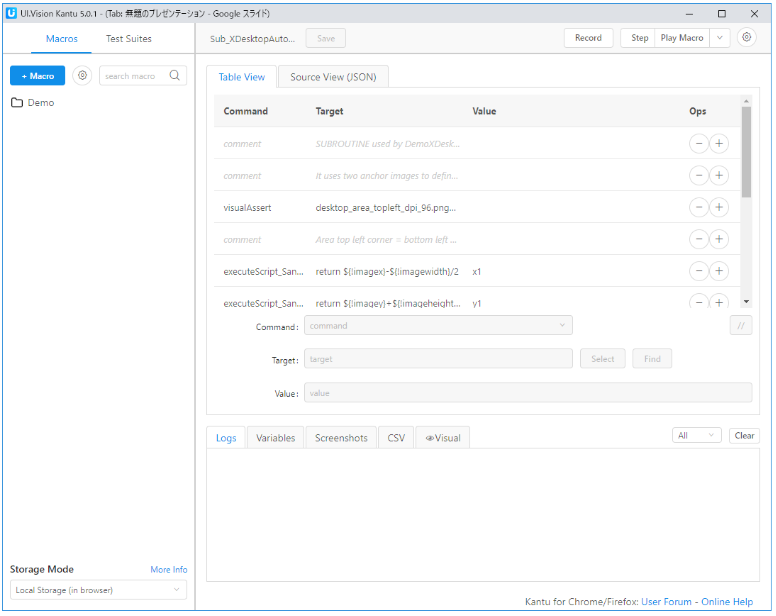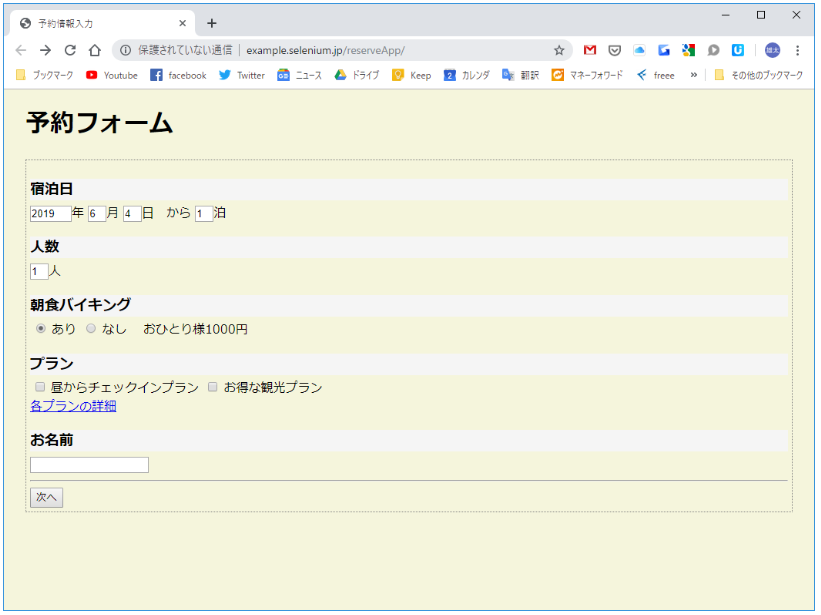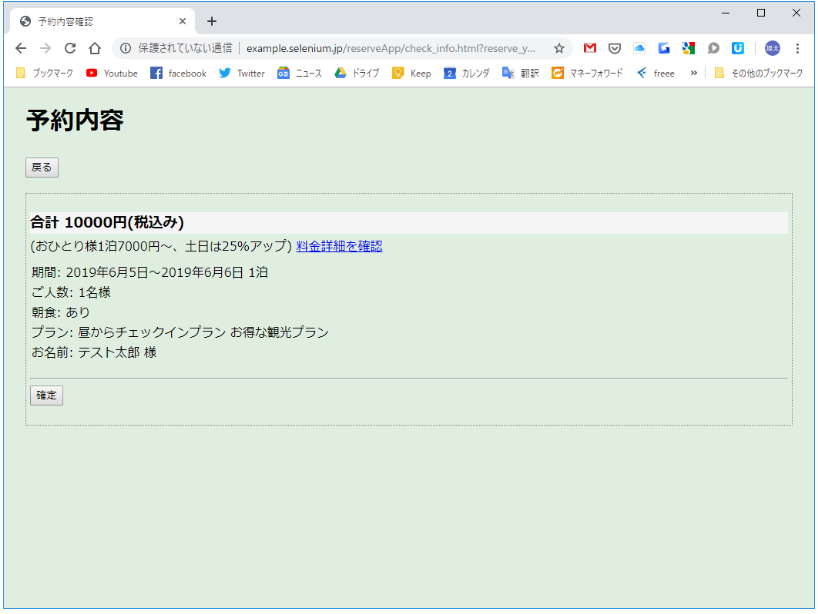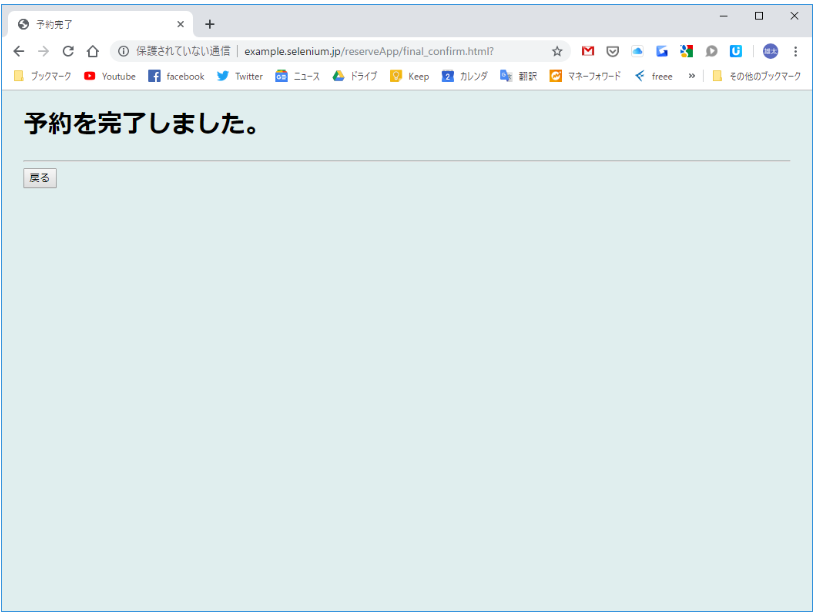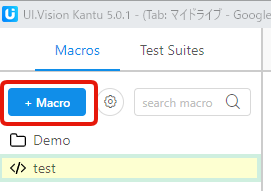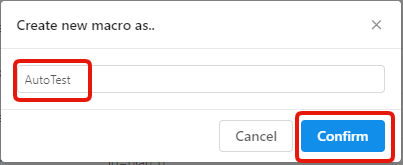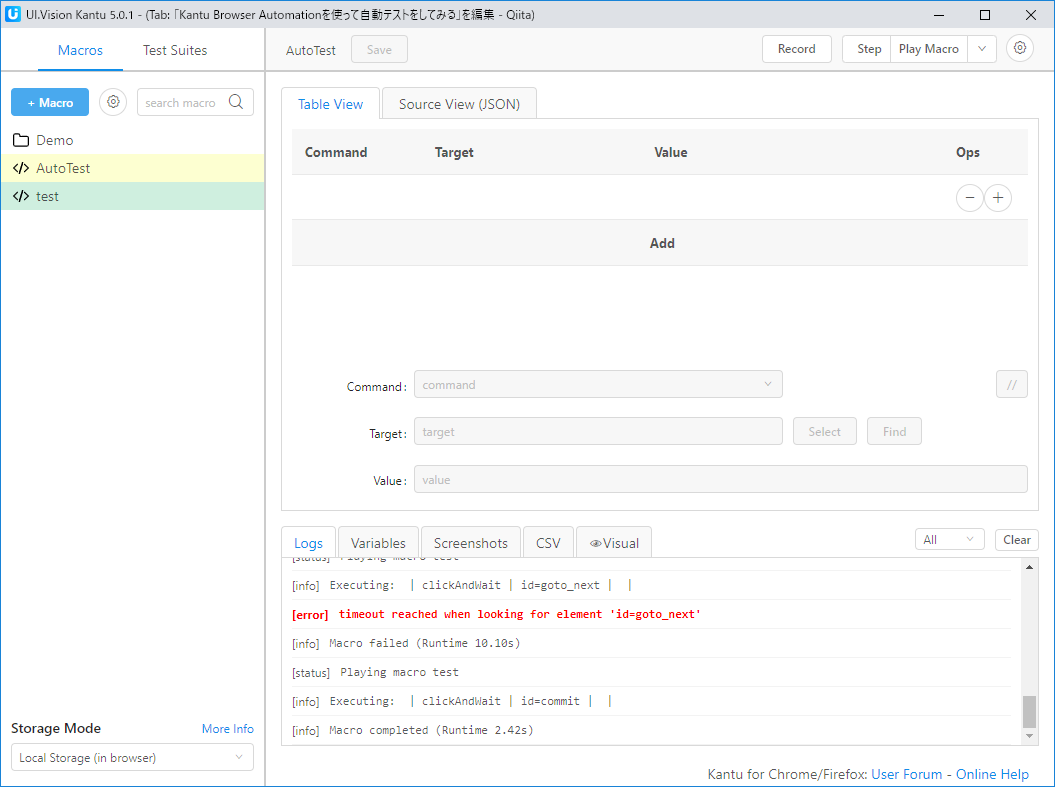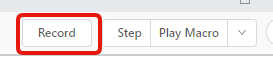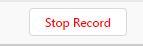1 概要
システムのテストを行っているとき、同じ作業を何度も行って疲弊することが多いと思います。
また、バグの発生などでテストをやり直しになったり、回帰テストとして同じケースを何度も実行することもあると思います。
そんな場合にはテスト自動化が有効になります。
テスト自動化ツールとしてSeleniumが有名ですが、Seleniumの知見をすべて習得してからでは少し時間がかかってしまいます。
Kantu Browser Automationは、Seleniumによる自動テストを簡単に実行したり、Excelのマクロのようなイメージで画面操作を記録するということが簡単に行えるツールです。
Google Chromeの拡張機能としてインストールすれば、ブラウザで動くシステムをすぐに自動テストを記録することができます。
今回、Kantu Browser Automationのインストール、テストの記録と実行方法について簡単にご説明します。
2 インストール
Google Chromeがすでにインストールされている前提で進めます。
インストールされていない方は、インストールをお願いします。
1 Kantu Browser Automationのインストール
1 Chromeから下記のサイトを開きます。
2 「Chromeに追加」をクリックします。
3 拡張機能として追加される以下のアイコンをクリックすると、Kantu Browser Automationが開かれます。
3 テストを記録するためのサンプルサイトを確認する
テスト手順を記録するために、サンプルサイトにアクセスしてみます。
下記のサイトは日本Seleniumユーザーコミュニティさんが作成したSelenium動作用のサイトで、ブログ・書籍・Web記事用のサンプルやデモ用途など自由に使用して良いこととなっております。
サイトを開くと、以下のような予約システムの入力フォームが出てきます。
ここで、何か入力して「次へ」を押下すると、確認画面が表示されます。
完了を押すと、完了画面が表示されます。
この一連の流れを、Kantu Browser Automationを使って記録してみたいと思います。
4 テストを記録してみる
では、テストを記録する方法についてです。
まず、マクロの作成を行います。
手順は簡単で、この「+Macro」ボタンを押して、名前を入力するだけです。
その後、下記のRecordボタンを押下すると、マクロの記録が開始されます。
記録が開始されたら、先ほどの動作確認用サイト(http://example.selenium.jp/reserveApp/ )を開いて適当に入力し、完了画面まで進んでみましょう。
記録を終了したいときは、Stop Recordをクリックすれば終了します。
5 記録したマクロを実行する
保存したマクロを開き、「Play Macro」をクリックすればマクロが実行されます。
6 テスト内容を変えたい場合
マクロを記録する場合、少し余計な処理が記録されたり、タイミングによってはうまく記録されなかったりと言うことが発生します。
その場合、手動で修正が必要になります。
また、作成したマクロの内容を変更したり、追加で処理を作成することが多いと思います。
次回、マクロの記録で作成されるスクリプトの内容については下記の時期で解説しています。