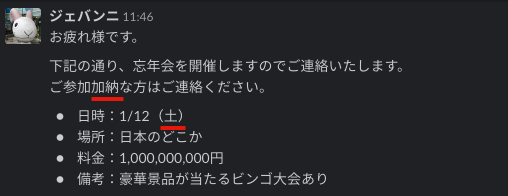概要
最近、コミュニケーションツールとしてslackが使われることが多いです。
しかし、slackは非常に高機能な分、使い方を誤ると相手から「できない認定」されてしまいます。
せっかく便利なツールなので、気持ちよく使ってコミュニケーションをとってもらえるように、おすすめの使い方をまとめてみました。
1.装飾を有効活用しよう
slackには、文章を装飾する機能があります。
LINEとは違い、これを使ってみやすい文章を作ることができます。
逆に、適切な装飾ができていないと「ちょっとITリテラシーが低い」と評価される可能性があります。
slackはマークダウンに対応していますので、マークダウン記法をご存じであれば記述方法がそのまま使えます。
装飾を行う主な方法についてご紹介します。
引用
なんらかの文章を印象する場合は、引用を使いましょう。
以下の例をご覧ください。
上が引用を使っていない例、下が使っている例になります。


引用を使わない場合、引用部分の「プログラムのコードを書くには、VSCodeなどのエディタを使用することがおすすめです。」の記載が先に入ってくるので、何を言いたいのかがわかりません。
その後、「ここの部分がわかりません」という部分を読んで、ようやく意味がわかります。
これくらいの短い文章であれば良いのですが、長い引用文章であれば、カオスになります。
良い例の方では、「プログラムの〜」の部分は引用であることが良くわかるので、読みやすいと思います。
引用を使うには、> を先頭に記載すれば引用になります。
また、最近のバージョンのslackであれば以下の赤枠の引用ボタンを押しても、同じことができます。

ハイライト
コードなどを記載する場合、ハイライト機能を使いましょう。
以下の例は、上がハイライトを使わない例、下がハイライトを使っている例です。


ハイライトを使用すると、コードの部分が強調されて表示されるので、この部分は特殊な表記であることがよくわかり、見やすくなります。
バッククォートを三つ入れると、ハイライト表記になります。
最近のバージョンのslackであれば、以下の「コードブロック」ボタンでもハイライトにできます。

箇条書き(リスト)
これはslackに限ったことではないですが、文章が長くなるときは箇条書きをしようするのも有効です。
リストには、「箇条書き」と「順序つき箇条書き」があります。
箇条書き
順序つき箇条書き
こちらも、上が箇条書きを使用しない例、下が使用している例です。


長い投稿には「スニペット機能」を使おう
いくらハイライト機能などを使って整理しても、元の投稿が長くなると、他の人の投稿が見えにくくなってひんしゅくを買います。
その場合、スニペット機能を活用しましょう。
スニペット機能は公式サイトにわかりやすい説明がありますので、紹介しておきます。
2.アイコンを設定しよう
slackにはアイコンを設定する機能がありますが、これはなるべく設定した方が良いです。
アイコンを設定することで、以下のようなメリットがあります。
- 投稿内容について、誰の投稿かが一目でわかるようになる。
- メンションをつける際やチャットでメッセージを送る際に、誤送信を防止できる。
- 相手ことを考えられていない、積極的にツールを使っていないなどのマイナスイメージを防げる
逆に言えば、この逆がアイコンを設定しないことのデメリットになります。
自分の顔写真でなくても良いので何かしらの画像を入れておくだけでも違います。
アイコンは以下のような手順で簡単に設定できます。
(PC版の場合の例となります)
3. 1行ごとに送信するのはやめよう
LINEなどでもたまにいらっしゃいますが、1行打つごとに送信するのはslackでは控えた方が良いかと思います。
理由は以下の通りです。
- slackにはスレッド機能や、リマインダ、リンク共有など色々な機能があるが、それが使いにくくなる
- プランによってはメッセージ保存数の上限が決まっており、無駄に投稿数を消費してしまう
- リアルタイムで確認できた場合、相手から見ればいつ返信して良いかわからず、待たなければならない。
ただし、例外はあります。
例えば、返信を急ぐ必要がある場合、最初に「お疲れ様です。ちょっと確認しますね」と一言投稿してから、文章を作成して再投稿する方法です。
これは相手を待たせる必要がある場合に有効です。
ちなみに、slackでは設定によっては「Enterボタンのクリックで投稿」されるようになっています。
この機能、英語であれば有効なのですが、漢字変換のある日本語入力では非常に使いにくいです(誤送信が増えます)
そのため、以下の手順で設定を変更しておくことをお勧めします。
上記の設定を行えば、Enterをクリックした場合はただの改行になりますので、誤って途中送信されるリスクが少なくなります。
また、Commant + Enterをクリックすれば投稿できます。
好みの問題もありますが、日本語は英語と違って漢字変換ミスなど色々とリスクが大きいので、送信前にしっかり見直せるようにこの設定をしておくことがお勧めです。
4. 間違えたときは「編集」機能を使おう
slackには、一度投稿した内容を編集できる機能があります。
投稿した後に修正が必要な場合は、この編集機能を活用しましょう。
- ご参加可能という箇所が、加納になっています
- 2020年の1/12は日曜なのですが、土曜日と間違えています。
可能の方を訂正する程度であれば、このような訂正文を投稿するまでもなく
編集で直してしまう程度で良いかと思います。

(編集をすると投稿の最後に(編集済み)と表記されます。)
曜日の誤りの方は少し深刻です。
この場合、訂正の投稿はした方が良いでしょう。
また、訂正の投稿だけではなく、本文も修正しておくことが重要です。
5. 返信はスレッド機能を使おう(ただし状況による)
slackには、スレッド機能があります。
ある投稿について、返信やコメントをするときに使用できます。
投稿を選択していると出てくるメニューの中から、「スレッドを開始する」を選択すると、スレッドが開きます。
そうすると、元のページには投稿されず、投稿者への返信という形でメッセージを遅れます。
メリットとしては以下のようなものがあります。
- 一つの投稿に対する回答が1箇所にまとまるので、あとで見返すことができます。
- 回答のために他の投稿が流れてしまうことを防げるので、チャンネルがすっきりします。
ただし、個別の数名とのみやりとりしている場合や、特定の話題のみをやりとりしているチャンネルであれば、スレッド機能を使わず直接チャンネルに投稿した方が良い場合もあります。
その時々に応じて、適切な方法を検討しましょう。
「チャンネルにも投稿する」機能の使用は必要な時だけにしよう
スレッド機能を使用して返信する際、「以下にも書き込みする :チェンネル名」と言うチェックがあります。

これをチェックして回答すると、該当のチャンネルにも同時に投稿がされるという機能です。
この機能、非常に注意が必要なのでご注意ください。
- せっかく投稿単位にスレッドがまとまっているのに、一つだけ飛び出てしまうので見にくい
- 他の利用者から見たらいきなり回答だけ見せられるので、前後関係がわからず困惑する
- 関係のないユーザにとっては、ノイズになってしまう
そのため、「以下にも投稿する」は本当に必要なのか考えて利用しましょう。
(必要以上に利用しない方が良いでしょう)
たまに、自分の投稿は全て重要なんだと言わんばかりに、全ての投稿に「以下にも投稿する」をつける人を見かけるのですが、いい気分ではない人もいるといると思うのでお気をつけください。
特に、以下のようなことで「以下にも投稿する」を使うのは避けた方が良いと個人的には考えます。
- 回答のお礼など、他の人には関係のない内容で使用する
- チャンネル利用者の多くの人が関係のない内容で使用する
- 元の流れを見ないと意味が通じない内容で使用する
どうしても使用するのでしたら、「個別の質問への回答ですが、多くの方に必要な情報と考えたのでチャンネルにも投稿いたします」のような一文があると、良いかと思います。
6. メンション機能を有効活用しよう
@マークをつけて、その後にユーザ名を記載すると、メンション機能を使うことができます。

メンションを使うことで、以下の効果が出ます。
- 相手に対して通知をすることができるので、投稿に気がついてもらえます。
- 投稿を読む人から見て、誰宛のメッセージなのかがわかります。
メンション機能自体は、有効に活用された方が良いと思います。
@channel、@hereメンションは本当に必要なのか考えよう
@channel、@hereメンションというのは、つまり該当チャンネルを見られる人全員に通知を飛ばすという恐ろしい機能です。
これを使うときは、本当に重要なのか考えましょう。
特に、利用者が数十人以上いるチャンネルで、ほとんどの人に関係のない内容でこれを使うのはひんしゅく物です。
また、「エラーが出て困っています」のような個人的な投稿で使うのも控えた方が良いでしょう。
これが多用されてしまうと、通知が邪魔になり通知機能を切られたり、場合によってはコミュニティを退会されるなど運営側に迷惑をかけます。
オーナーに許可を得た投稿以外は、この機能を使用しないくらいの考えでいた方が良いかと思います。
まとめ
このように色々な使い方をご紹介しましたが、まずは色々使ってみて、使い方に慣れるのが良いと思います。
ただ、@channel、@hereメンションと、スレッド内の「以下にも投稿する」の濫用は本当に危険です。
例えばちょっと使い方を間違えたり、装飾がうまくされていないとかその程度であれば、相手はそれほど気にしませんし、使い慣れていない場合はある程度仕方がないことだと思います。
しかし、@channel、@hereメンション、「以下にも投稿する」は、間違えて使ってしまう可能性が低く、確信犯だと思われてしまうので注意しましょう。
また、slackないのチャンネルの中に必ず、(自分)と書いてあるチャンネルが存在します。
このチャンネルは自分にしか見られないメモのような使い方ができるのですが、通常チャンネルと同じ機能が使えます。
slackに慣れないうちは、このチャンネルで色々試してみるのも良いかと思います。
今回は「使い方」に関する部分をご紹介しました。
次回は「効率よく通知を受け取り、必要な情報を漏らさない方法」を紹介する予定です。