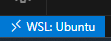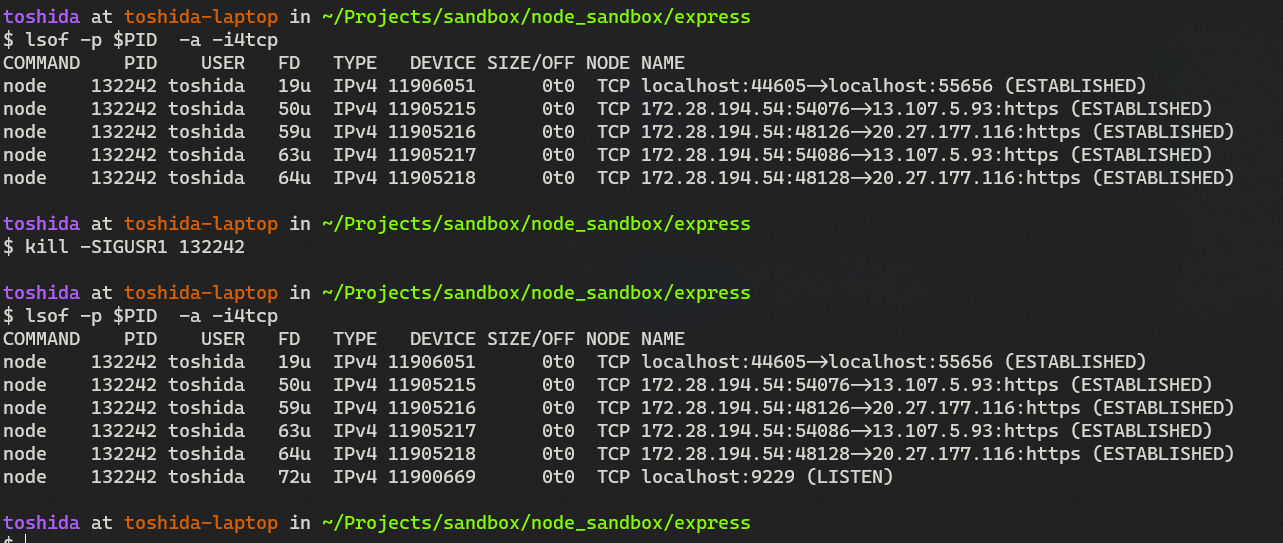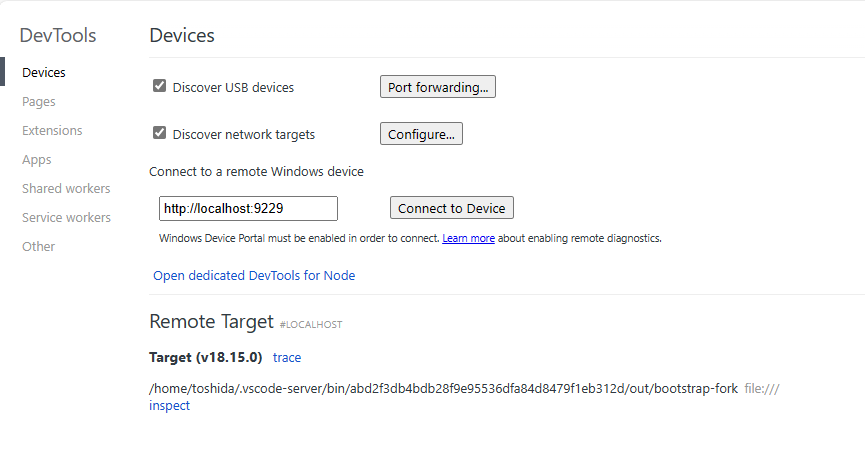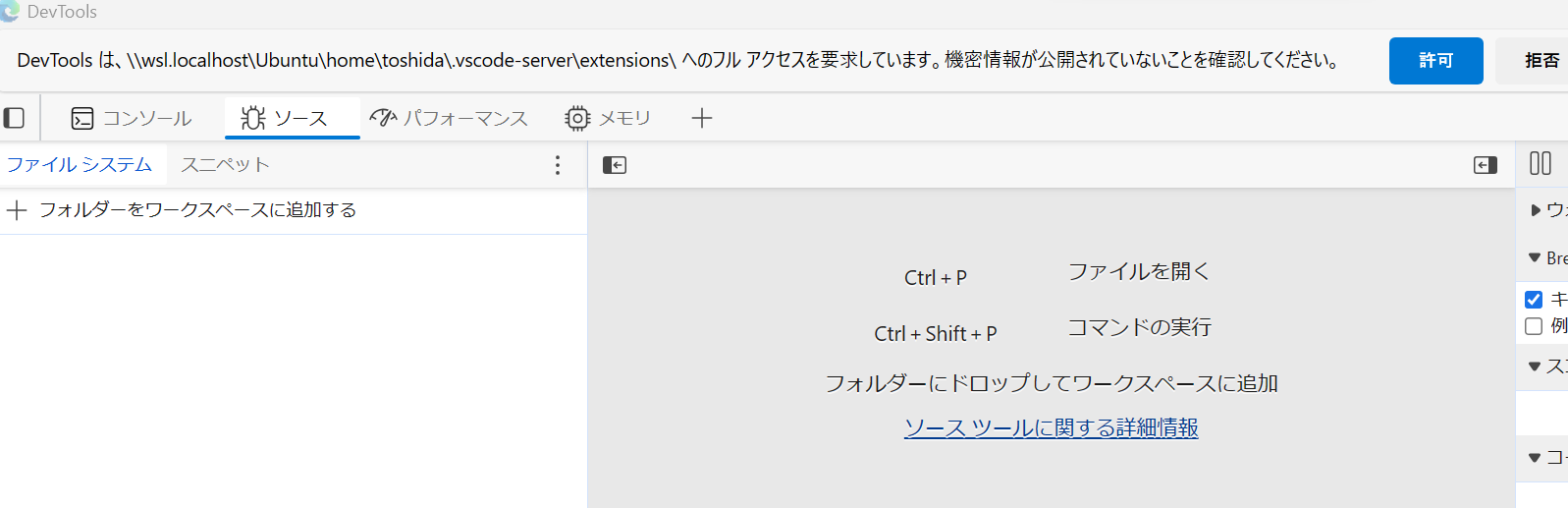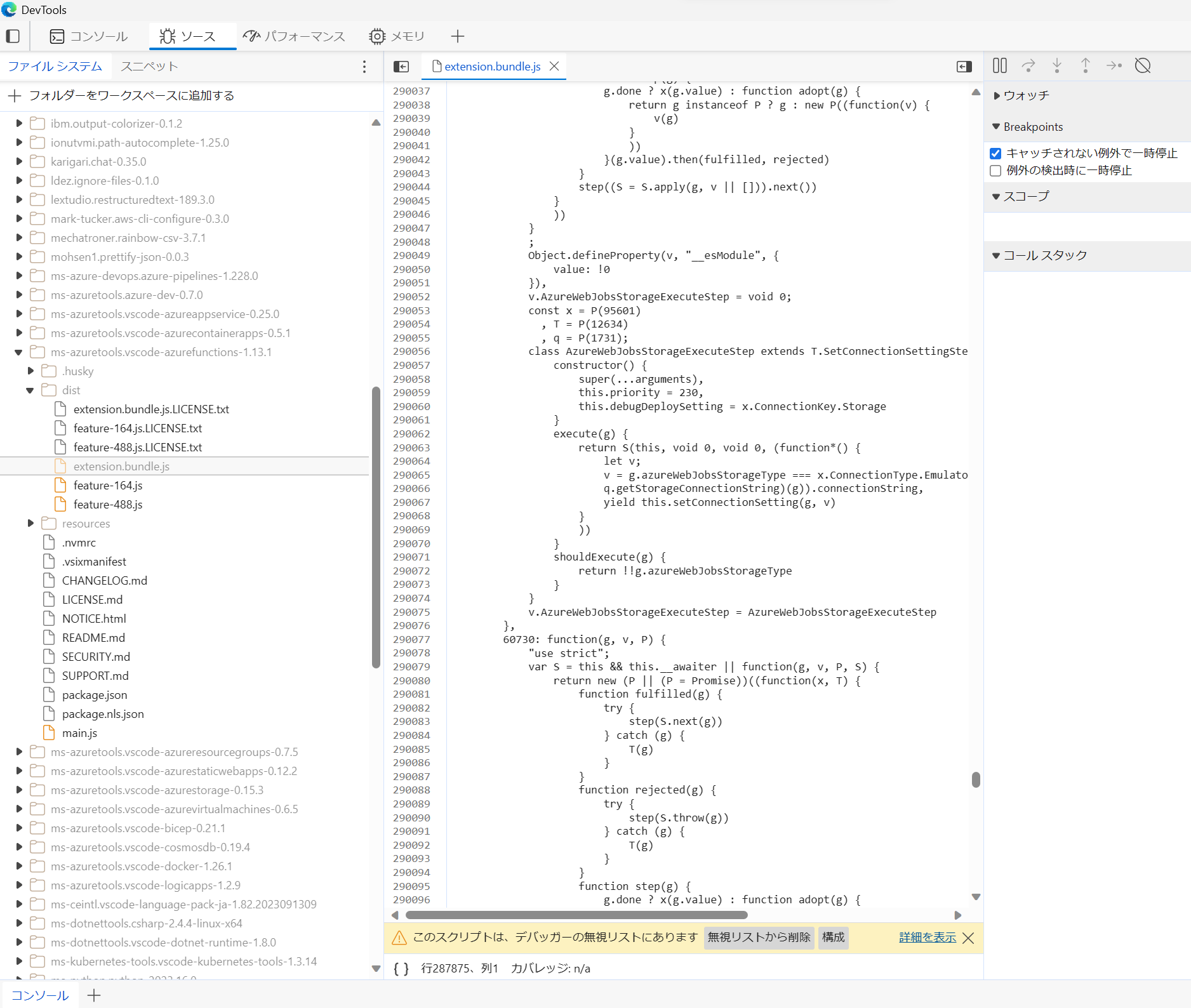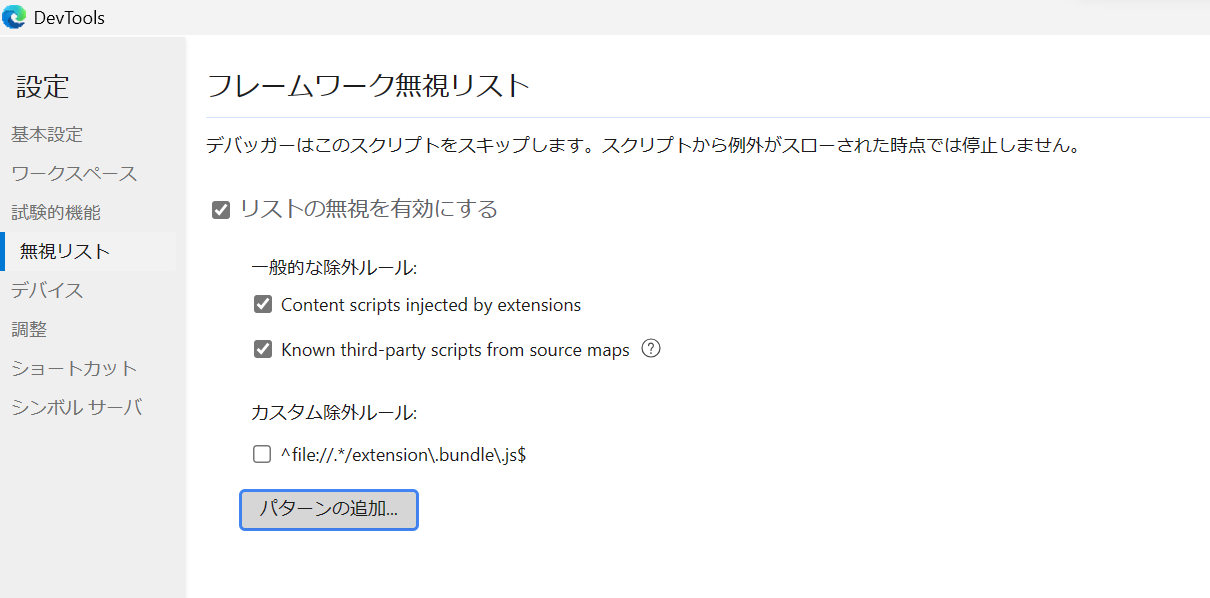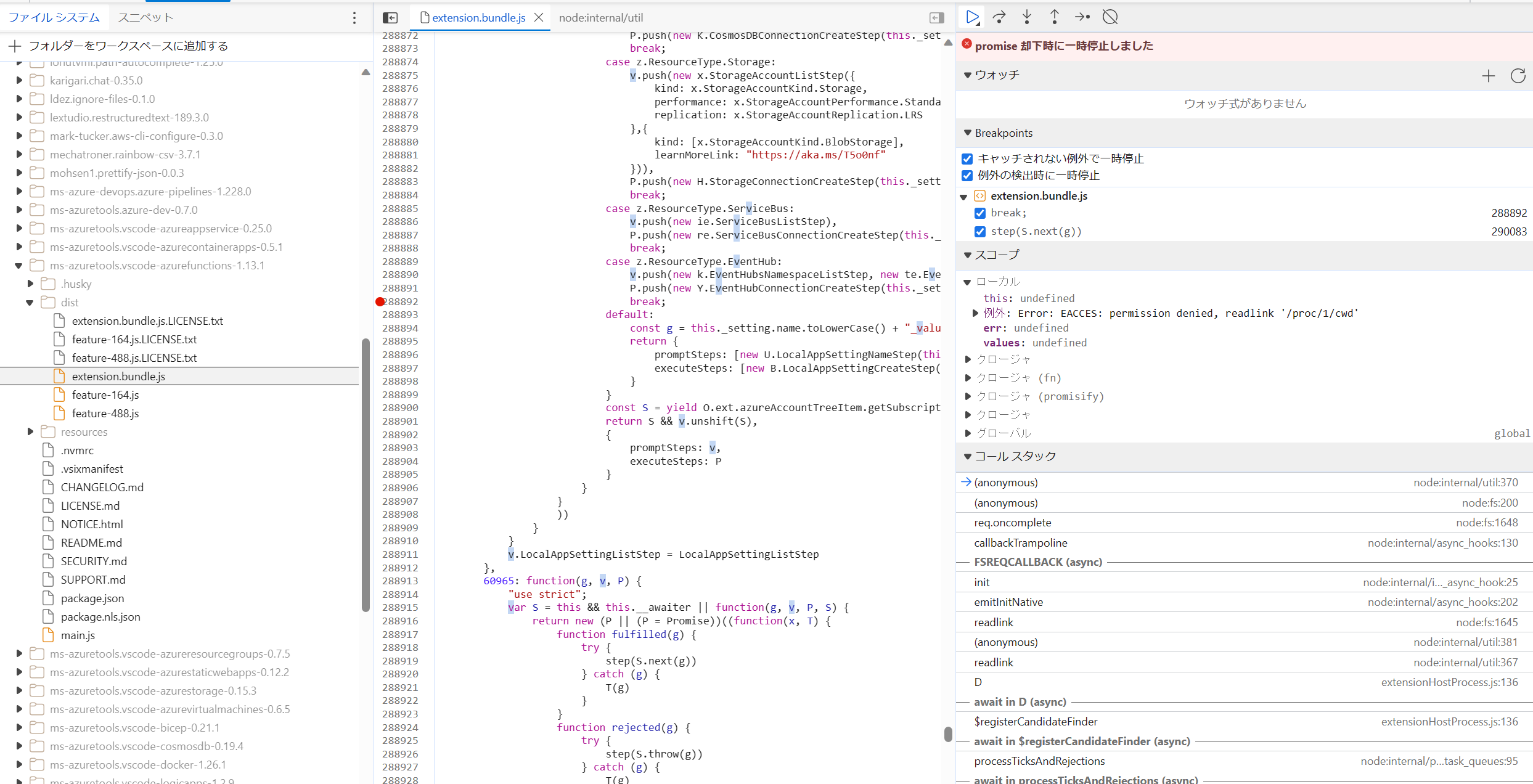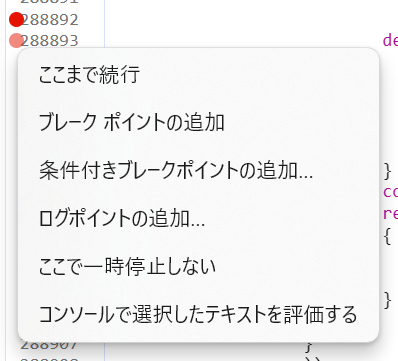はじめに
VS Code の拡張機能がなんかおかしい、うまく動いていないといったときにデバッグする方法のメモ
基本的には↓のスレッドに記載のとおり。
試した環境は以下の通り
Windows PC で WSL2 上で VS Code が動作している
この VS Code の 拡張機能を、Windows 上の Edge の DevTools でデバッグ
devcontainer は未検証
手順
extension host の プロセスを特定する
VS Code の拡張機能は、extension-host というプロセスで動いているそうです。
そのプロセスの PID を探します。
PID=$(pgrep -f ".*--type=extensionHost")
echo $PID
132242
ps 132242
PID TTY STAT TIME COMMAND
132242 pts/5 Rl+ 4:27 /home/toshida/.vscode-server/bin/abd2f3db4bdb28f9e95536dfa84d8479f1eb312d/node --dns-result-order=ipv4first /home/toshida/.vscode-server/bin/abd2f3db4bdb28f9e95536dfa84d8479f1eb312d/out/bootstrap-fork --type=extensionHost --transformURIs --useHostProxy=true
inspector を有効にする
Node.js の仕組みで、SIGUSR1 シグナルを送ると、そのプロセスで inspector が起動できるそうです。
kill -SIGUSR1 $PID
このコマンドでは、該当のプロセスは動きつづけたままとなり、停止や再起動されるわけではありません。
inspector の listen ポートを特定する
inspector が listen してるポートを探します。
$ lsof -p $PID -a -i4tcp
こんな感じで、SIGUSR1 シグナル送信後には、LISTEN が増えているはずです。
DevTools(Chrome / Edge) から接続する
edge://inspect/#devices からリモート接続をします。
inspect のリンクで別ウィンドウが開きます。
Debug する
ワークスペースに、実際の拡張機能のコードがあるフォルダを追加して、アクセスを許可します。
目的の拡張機能のファイルを探します。
Azure 系だと、代替 dist/extension.bundle.js になると思います。
デフォルトでは bundle.js は無視リストに入っているのでデバッガが止まりませんので、解除します。
あとはブレークポイントを追加したりは、普通の使い方です。
ブレークポイントの使い方については、↓でも少し書いてた
Happy Hacking!