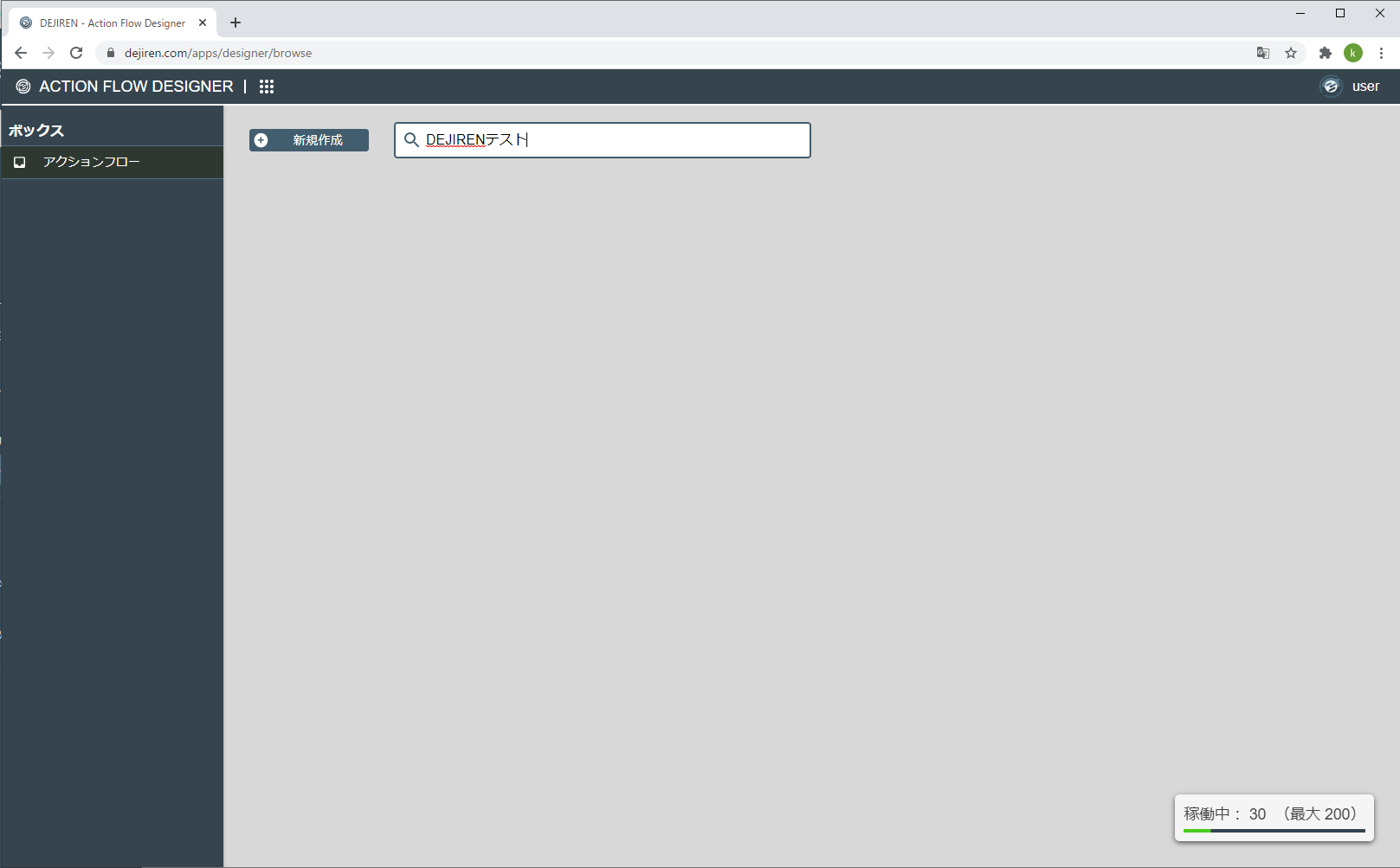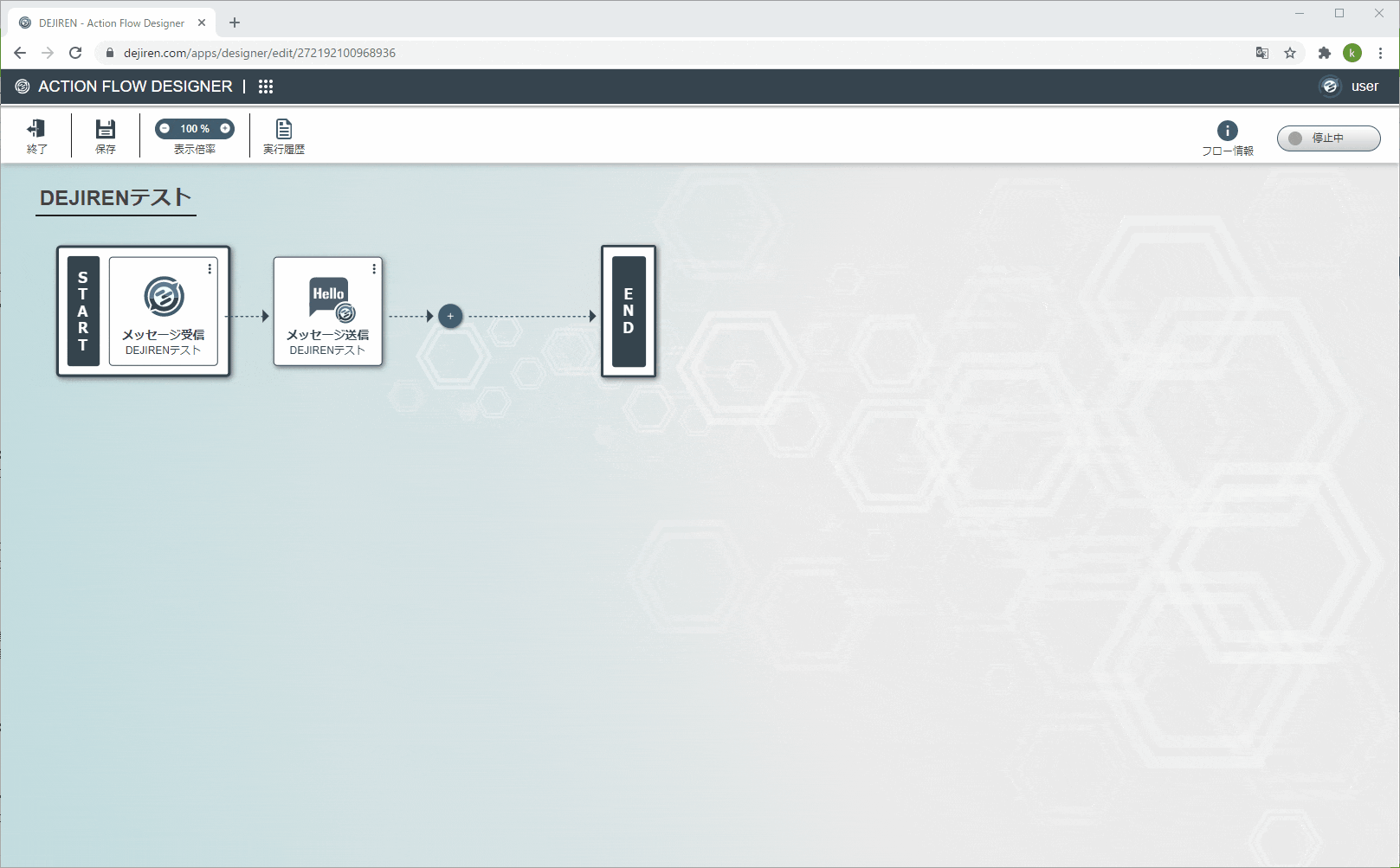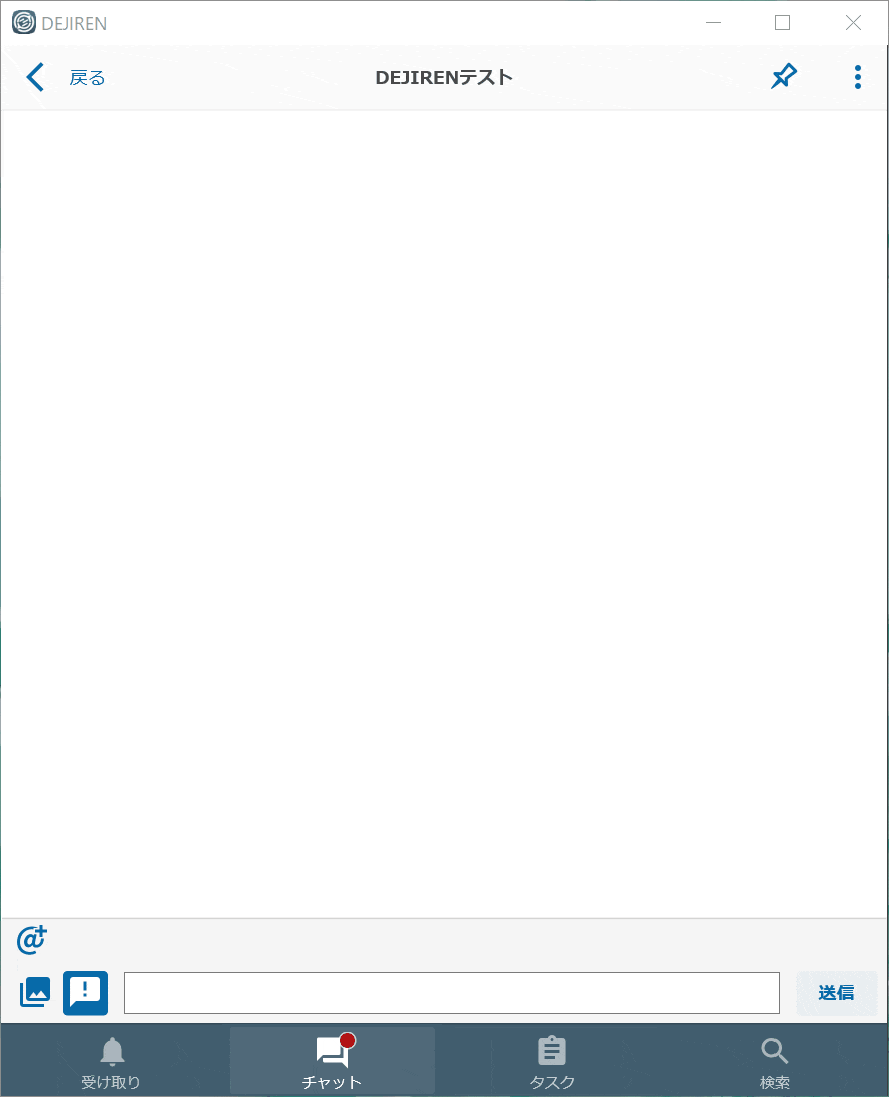はじめに
DEJIRENは、情報活用の3大要素「伝達、自動化、連携」を実現するクラウドサービスです。
以下のようなブロックプログラムチックなフローを作成することで簡単にチャットとその他のシステム連携が可能です。

今回はDEJIRENのアクションフローを使って自動でチャットを送信する仕組みを作成します。
インストールについてはマニュアルがわかりやすいのでそちらをご参照ください。
DEJIRENクライアントのインストール
本記事について
記載する記事の情報は個人的なものです。各製品に関する公式な情報は、会社 HP・マニュアル等を参照してください。
参考記事
目次
- ボットの作成
- チャットルームの作成
- アクションフローの作成
- チャットにメッセージを送ってみる
(1)ボットの作成
作成の手順は以下の通り
- DEJIRENの管理画面にログイン
- ホーム画面から[接続]設定を選択
- 新規作成ボタンからボットの新規作成
※ボットは名前を入力するだけで作成できる
(2)チャットルームの作成
DEJIRENはチャットツールなので、ほかのチャットと同じように複数のメンバーでやり取りを行うことができるルームというものがあるようで、SlackやTeamsでいうところのチャンネルにあたります。
先ほど作成したボットを含めたルームを作成していきます。
作成の手順は以下の通り
- DEJIRENのクライアントツールにログイン
- チャットタブからルームを作成
- ルームの名前とメンバーを選択
チャットルームの作成はマニュアルにわかりやすい動画があったのでそっちを参照
DEJIRENマニュアル STEP3.チャットルームを作成する
(3)アクションフローの作成
まずはDEJIRENの管理画面にログインして[アクションフロー]設定を選択

まずはアクションフローを実行するためのトリガーを選択する
今回はルームにメッセージが送られてきたときをトリガーに設定するが、SlackやTeamsにメッセージが来た時やBoxのイベントを検知して実行することができるみたいだ。
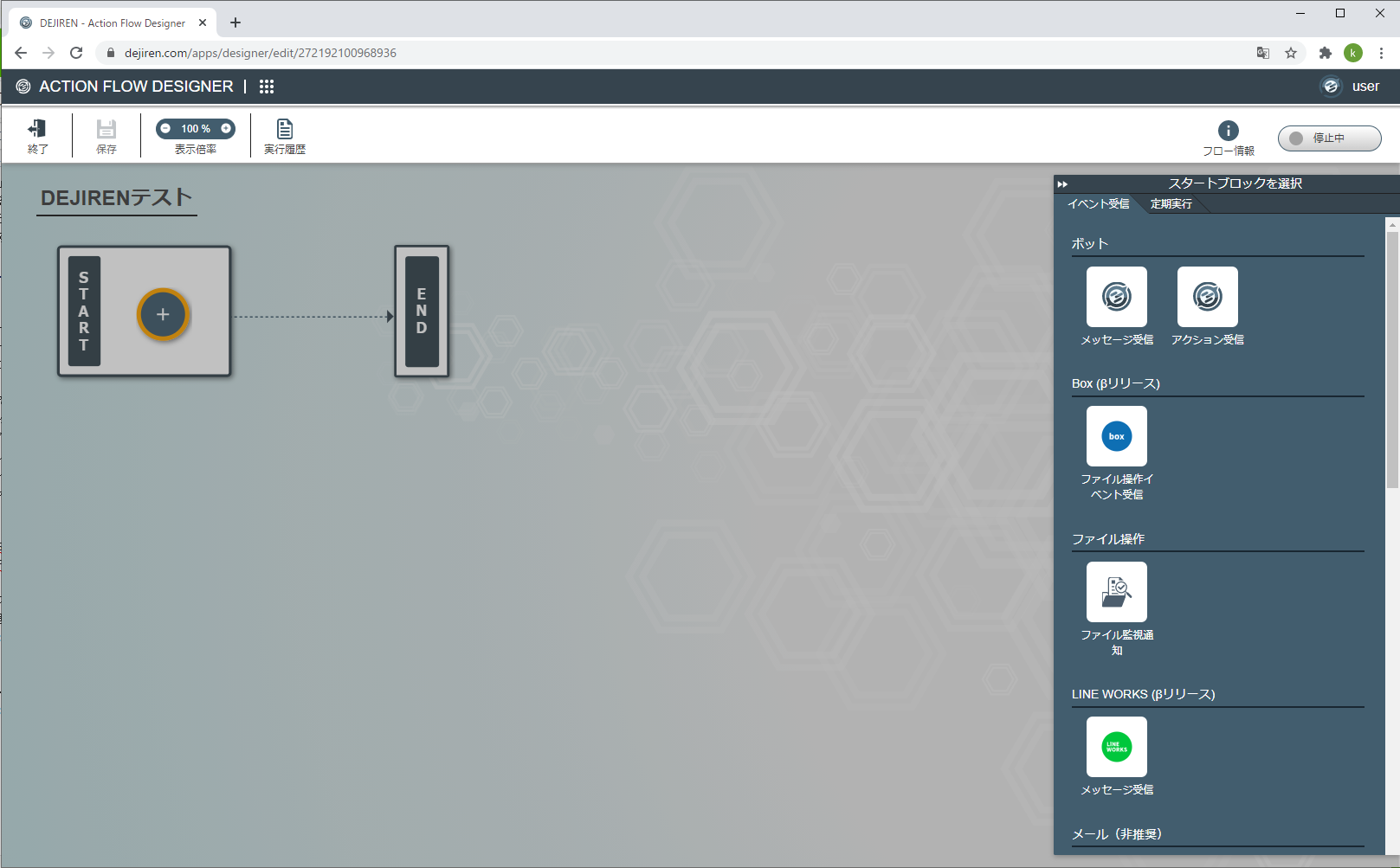
メッセージ受信の設定を開き、先ほど作成したボットを選択。
以下のように設定することでボットが参加しているルームのメッセージを監視するみたいだ。

次にボットがメッセージを受信した際にどのような処理を行うか設定する。
メッセージ受信の隣のプラスのアイコンを押すと右側にメニューが出てくる。

ひとまずメッセージを受信したらボットがメッセージを返すように設定する。
アクションブロック一覧の中からメッセージ送信を選択。

メッセージ送信の設定を開き、送信先のルームと送信したいメッセージを入力する。

(4)チャットにメッセージを送ってみる
さいごに
設定したメッセージが返ってくることが確認できた。
if文で条件分岐をさせたり、特定のメッセージから文字を抽出したりもできるらしい。
アクションフローの簡単な使い方について今後の記事で作成したいと思う。