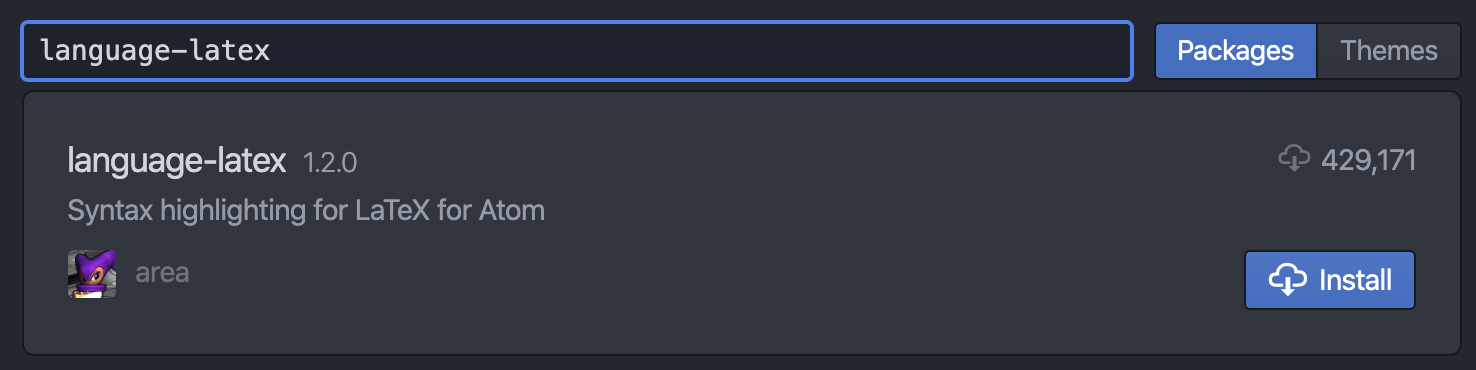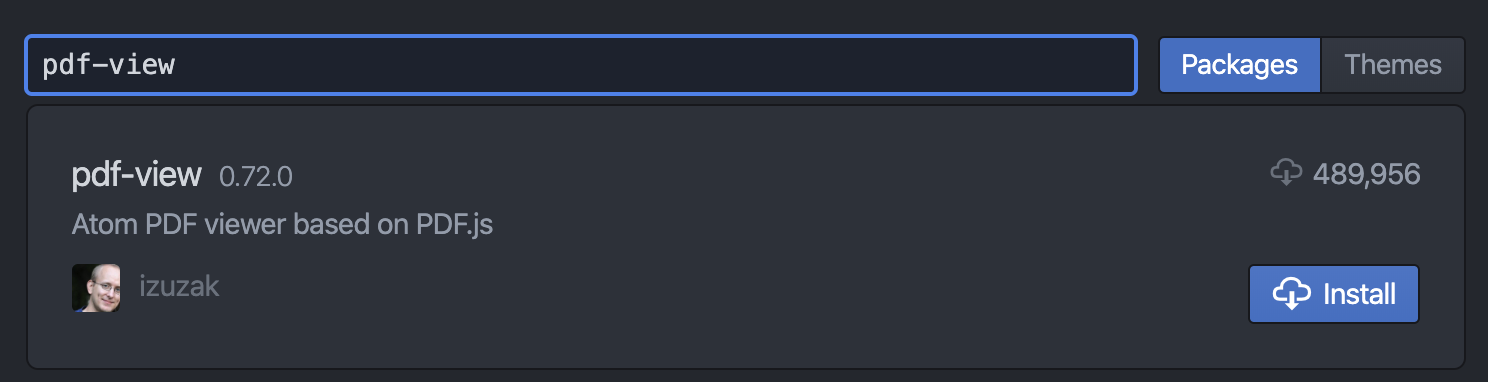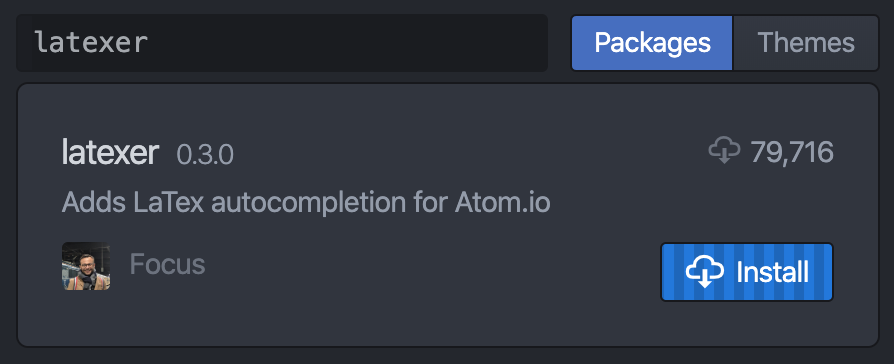はじめに
MacでLaTeXの環境構築をした際の備忘録です。
LaTeXのファイルはAtomで編集するつもりなので、Atomの設定までやります。
- 環境
- macOS Catalina 10.15.5
- zsh 5.5.1
大まかな流れ
- homebrewをインストール
- MacTeXをインストール
- Atomのインストール&設定
homebrewのインストール
homebrewはmacOSでよく用いられるパッケージマネージャでLaTeXの環境構築に限らず使う場面は多い。
例えばDockerのインストールなどにも使う。
下記のコマンドをターミナルに入力する。
$ /bin/bash -c "$(curl -fsSL https://raw.githubusercontent.com/Homebrew/install/master/install.sh)"
途中、端末のパスワードを聞かれるので入力するとインストールができる。
$ brew -v
などと入力してhomebrewのバージョン情報が表示されれば正しくインストールできている。
MacTeXのインストール
Mac用のLaTeXであるMacTeXをインストールする。
Atomを用いてファイルの編集をする想定でいるので、ここではLaTeX関連のGUIアプリケーションはインストールしないことにする。
$ brew cask install mactex-no-gui
$ sudo tlmgr update --self --all
$ sudo tlmgr paper a4
1つ目のコマンドでGUIアプリケーションを含まないMacTeXをインストールし、
2つ目のコマンドで最新版にアップデートし、
3つ目のコマンドでデフォルトの用紙サイズをA4に設定している。
GUIアプリケーションもインストールしたい場合は
$ brew cask install mactex
$ sudo tlmgr update --self --all
$ sudo tlmgr paper a4
とやる。
1つ目のMacTeXをインストールするコマンド
$ brew cask install mactex-no-gui
を実行すると、MacTeXのダウンロードが始まる。ファイルサイズがかなり大きい(2GBくらい?)のでそれなりに時間がかかる。
ダウンロードが終わるとパスワードを要求されるので入力する。
パスワードを入力するとしばらく画面が変化しなくなるがこれはフリーズしているわけではなくインストールをしているところなので20分ほど待つ。
MacTeXのダウンロード中にログをよく見ていると
==> Caveats
You must restart your terminal window for the installation of MacTex CLI tools to take effect.
と表示されており、一度ターミナルを閉じないと2つ目のコマンドを入力しても
$ sudo tlmgr update --self --all
sudo: tlmgr: command not found
とエラーが出るので、一度ターミナルを閉じて再び開いてからコマンドを入力すると上手くいく。
このコマンドが完了するのにも結構時間がかかる。
手順について同じ内容がここでも見られる。
Atomのインストール&設定
Atomのpdf-viewが非常に便利なのでLaTeXのファイル編集にはAtomを愛用しているがどうやら同じようなことがVSCodeでもできるらしい(?)
これは余談だが、AtomはGitHub社製のテキストエディタであり、GitHubはMicrosoftに買収されているのでMicrosoft社製のVSCodeの下位互換ということになる(は?)
AtomはAtomからダウンロードできる。

リンク先でDownloadのボタンを押してダウンロードされたzipファイルを開いてアプリケーションフォルダにAtomを入れたらインストール完了。
Atomにパッケージを入れていく
Atomを起動し、上部のメニューバー(AtomのではなくMacの)から
Atom > Preferences を開く。

するとAtomにSettingsというタブが開くので左下のInstallを開く。

ここで
- latex:LaTeXのコンパイルをする
- language-latex:LaTeXのシンタックスハイライトを行う
- pdf-view:PDF viewer
- latexer:LaTeXの自動補完
Atomのlatexパッケージの設定
先ほどinstallしたlatexパッケージを設定する。
先ほどのsettingsのタブで、installの3つ上にあるPackagesを開くと、インストールしたパッケージの一覧が開くのでlatexを選択する。

Engineをuplatexに設定する。
またチェックボックスは下の画像のようにしている(デフォルトから変更していない)。

Output FormatはpdfでPDF Producerはdvipdfmxにする(これもデフォルトから変えていない)。
またここでは、⌘+sで保存すると同時にpdfをAtom内の右側のタブに表示できるようにしたいので、チェックボックスやPDF View Split Directionを下の画像のように設定している。

終わりに
とりあえず最低限の設定をした状態です。
設定をいじるたびに加筆していければと思います。
参考にした記事
LaTeX環境構築(macOS)まとめてみた
TeXをAtomで書くための環境構築をMacでやってみる
Homebrewのインストール