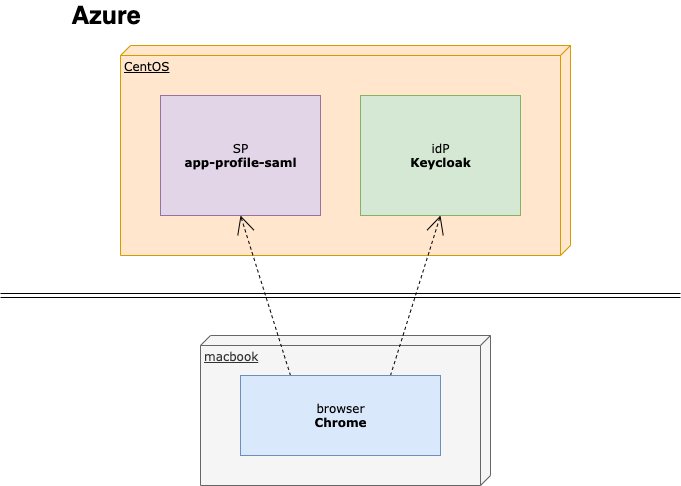Azure上のCentOSに、Keycloakとサンプルアプリを入れて、SAMLを使ったログインの動作検証を行ったメモです。
-
Keycloakを使ってSAMLを理解する#1
- ContOSのセットアップ
- Keycloakのインストール
- サンプルアプリのインストール
- Keycloakを使ってSAMLを理解する#2
環境
- Azure
- CentOS Linux release 7.7.1908 (Core)
- OpenJDK 1.8.0
- Apache Maven 3.6.3
- Keycloak 8.0.1
システム構成
1.CentOS
CentOSのセットアップ
Azureに仮想マシンをデプロイします。
| 項目 | 設定 |
|---|---|
| 仮想マシン名 | CentOS7Keycloak |
| 地域 | 東日本 |
| イメージ | CentOS-based 7.7 |
| サイズ | Standard B1s(1vcpu,1GiBのメモリ) |
| 認証の種類 | パスワード |
| ユーザー名 | gebo |
| パスワード | xxxx |
| 受信ポートを選択 | SSH(22) |
| OSディスクの種類 | Standard HDD |
| タイムゾーン | (UTC+09:00)大阪、札幌、東京 |
Keycloakが使うポート8080を開放します
以下手順です。
[Azule]
→[仮想マシン]
→[CentOS7Keycloak]
→[受信ポートの規則を追加する]
→[受信セキュリティ規則の追加]
→宛先ポート範囲=8080
→追加
接続確認
CentOSのデプロイが完了したらmac標準のターミナルアプリで接続確認しておきます。
$ssh gebo@x.x.x.x
[Password:xxxx
// これで接続できればOK

OpenJDKのインストール
CentOSに OpenJDK 1.8.0 をインストールします。
この後、Mavenでビルドするのでdevelも入れます。
// openJDKをインストール
$ sudo yum update -y
$ sudo yum install java-1.8.0-openjdk
$ sudo yum install java-1.8.0-openjdk-devel
// 確認
$ java -version
openjdk version "1.8.0_232"
OpenJDK Runtime Environment (build 1.8.0_232-b09)
OpenJDK 64-Bit Server VM (build 25.232-b09, mixed mode)
$ javac -version
javac 1.8.0_232
2.Keycloak
2-1.Keycloakのインストール
CentOSにKeycloakをインストールします。
ダウンロード
Keycloakはの8.0.1です。
以下サイトのStandalone server distributionをダウンロードして解凍します。
https://www.keycloak.org/downloads.html
// ホームに戻ってから実行
$ cd
$ sudo wget https://downloads.jboss.org/keycloak/8.0.1/keycloak-8.0.1.zip
$ unzip keycloak-8.0.1.zip
起動確認
// memo:unzipしたkeycloak-8.0.1で実行
$ cd ~/keycloak-8.0.1
$ ./bin/standalone.sh -b 0.0.0.0
// なんだかんだあって
Keycloak 8.0.1 (WildFly Core 10.0.3.Fin$al) started
と出れば起動OK

- memo:Keycloakを終了させるにはCtrl+C
ブラウザchromeから
http:xxx.xxx.xx.xxx:8080/auth/
に接続してWelcome画面が出てくればOK。
[You need ... admin user] と警告のようなものが表示されていますが、そこは次対応します。

これ以降はKeycloakが立ち上がっている状態で作業してください。
サービスにしてしまってもいいかと思います。
2-2.Keycloakの初期設定
- 管理者ユーザーの追加(admin/admin)
- HTTP接続許可設定
// memo:unzipしたkeycloak-8.0.1で実行
$ cd ~/keycloak-8.0.1
// Keycloak の管理者ユーザーを作成
$ ./bin/add-user-keycloak.sh -r master -u admin -p admin
// 【重要】
// ここでKeycloakを再起動してください
// 管理者ID(ここではadmin)で認証情報を設定する
$ ./bin/kcadm.sh config credentials --server http://localhost:8080/auth --realm master --user admin
[Enter password:**** ←これはKeycloakの管理者パスワード(admin)
// SSL requiredを「NONE」に変更
$ ./bin/kcadm.sh update realms/master -s sslRequired=NONE
- Administration Consoleにログイン
ブラウザで
http:xxx.xxx.xx.xxx:8080/auth/
に接続して
Administration Console
Login
できればOK。

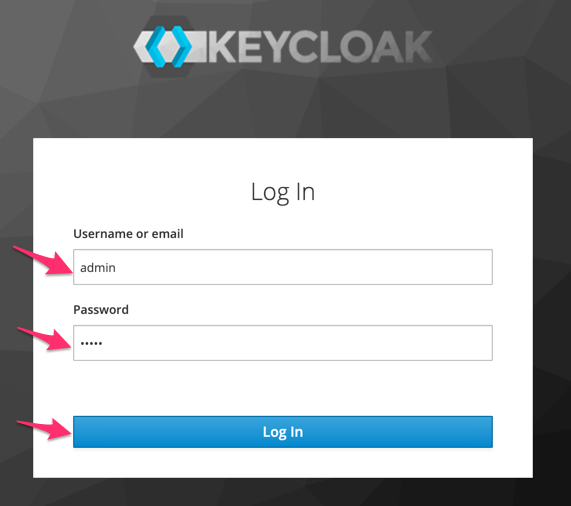

2-3.Keycloakへのロールとユーザー登録
これから使うサンプルアプリ用のデータを登録します。
(1)Administration Consoleにログイン
adminでログインします。
(2)ロールの登録
- デフォルトのMasterのレルム①が左メニュに表示されているかと思いますので、Rolesを選択②し、右側のビューから「Add Role」をクリック③します。

- user Roleを作成します。

(3)ユーザー登録
- デフォルトのMasterのレルム①が左メニュに表示されているかと思いますので、Usersを選択②し、右側のビューから「View all users」をクリック③して登録済みユーザーが表示される④ことを確認します。
- 「Add user」をクリック⑤します。
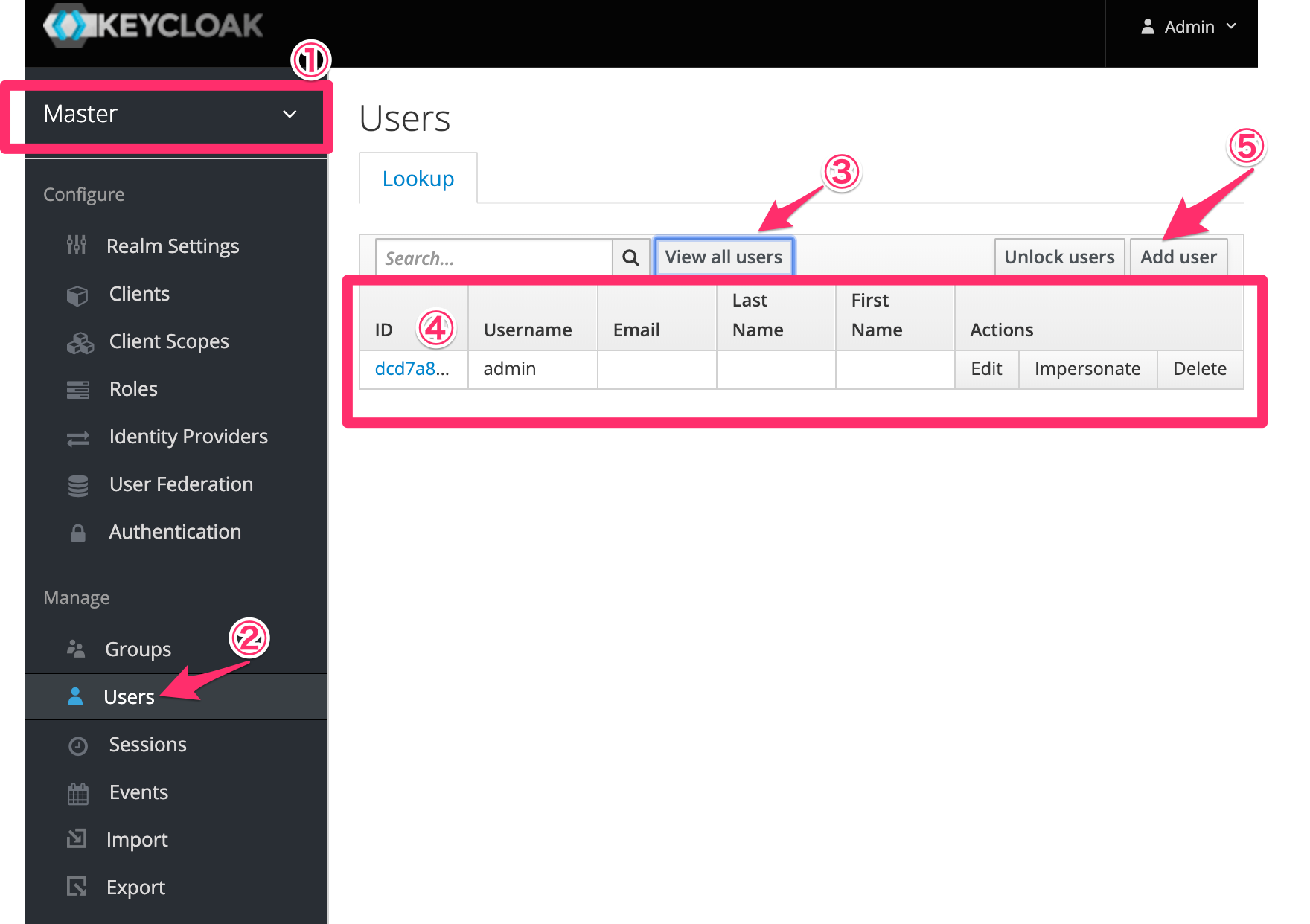
- Add user画面でユーザー情報を入力して「save」します。ここでは
test1というユーザーを作成しました。
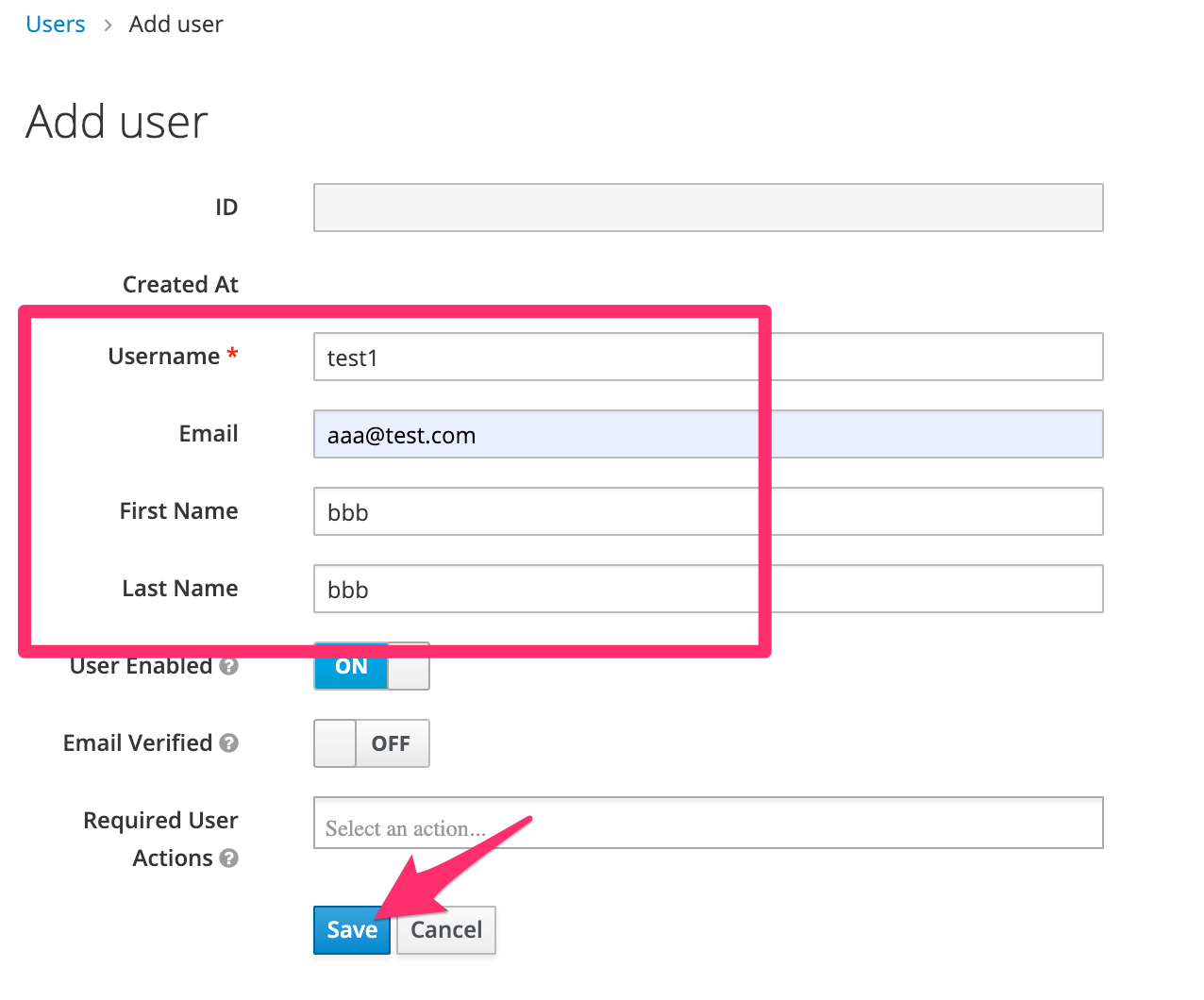
- 作成したユーザーの詳細画面に遷移するので、「Credential」からPasswordをセットします。
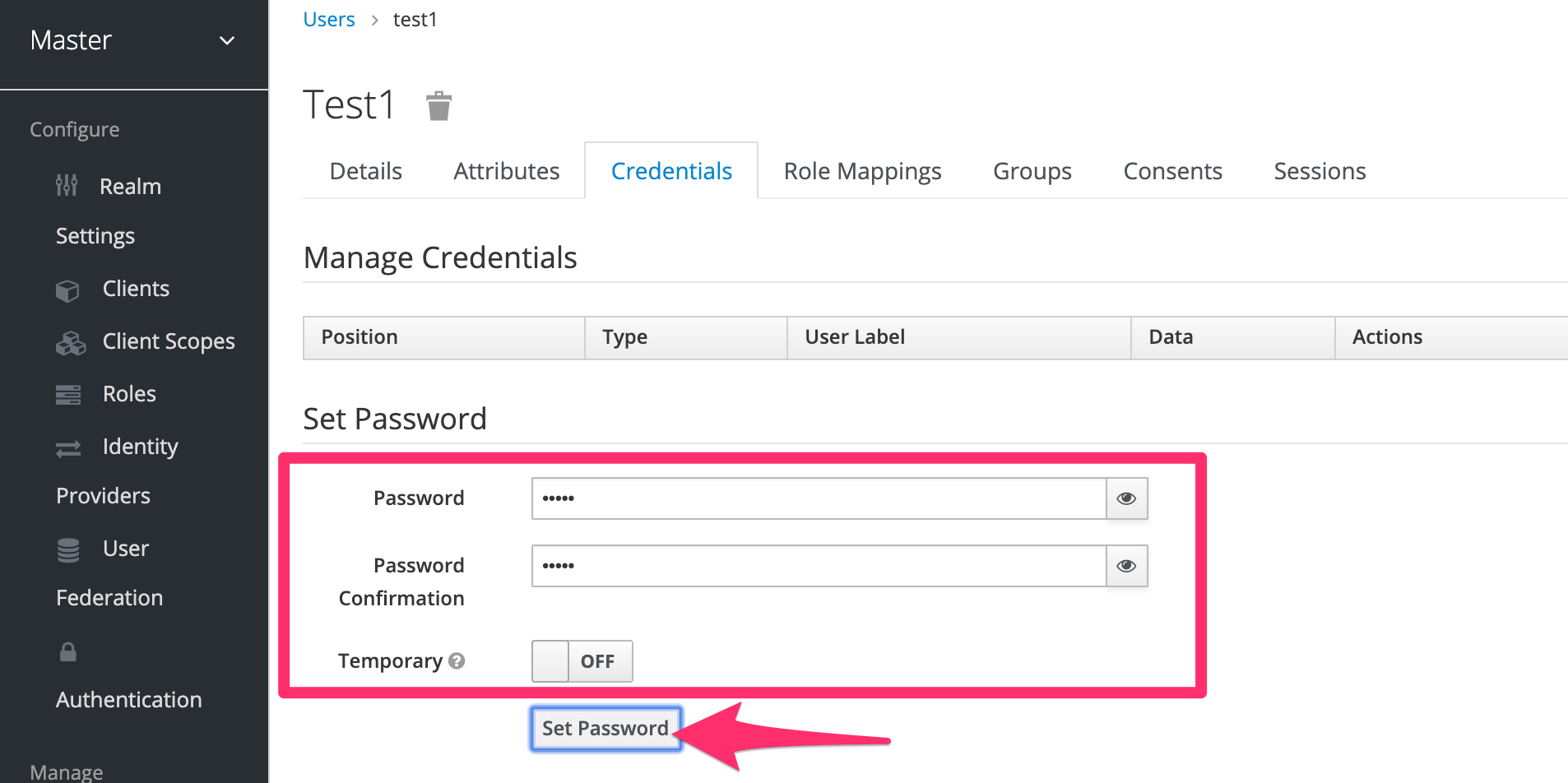
(4)ユーザーとロールの紐づけ
ユーザー情報画面から「Role Mappings」を選択し、Available Rolesから今作成したユーザーを選択して「Add selected」します。
これでユーザーにロールが割り当てられます。


3.サンプルアプリ
Keycloak(Idp)とSAMLで接続するSP役のサンプルアプリをインストールします。
Keycloakのサイトにquickstartsというサンプル集がついているのですが、その中のapp-profile-samlというものを使います。
Keycloakと同じ仮想マシン上にインストールします。
Mavenのインストール
このサンプルアプリはビルドが必要なんで、CentOSにMavenをインストールします。
// ホームディレクトリでやります
cd
// ダウンロード
$ curl -OL http://ftp.tsukuba.wide.ad.jp/software/apache/maven/maven-3/3.6.3/binaries/apache-maven-3.6.3-bin.tar.gz
// 展開
$ tar -xzvf apache-maven-3.6.3-bin.tar.gz
// optに移動
$ sudo mv apache-maven-3.6.3 /opt/
// 配置
$ cd /opt
$ sudo ln -s /opt/apache-maven-3.6.3 apache-maven
// apache-mavenというリンクができていればOK
$ ls -l
total 0
lrwxrwxrwx. 1 root root 23 Jan 13 03:08 apache-maven -> /opt/apache-maven-3.6.3
drwxrwxr-x. 6 gebo gebo 99 Jan 13 03:07 apache-maven-3.6.3
drwxr-xr-x. 2 root root 6 Oct 30 2018 rh
mvnのパスを追加する
$ vi ~/.bash_profile
# .bash_profile
# Get the aliases and functions
if [ -f ~/.bashrc ]; then
. ~/.bashrc
fi
# User specific environment and startup programs
# PATHに/opt/apache-maven/binを追加
PATH=$PATH:$HOME/.local/bin:$HOME/bin:/opt/apache-maven/bin
export PATH
$ source ~/.bash_profile
クライアントアダプタのインストール
widlfly SAMLのクライアントアダプタをインストールします
// ホームディレクトリでやります
cd
// ダウンロード
$ sudo wget https://downloads.jboss.org/keycloak/8.0.1/adapters/saml/keycloak-saml-wildfly-adapter-dist-8.0.1.zip
// ダウンロードしたzipをインストールする
$ cp keycloak-saml-wildfly-adapter-dist-8.0.1.zip ./keycloak-8.0.1
$ cd keycloak-8.0.1
$ unzip keycloak-saml-wildfly-adapter-dist-8.0.1.zip
$ ./bin/jboss-cli.sh -c --file=bin/adapter-elytron-install-saml.cli
// memo:{"outcome" => "failed"}の場合は失敗しているので、Keycloakを再起動してからやってみましょう
{"outcome" => "success"}
{
"outcome" => "success",
"response-headers" => {
"operation-requires-reload" => true,
"process-state" => "reload-required"
}
}
{
"outcome" => "success",
"response-headers" => {"process-state" => "reload-required"}
}
{
"outcome" => "success",
"response-headers" => {"process-state" => "reload-required"}
}
{
"outcome" => "success",
"response-headers" => {"process-state" => "reload-required"}
}
{
"outcome" => "success",
"response-headers" => {"process-state" => "reload-required"}
}
{
"outcome" => "success",
"response-headers" => {"process-state" => "reload-required"}
}
{
"outcome" => "success",
"response-headers" => {"process-state" => "reload-required"}
}
{
"outcome" => "success",
"response-headers" => {"process-state" => "reload-required"}
}
Quickstarts distributionのインストール
app-profile-saml-jee-jspの設定
README app-profile-saml-jee-jsp: HTML5 Profile Application with SAMLの通りにやります。
- Open the Keycloak admin console
- レルムMasterのConfigureで
Clientを選択 -
Createをクリック -
Add Client画面で以下設定:
- Client ID:
app-profile-saml - Client Protocol:
saml - Save
- Client ID:
-
App-profile-saml画面で以下設定:
- Valid Redirect URIs:
http://x.x.x.x:8080/app-profile-saml/* - Base URL:
http://x.x.x.xxx:8080/app-profile-saml/ - Master SAML Processing URL:
http://x.x.x.x:8080/app-profile-saml/saml - Force Name ID Format:
ON - Save
- Valid Redirect URIs:
-
Mappers画面で以下設定:
-
Add Buildtinをクリック - X500 email,role list,X500 givenName,X500 surnameがリストに表示されるのですべてAddのチェックを付けて
Add selectedクリック
-
-
Installation
- Select
Keycloak SAML Adapter keycloak-saml.xml - Click
Download - Edit
keycloak-saml.xmland replaceSPECIFY YOUR LOGOUT PAGE!→/index.jsp - Move the file
keycloak-saml.xmlto theconfig/directory in the root of the quickstart
- Select
- keycloak-saml.xmlをCentOSに転送する
18:13:10 ~ $ scp -r /Users/suzuki/Downloads/keycloak-saml.xml gebo@x.x.x.x:/home/gebo/keycloak-quickstarts-latest/app-profile-saml-jee-jsp/config
app-profile-saml-jee-jspのインストール
app-profile-saml-jee-jspはSAML接続のサンプルアプリです。
以下の手順でCentOSにデプロイします。
// ホームディレクトリでやります
cd
// ダウンロード
sudo wget https://github.com/keycloak/keycloak-quickstarts/archive/latest.zip
// 解凍
unzip latest.zip
// アプリフォルダに移動
cd keycloak-quickstarts-latest
cd app-profile-saml-jee-jsp/
// デプロイ
mvn clean wildfly:deploy
[INFO] ------------------------------------------------------------------------
[INFO] BUILD SUCCESS
[INFO] ------------------------------------------------------------------------
[INFO] Total time: 59.403 s
[INFO] Finished at: 2020-01-13T09:37:49Z
[INFO] ------------------------------------------------------------------------
サンプルを起動
- ブラウザから以下urlに接続すると、最初の画面が表示されるんで、LOGINをクリック
http://x.x.x.x:8080/app-profile-saml

- Keycloakのログイン画面が表示されるんで、さっき作成したユーザー(test1)でログインします。

- ログインしたユーザーの情報が表示されればOK。
何か設定がおかしいと、こういう画面にはならず、Forbiddenとかになったりします。

単にログインして、ユーザー情報を出しているだけですが、
- app-profile-saml=SP
- Keycloak=IdP
という関係でSAMLでやっています。
次回のSAMLの詳細を検証していきたいとおもいます。
おつかれさまでした
SAMLというより、まずは、Keycloakのことが分かっていないと先に進めないところが大変...
次はどんな風にSAMLをやっているのか見ていきます。