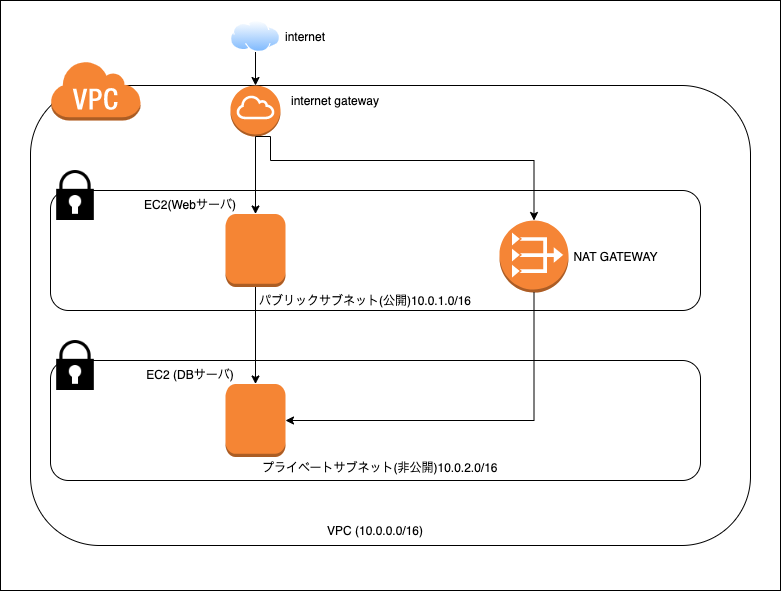#完成予定のシステム構成図
VPC構築
「10.0.0.0/16」のVPC領域を作成します。
リージョンの選択
VPCはAWSのサーバを借りて構築する仮想のネットワークなんですが、
借りるサーバ群がある地域を選ぶことができます。今回は東京リージョンを選びます。
①上部タブの地域が書かれている箇所を選択する。
②アジアパシフィック(東京)を選択する。
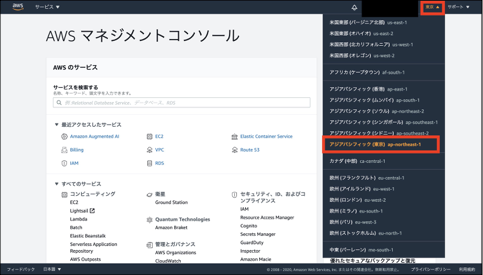
VPC作成
①左上のAWSのマーク(ホーム)をクリックし、検索欄に「VPC」と入力します。
②検索結果の一番上の「VPC」を選択します。
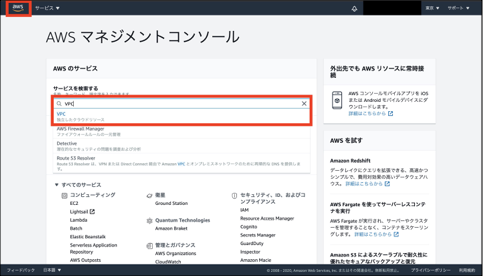
③「VPC」を選択し、「VPCの作成」をクリックします。(既にVPCが用意されているかと思いますが、それは使いません。)
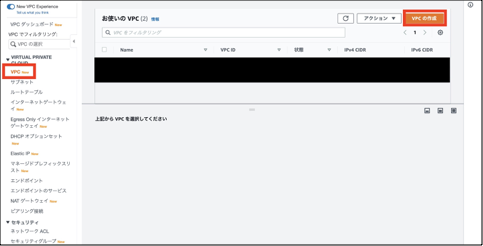
④「名前タグ-オプション」にVPC領域であることが分かる任意の名前を入力します。
「IPv4 CIDRブロック」には「10.0.0.0/16」を指定します。
「IPv6 CIDRブロック」は、IPv6を使用しないため「IPv6 CIDRブロックなし」を選択します。
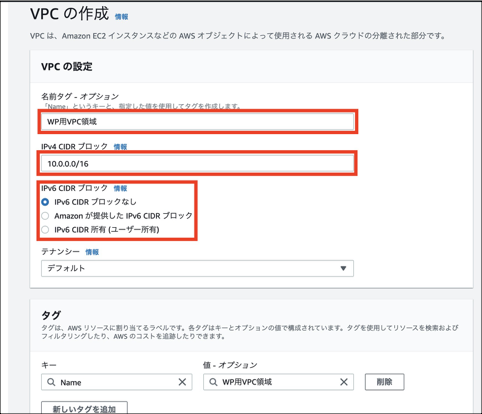
webサーバを配置するためのパブリックサブネットをリージョン内に構築します。
①「VPC」>「サブネット」を選択します。
②「サブネットの作成」を選択します。
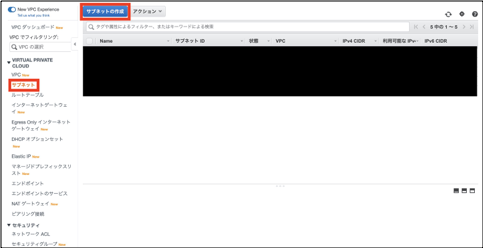
③「名前タグ」にパブリックサブネットであることが分かる任意の名前を入力します。
「VPC」は先ほど構築したVPCを選択します。(2枚目の画像を参照してください)
「アベイラリティーゾーン」は自動で決定されるので、特に指定は必要ないです。
「IPv4 CIDRブロック」には「10.0.1.0/24」を指定します。
「作成」をクリックします。これでパブリックサブネットは完成です。
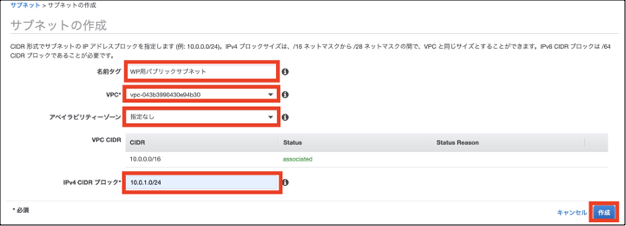
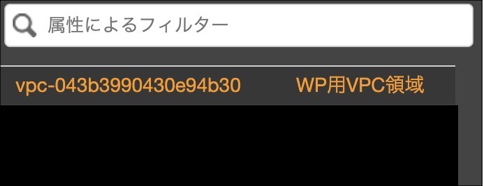
インターネットゲートウェイの構築
①「VPC」>「インターネットゲートウェイ」を選択し、「インターネットゲートウェイの作成」を選択します。
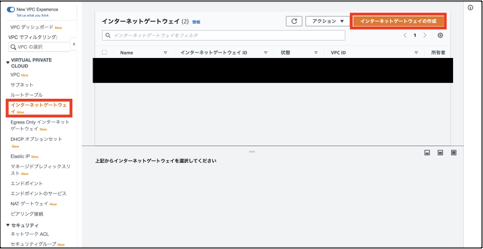
②「名前タグ」にインターネットゲートウェイを示すことがわかる任意の名前を入力します。
「タグ」の「キー」と「値-オプション」は自動で決まるので特段設定は必要ありません。
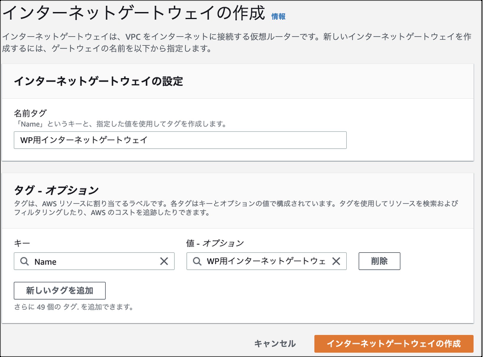
③構築したインターネットゲートウェイを選択し、「アクション」>「VPCにアタッチ」を選択します。
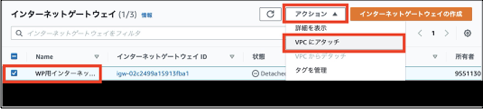
④「使用可能なVPC」で構築したVPCを選択します。
⑤「インターネットゲートウェイのアタッチ」を選択します。
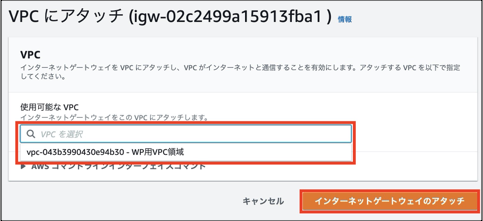
⑥コンソール画面で、インターネットゲートウェイの状態が「Attached」になっていれば成功です。
ルートテーブル
①「VPC」>「ルートテーブル」を選択し。「ルートテーブルの作成」を選択します。
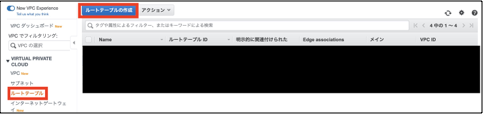
②「名前タグ」にパブリックルートテーブルを示すことがわかる任意の名前を入力します。
③「VPC」は今回構築したVPCを選択します。
④「作成」をクリックします。
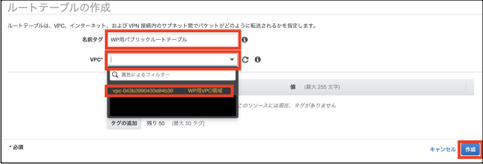
パブリックサブネットとの紐付け
①作成されたルートテーブルを選択し、「サブネットの関連付け」>「サブネットの関連付けの編集」をクリックします。
②割り当てたいサブネットにチェックをつけます。(この場合WP用パブリックサブネット)
③「保存」をクリックします。
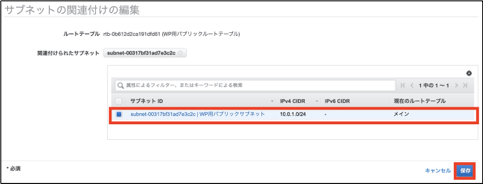
ルートテーブルをサブネットに割り当てる
①作成したルートテーブルを選択した状態で、「ルート」>「ルートの編集」を選択します。
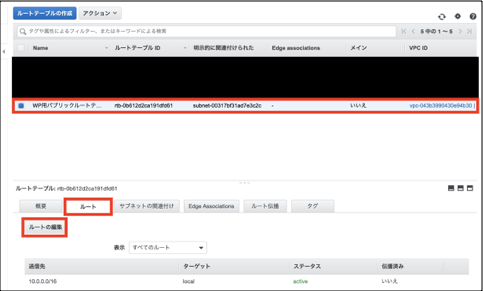
②「ルートの追加」を選択
③「送信先」に「0.0.0.0」を入力
④「ターゲット」に構築したインターネットゲートウェイを選択
(素直に出てこなかった覚えがあるので、「igw」とかで検索するといいです)
⑤「ルートの追加」を選択します。
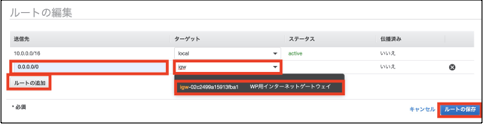
インスタンスを作成する(EC2)
①AWSマネジメントコンソールの「EC2」を選択します。
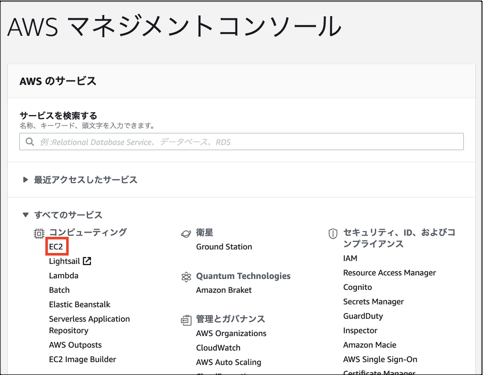
②「インスタンス」>「インスタンスを起動」を選択します。
※リージョンが東京になっていることを念のため確認してください。
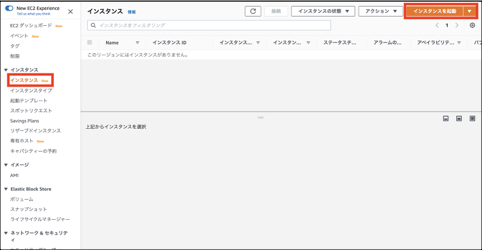
③マシンイメージを選択します。
(Amazon LinuxがRHEL6,Amazon Linux2がRHEL7をベースにしてるっていう違いがあるんだけど、今回はAmazon Linux 2の方です)
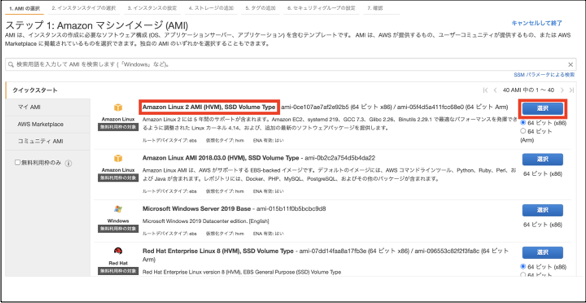
④インスタンスタイプを選択します。「t2.micro」を選びましょう。
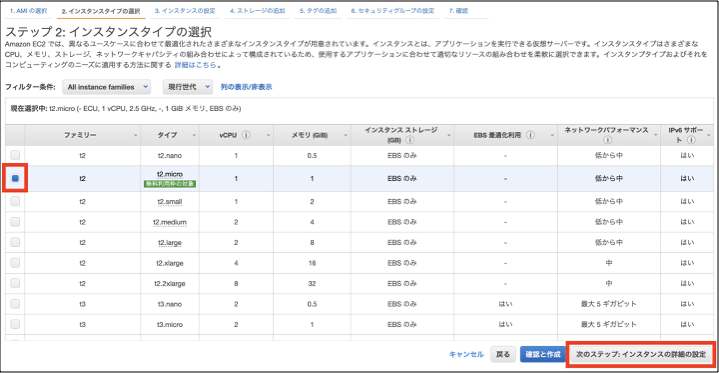
⑤インスタンスの詳細の設定をします。
「ネットワーク」の項目は今回構築したVPCを選択し、「サブネット」には今回構築したパブリックサブネットを選択しましょう。
「自動割り当てパブリックIP」は「有効」を選択します。
「キャパシティーの予約」は、「なし」で。
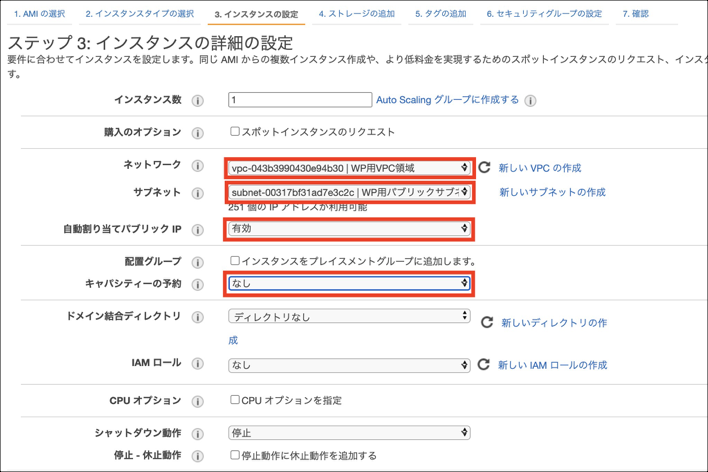
「プライマリIP」に10.0.1.10と入力し、「次のステップ:ストレージの追加」をクリックします。
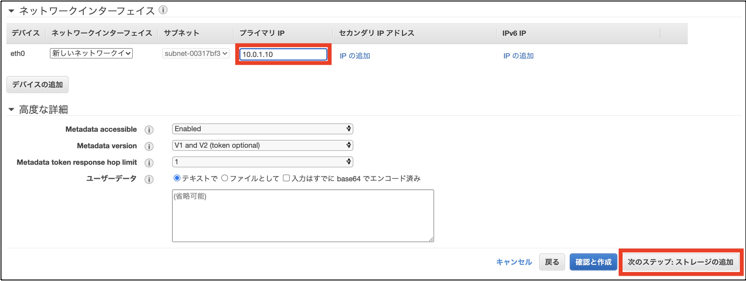
⑥セキュリティグループを設定します。
「セキュリティグループの割り当て」は「新しいセキュリティグループを作成する」を選択します。
SSHとHTTPが選択されている状態にしたいので、「ルールの追加」を押下して「HTTP」を選択します。
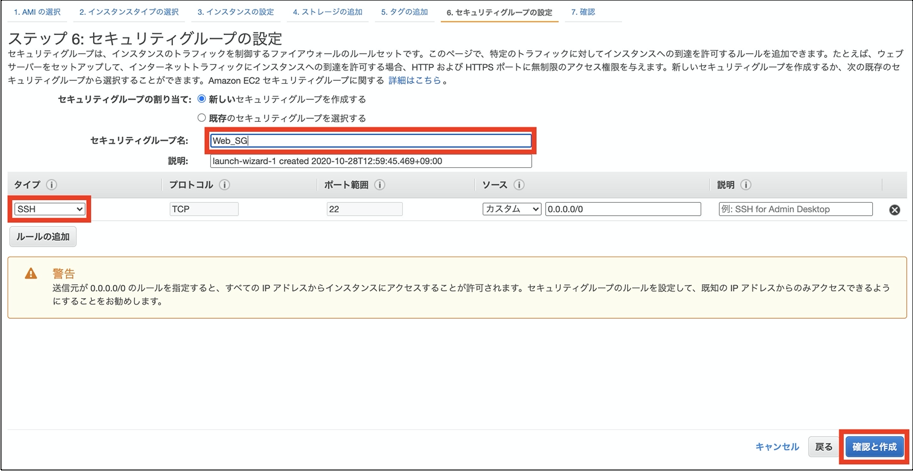
⑦「確認と作成」をクリックし、キーペアの作成に移ります。
「起動」をクリックすると、既存のキーペアを使うか、新しいキーペアを作成するか問われます。
「新しいキーペアの作成」を選択し、キーペア名に「practice_key」と入力します。
「キーペアのダウンロード」をクリックします。
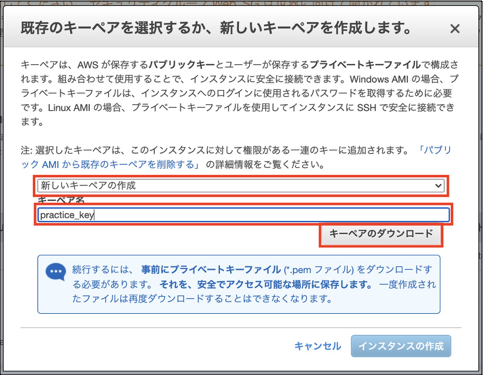
⑧「インスタンスの状態」が「実行中」もしくは「running」となっていれば成功です。

一旦長くなったのでここで切ります。お疲れ様です。
参考文献
Amazon Web Services 基礎からのネットワーク&サーバー構築 改訂3版
https://amzn.to/3mqfImv