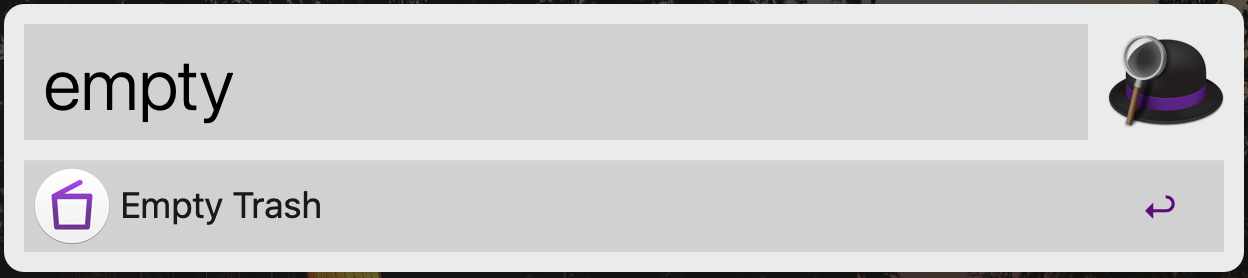はじめに
以前、社内のエンジニア共有会にて**「Alfredによる作業効率化」を紹介したところ
同僚のエンジニアから好評だったので、今回Alfredの使い方をまとめてみたいと思います。
今回は無料版で使える機能のみ紹介するので**、興味がある方はぜひ使ってみてください。
目次
Alfredとは

https://www.alfredapp.com/
Alfredとは、いわゆるランチャーアプリと呼ばれるものでMacには標準でSpotlightが備わっています。
Spotlightも優秀なランチャーアプリですが、
Alfredはそれ以上にリッチな機能が多いので、次の章から紹介していきたいと思います。
2020年3月1日現在、最新バージョンはver4.0.8となっています。
インストール方法
公式サイトにいき、「Download Alfred 4」からダウンロード出来ます。
brewコマンドなら一発でダウンロード可能
brew cask install alfred
基本機能

まずはAlfredの基本機能を紹介していきます。
基本機能だけでも紹介しきれないほどあるので、よく使われる機能を紹介します。
Hotkey
Macに標準で備わっているSpotlightと同様にAlfredもHotkeyで起動します。
これはもっともよく使うので、個人で使いやすいキーを設定するといいです。
おすすめはCapsをCtrlにOSレベルで変更して、Ctrl + スペースの設定が使いやすいです。
App Launcher
先ほど設定したHotkeyでAlfredを起動し、そのままアプリケーション名をタイプします。
すると、サーチ結果がインクリメンタルに返ってくるので,選択すれば完了。予測変換が出るのでフルでタイプしなくても大丈夫です。
chromeなら以下のように

ch とタイプしてenterを押せばchromeに切り替わります。
File Search
Alfredではファイルを検索することも高速に行えます。
HotkeyでAlfredを起動し、スペースを入力後、検索条件をタイプすることで簡単にファイル検索が行えます。

またファイル検索後、Shiftを押すことでQuick Lockすることが出来ます。

System Operation
Alfredにはシステム操作のショートカットがあります。
他にも、sleepやshutdownなどもショートカットがあり、以下で設定することが可能です。

Bookmark
ChromeもしくはSafariのブックマークに登録しているサイトを検索する機能があります。
これを活用すると、散らかったブックマークバーでも、よく使うサイトを一瞬で開くことが可能です。

他にも
無料版でも数多くの機能が備わっているAlfredですが、有料版にはどんな機能があるか紹介したいと思います。有料版について詳しく知りたい方がいらっしゃれば、また記事を書こうと思います。
- Snippets
- Clipboad History
- Workflows
最後に
いかがでしたか。Alfredにはまだまだ紹介しきれていない機能があるので、いじりまくっていると新しい発見が沢山あります。
業務には欠かせないツールとなっていたAlfredをもっと多くの人に知って欲しいと思い記事にしました!
少しでも誰かの役に立つと嬉しいです。
最後になりますが、記事を読んでみたフィードバックや感想を頂けると幸いです。