前提
- ホストOSはWindows10
- 固定IPを設定する(DHCPの場合は一部作業を省略すればよい)
isoファイルをダウンロード
CentOSプロジェクトのダウンロードページよりMinimal版をダウンロードする。
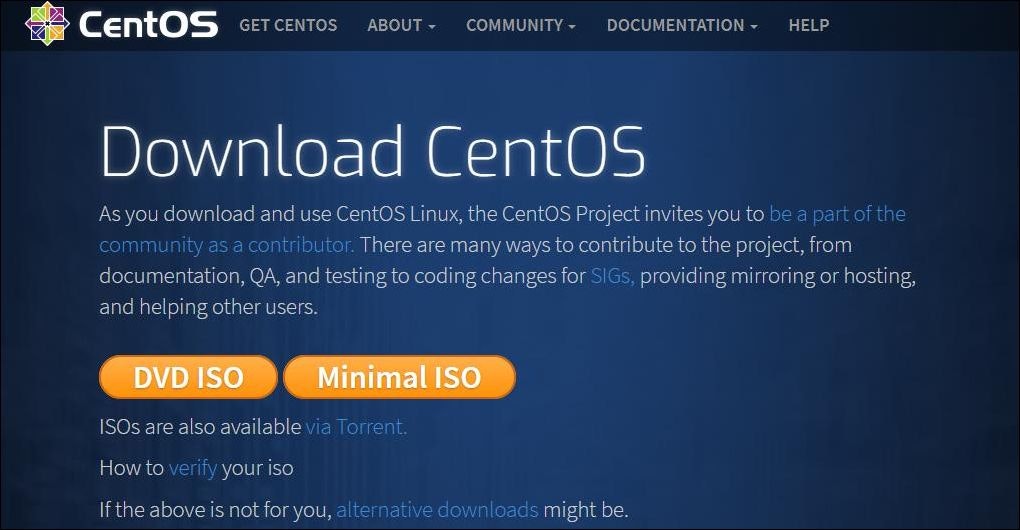
仮想スイッチの作成
Hyper-Vマネージャーから、仮想スイッチマネージャーを開く。
[新しい仮想ネットワークスイッチ] から [外部] を選択し、新規作成する。
※以下の画面は既に作成されている状態の画面になっています。
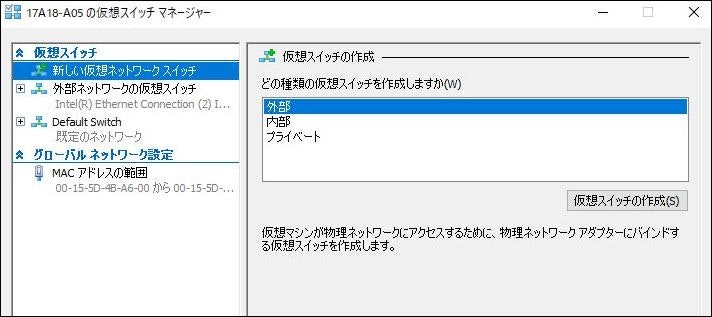
名前は分かりやすい名前をつける。(ここでは「外部ネットワークの仮想スイッチ」)
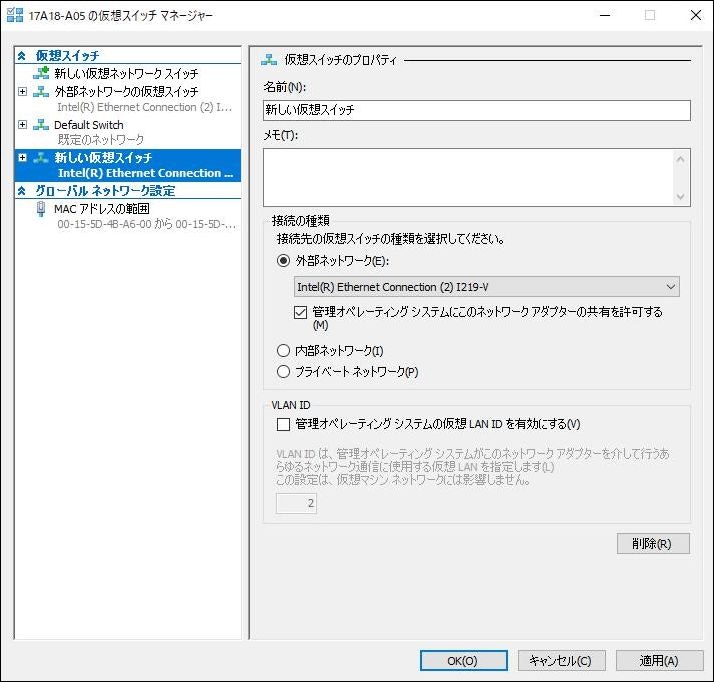
仮想マシンの作成
Hyper-Vマネージャーからサーバーを右クリックして [新規] - [仮想マシン] を選択する。
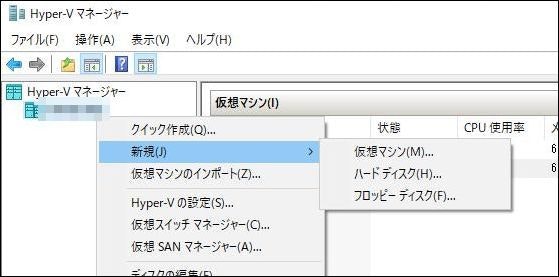
[次へ] をクリックする。
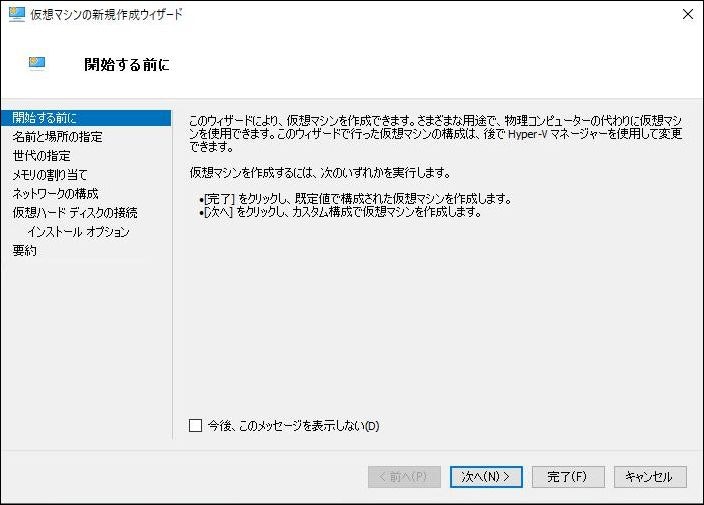
名前は分かりやすい名前をつける。
今回はPostgreSQL用だったのでそんな名前をつけた。
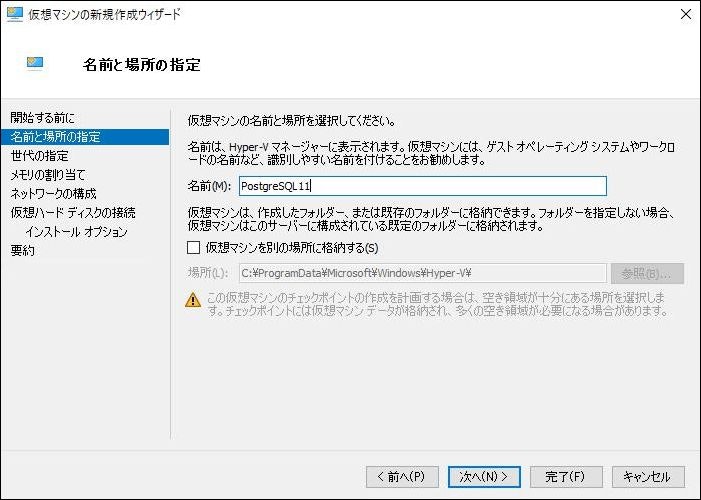
第1世代を選択する。
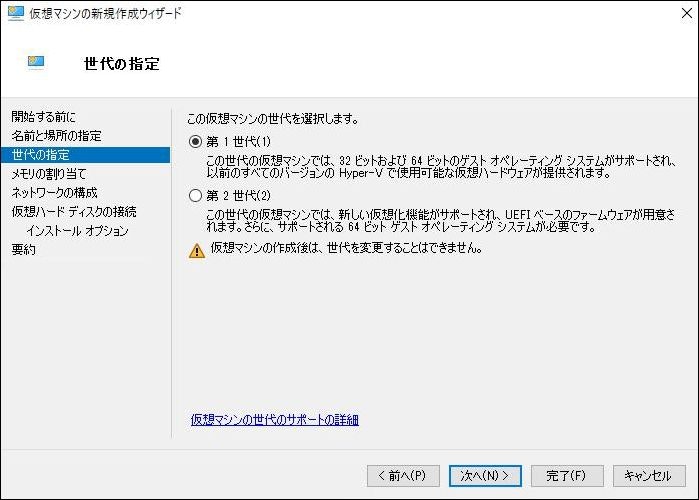
メモリは基本的にデフォルト値のまま。
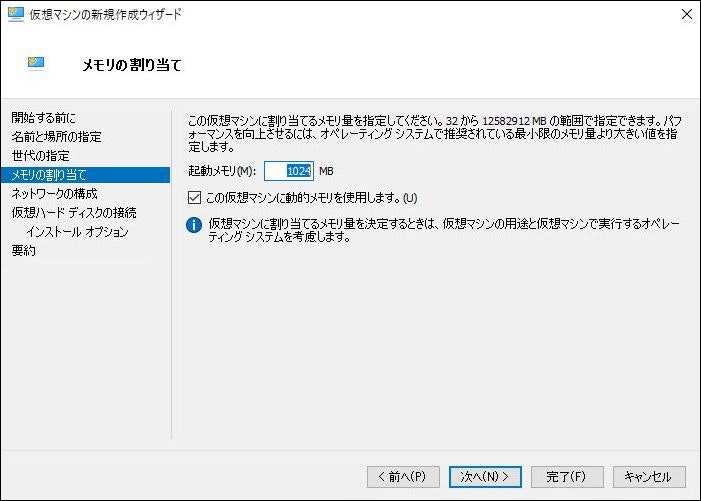
先ほど作った仮想スイッチを選択する。
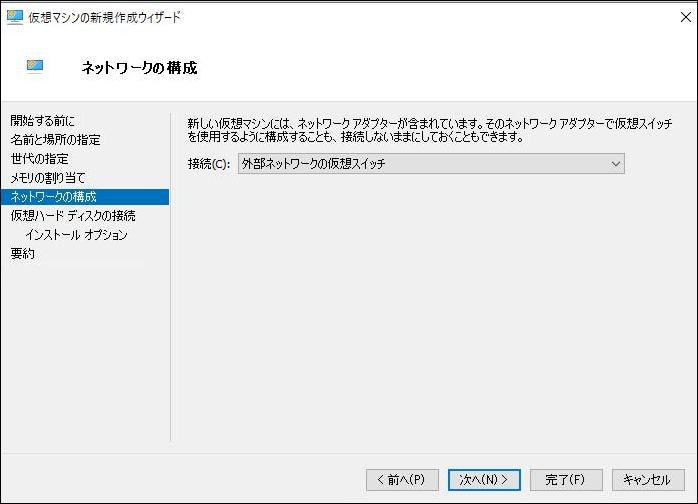
ディスクも特に問題なければデフォルト値のまま。
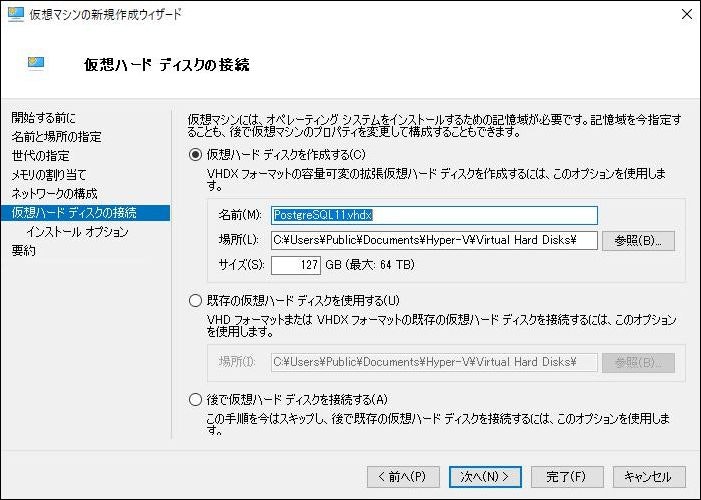
先ほどダウンロードしたISOファイルを選択する。
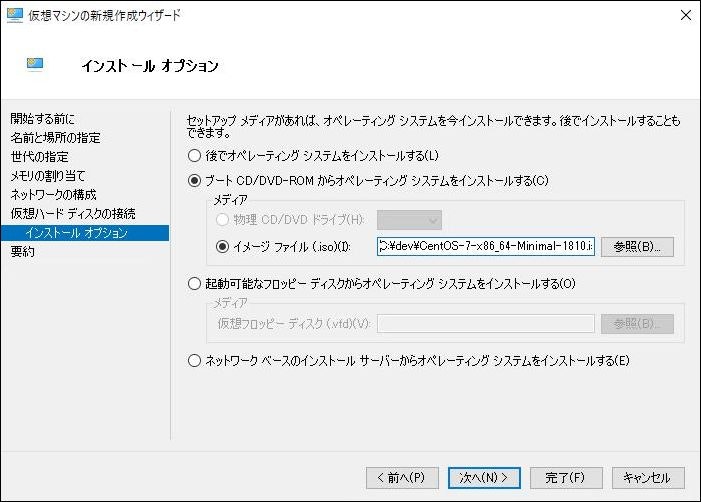
[完了] をクリックする。
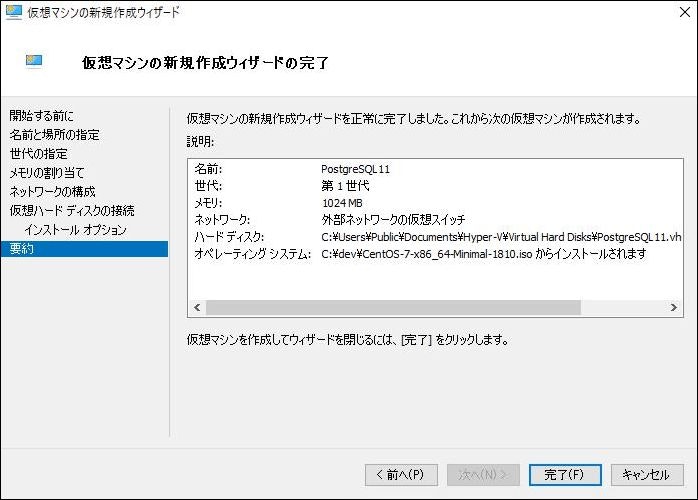
CentOSのインストール
作成された仮想マシンをダブルクリックし接続する。
開いたウィンドウから起動ボタンをクリックする。
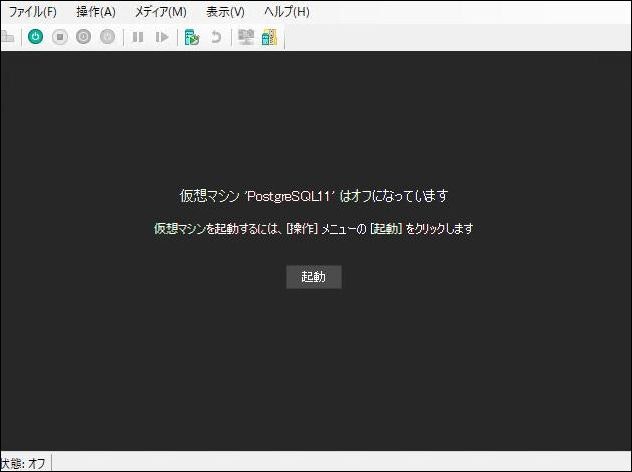
もちろん日本語。
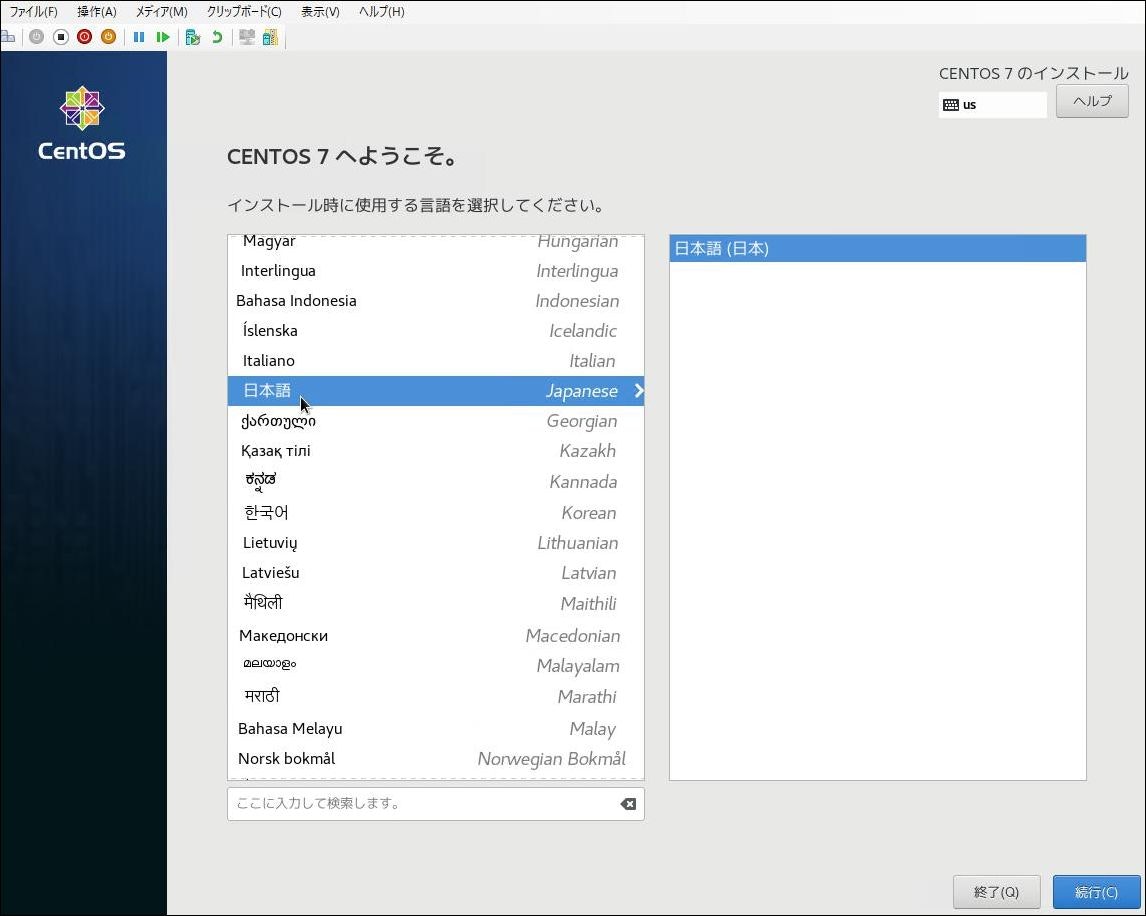
しばらくすると警告のオレンジが少なくなっていく。
インストール先のディスクだけ警告のまま残るみたいなので、選択する。
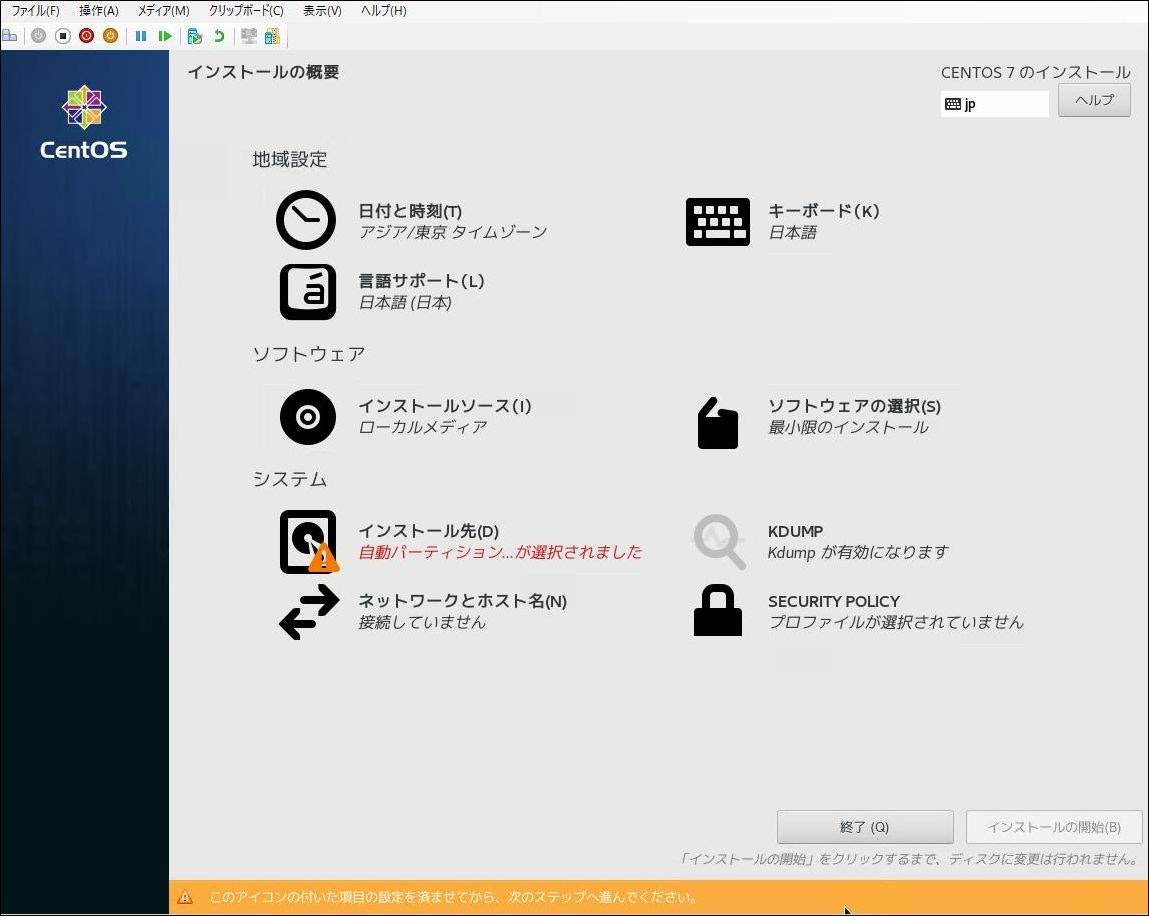
ディスクは選択されているので、そのまま [完了] を選択する。
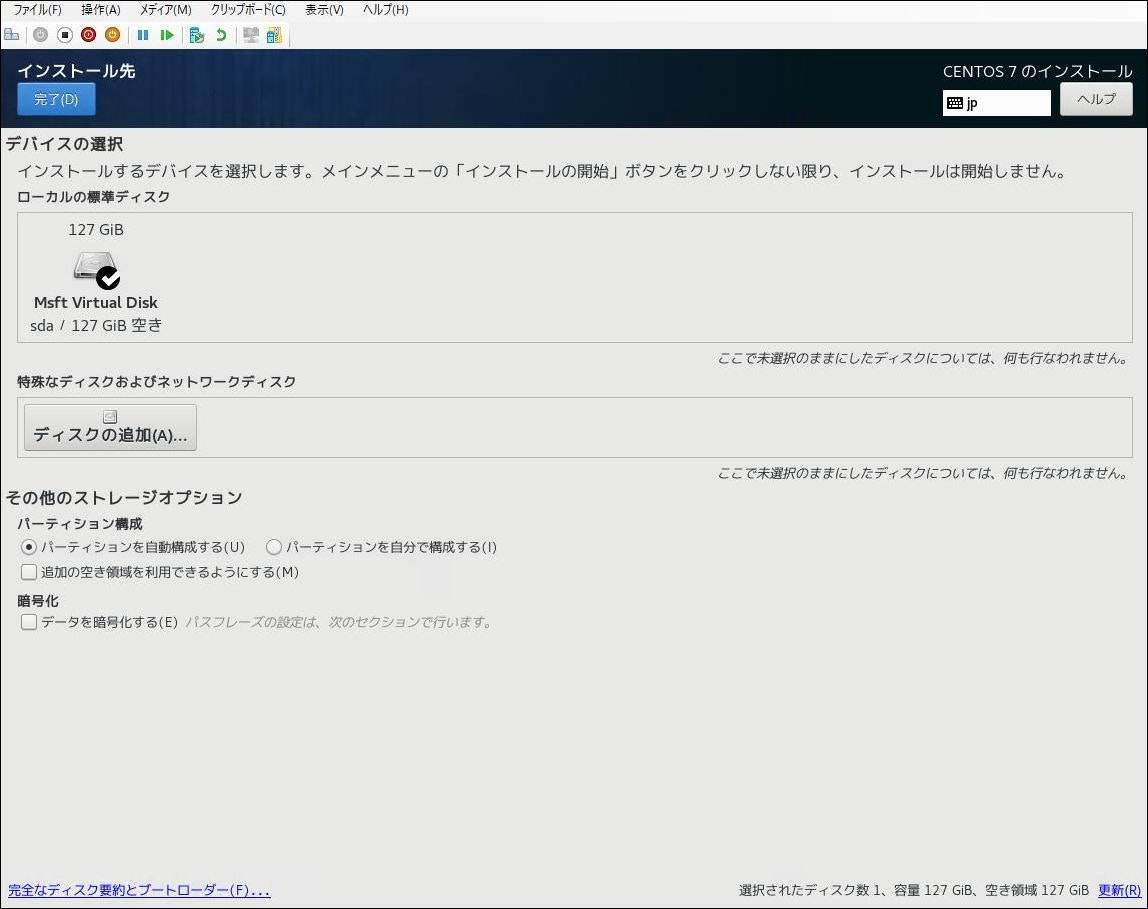
[ネットワークとホスト名] を選択すると以下の画面になるので、Ethernetをオンに変更し、[設定] を選択する。
※DHCPの場合は [設定] は不要。
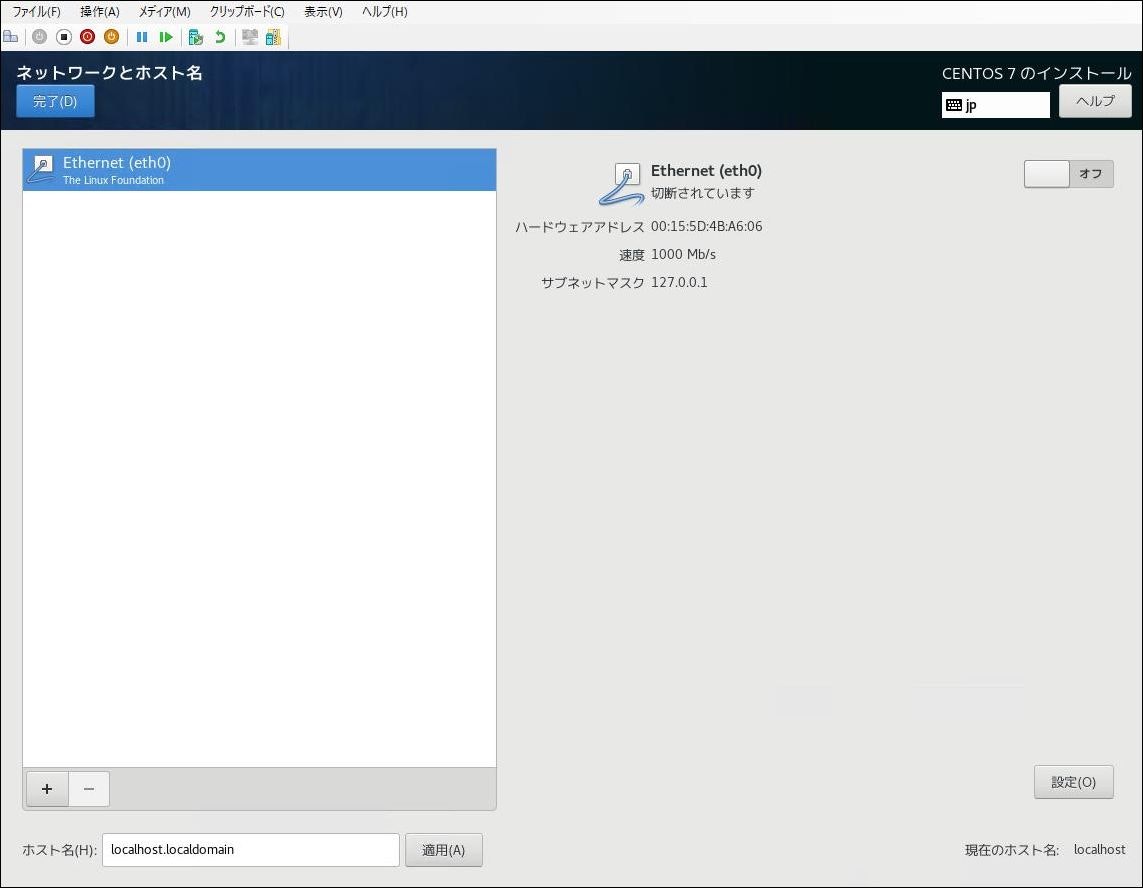
固定IPにするので、[方式] を [手動] に変更する。

[追加] を選択し、IPアドレス、ネットマスク、ゲートウェイ、DNSサーバー(複数の場合はカンマ区切り)を入力する。
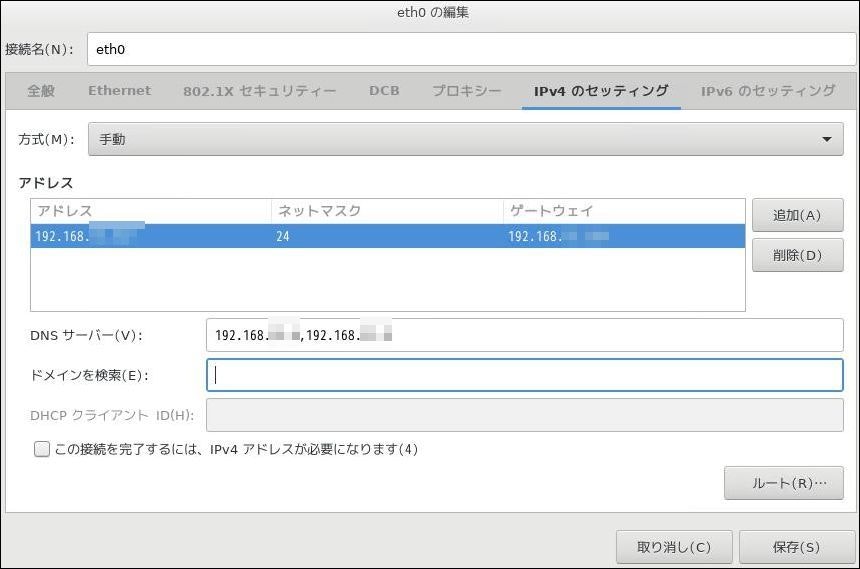
正しく設定されていることを確認する。
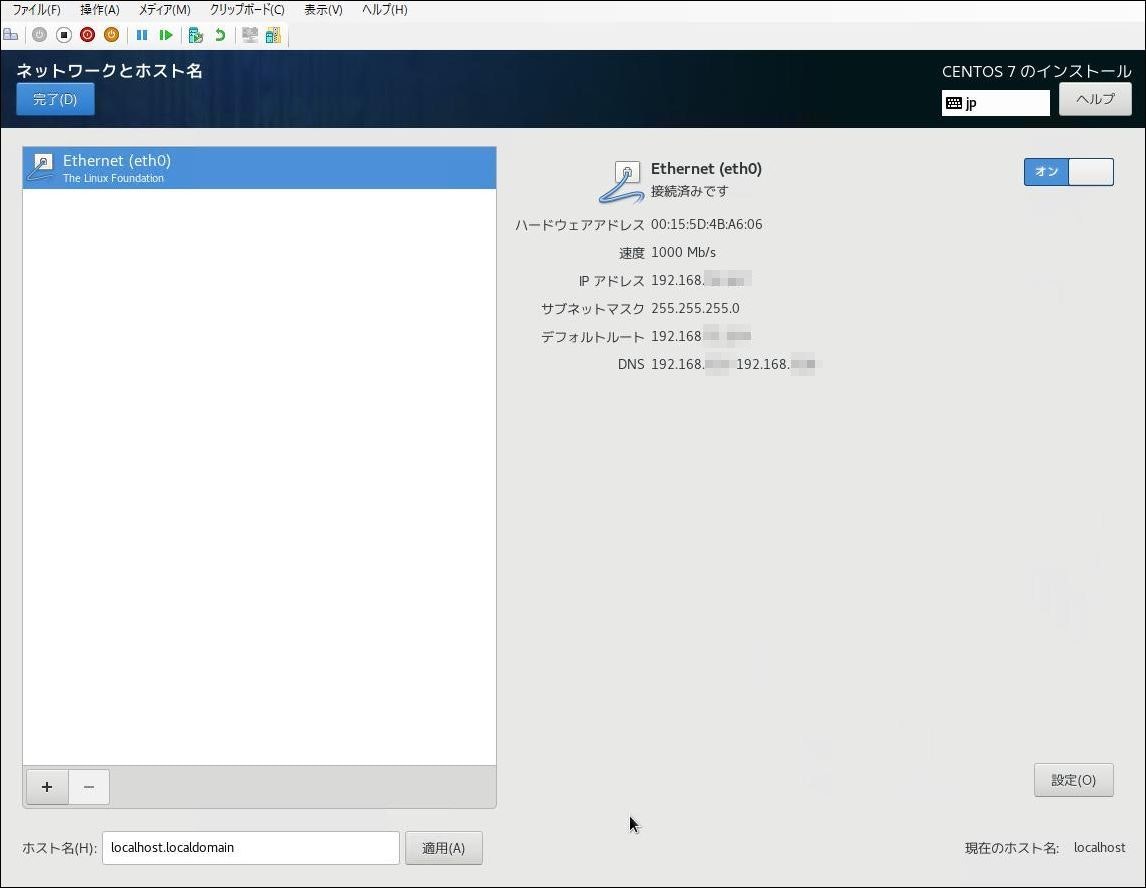
最終的にこんな感じになる。
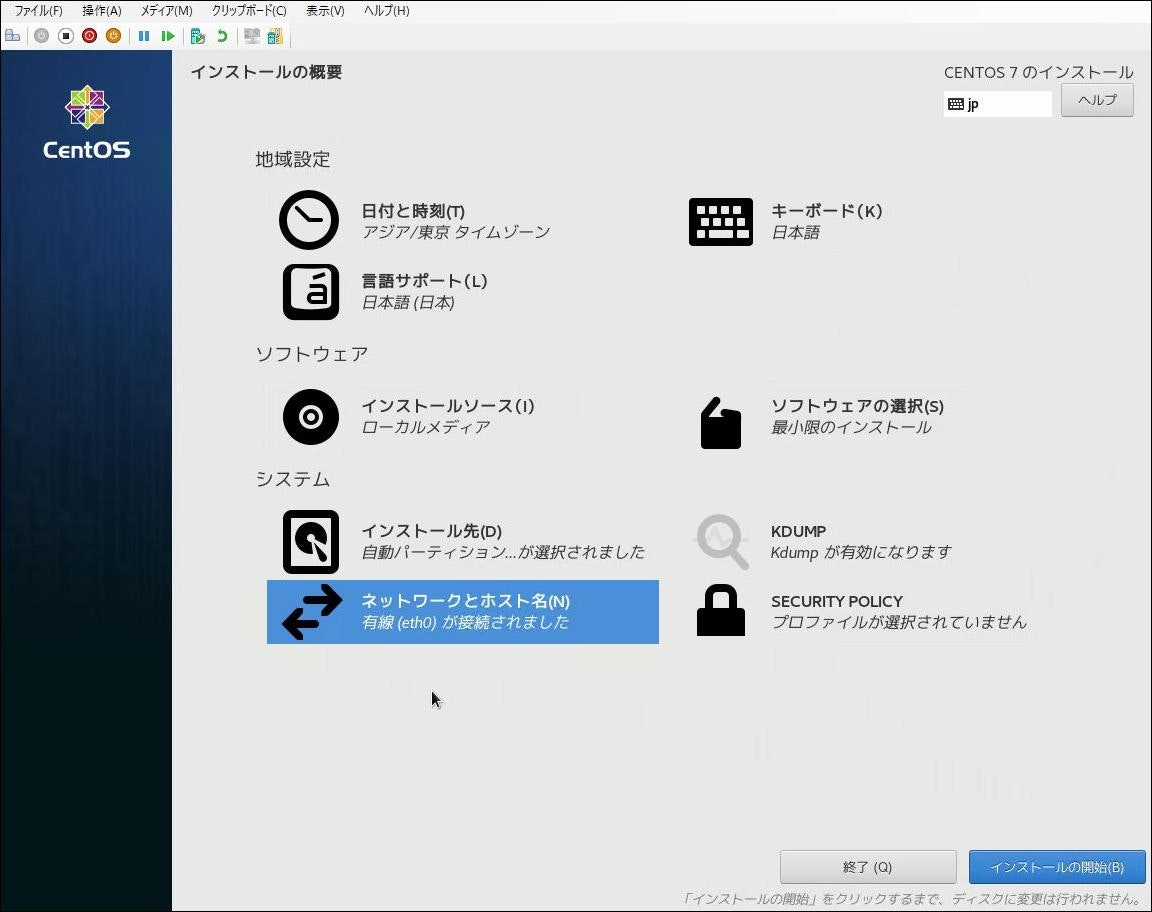
インストールが始まる。
[ROOTパスワード] をクリックする。
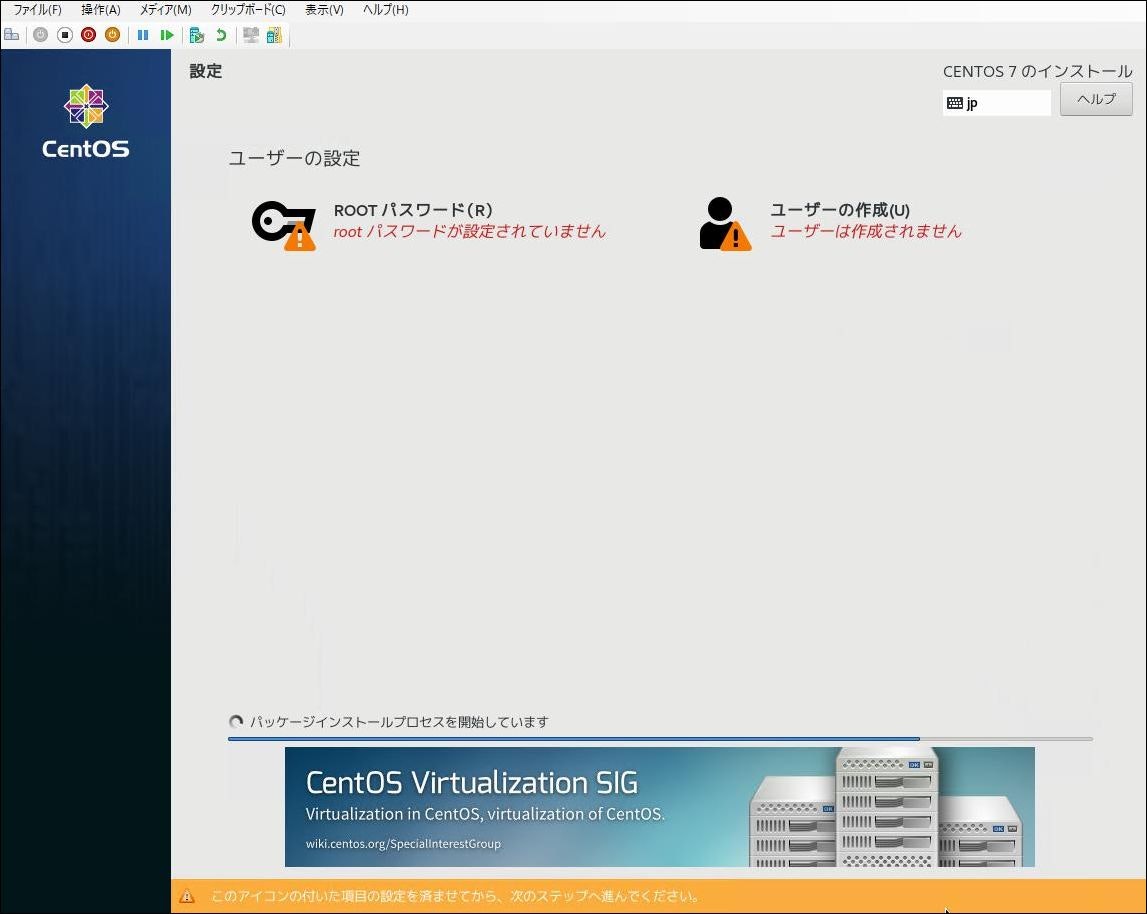
rootアカウントのパスワードを設定する。
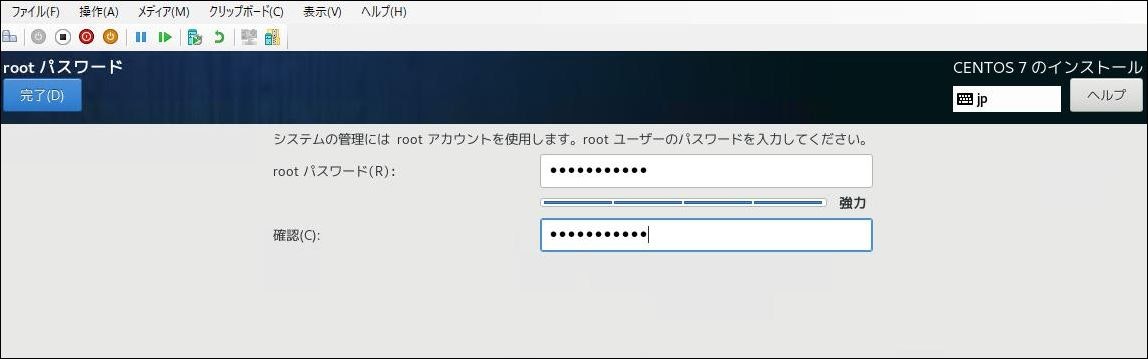
インストールが全て終わると [再起動] ボタンが現れるのでクリックする。
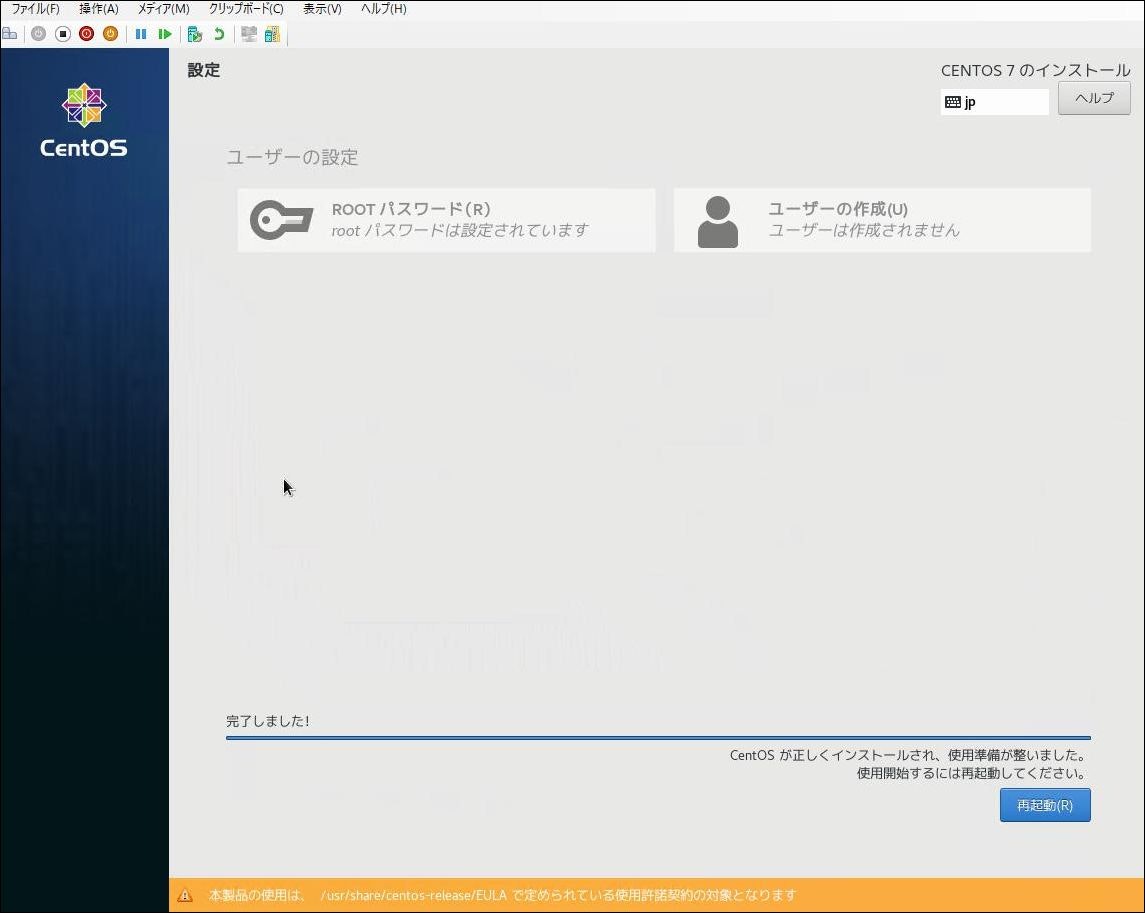
再起動すると以下のように起動される。このウィンドウは閉じても問題ない。
この時点で別のPCなどからSSH接続できるようになっている。

起動停止オプション
ホストOSの起動・停止時のアクションを設定する。
今回は常に動いている状態にしたいので、以下のようにした。
ただし、仮想マシンがシャットダウンされていないと設定変更できないので注意。
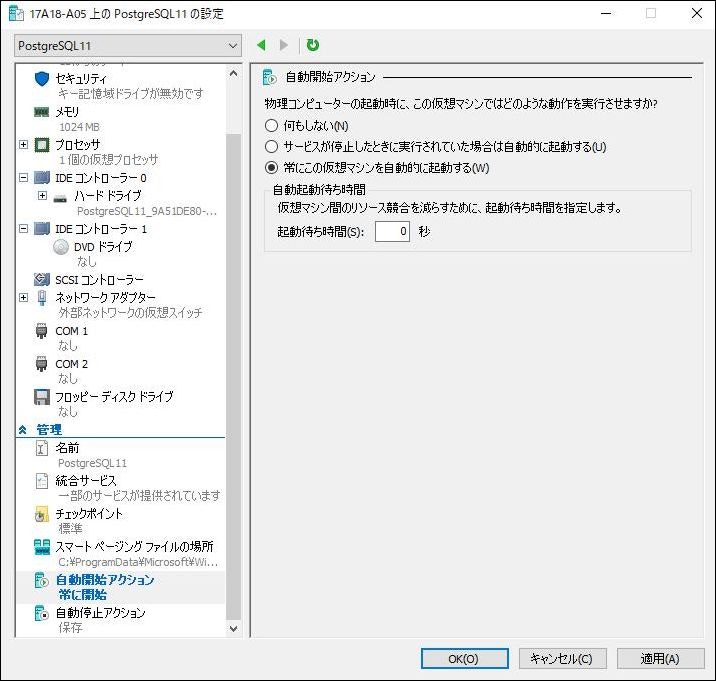
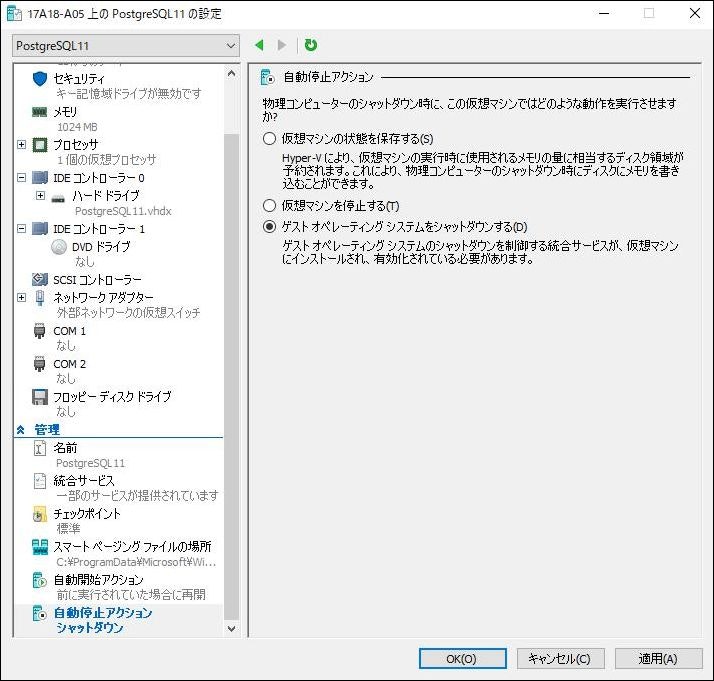
(参考)OS インストール時に固定 IP アドレス設定しなかった場合
設定し忘れや、既にOSまで用意されていた場合などは、コンソールからネットワーク設定ファイルを直接編集する。
# 念のためバックアップ
[root@localhost ~]# cp -p /etc/sysconfig/network-scripts/ifcfg-eth0 /etc/sysconfig/network-scripts/ifcfg-eth0.org
# エディタで開く
[root@localhost ~]# vi /etc/sysconfig/network-scripts/ifcfg-eth0
編集する項目は次の通り。
| 項目 | 変更前 | 変更後 | |
|---|---|---|---|
| 変更 | BOOTPROTO | dhcp | none |
| 変更 | ONBOOT | no | yes |
| 新規 | IPADDR | - | 192.168.xxx.xxx |
| 新規 | PREFIX | - | 24 |
| 新規 | GATEWAY | - | 192.168.xxx.xxx |
| 新規 | DNS1 | - | 192.168.xxx.xxx |
| 新規 | DNS2 | - | 192.168.xxx.xxx |
| 新規 | IPV6_PRIVACY | - | no |
編集後、OSを再起動する。
[root@localhost ~]# reboot
以上。