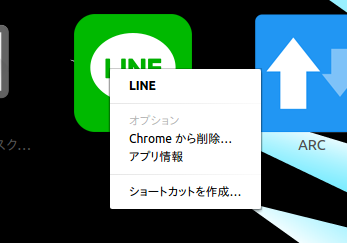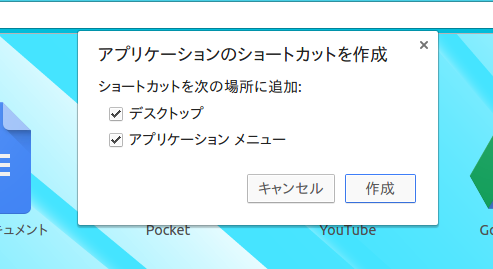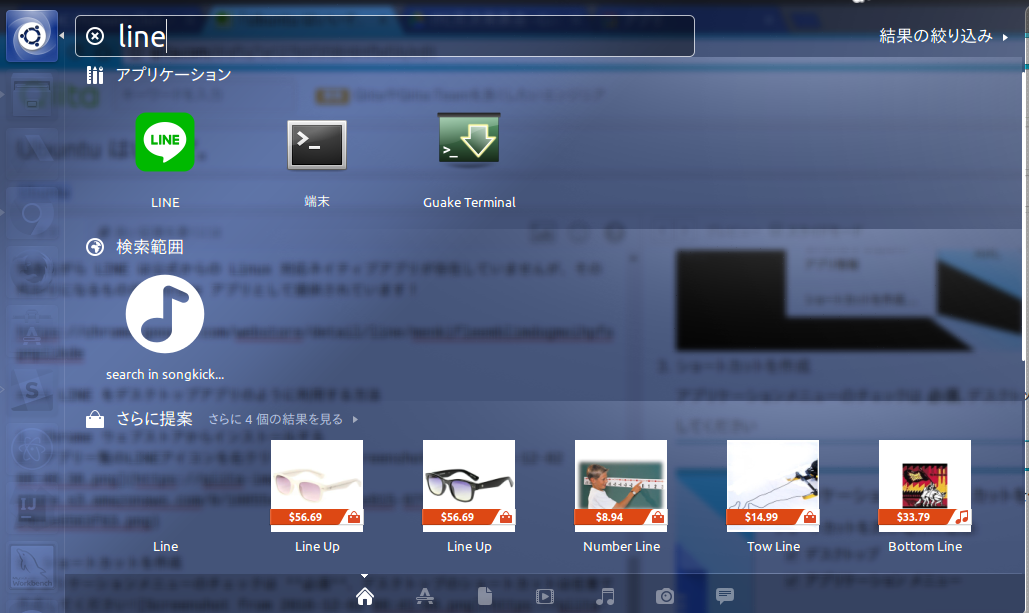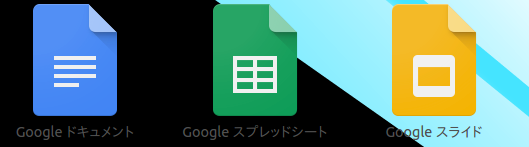イントロ
この記事はOIC ITCreate Club Advent Calendar 2016 2日目の記事です。
お疲れ様です。がっちゃんこと古賀です。
どこぞの羽生えた赤ちゃんみたいにクピポー!って言ったり家食べちゃったりはしないです。
平仮名でがっちゃんです。
はい、行数稼ぎの自己紹介もこれぐらいにして本題に入って行きましょう。
まずその前に、みなさんUbuntu Desktop使ってますよね?
まさかWindows 7 とか 10でWebサーバー開発なんてやってないですよね?
えっ。まだWindowsでWebサーバ作ってて疲弊してる?
そんなあなたのためにUbuntu の素晴らしさをご紹介します。
16時頃にデータ7割飛んだのでかなりおそくなってしまいましたごめんなさい
Ubuntu ではできないと思われがちなこと
- LINE, Skype, Slack などのコミュニケーションツールの利用
- 一般的なオフィスソフト(Word, Excel, PowerPoint)
コミュニケーションツールの利用
Skype, Slack は公式にネイティブアプリが存在!
Skype
https://www.skype.com/ja/download-skype/skype-for-computer/
※Ubuntu 10.04 と 12.04 用しか存在していないように表示されますが、そのパッケージで問題なく動作しています!
Slack
https://slack.com/downloads/linux
LINE
ネイティブアプリ(のように扱えるアプリ)が存在しています!
残念ながら LINE は公式からの Linux 対応ネイティブアプリが存在していませんが、その代わりになるものが Chrome アプリとして提供されています!
LINE をデスクトップアプリのように利用する方法
-
Chrome ウェブストアからインストールする
一般的なオフィスソフト(Word, Excel, PowerPoint)
これには2つの方法があり、それぞれメリットデメリットがあります。
Google オフィスサービス (ドキュメント, スプレッドシート, スライド)
こちらが自分が普段から利用している方法で、 Google さんが提供している Web サービスになります。
Google アカウントさえ持っていれば無料で利用することができ、共有用リンクを用意することで、同じく Google アカウントを持っている人と 複数人同時編集 をすることができます!
iOS 版・ Android 版のアプリも存在するので、電車の中からちょっとしたドキュメントの修正ぐらいならでき、めっちゃ便利です!
Chrome リモートデスクトップを使って自宅の Windows 機にアクセスする
どうしても Microsoft の純正テーマを使わなければならない場合などに利用する方法で、 Chrome リモートデスクトップ
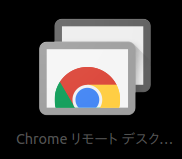
を使って自宅の母艦デスクトップPC(Windows機)にアクセスして、作業後、データを Google Drive や DropBox にアップロードしてデータをインターネットを通じて取得するという方法です。
自分は Unity などを利用するときにも使っている方法です。
Chrome リモートデスクトップのインストール手順
Chrome ウェブストアからアクセスする側(Ubuntu)、アクセスされる側(Windows)どちらにもインストールし、同じ Google アカウントで両方にログインしておきます。
- もろもろのGoogle から聞かれる利用範囲の承認や利用規約の同意などを済ませて、利用開始ボタンを押します
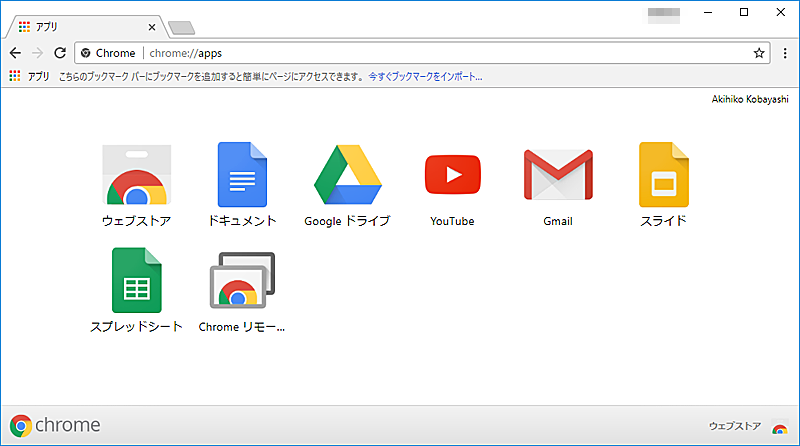
- リモート接続を有効にするボタンを押します
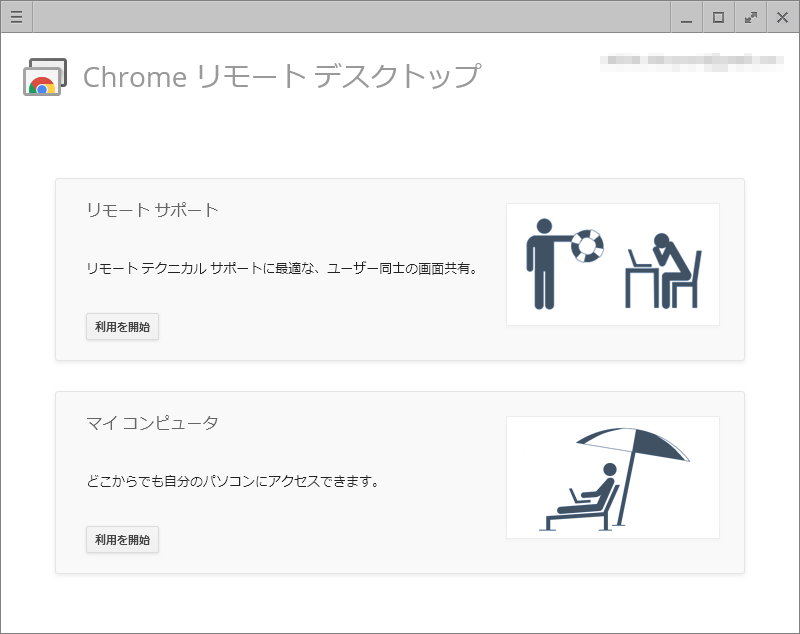
- すると、うまく同じ Google アカウントでログインできていればリモートデスクトップでアクセス出来るPCの一覧が表示されるので、ダブルクリックで接続を開始します。
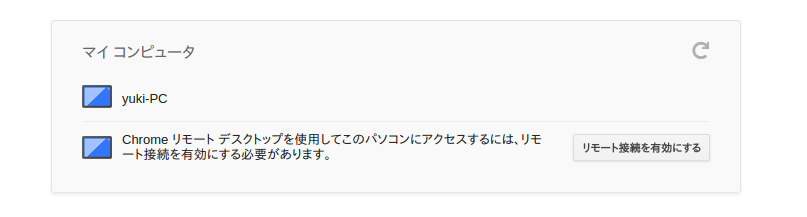
- 後は Ubuntu 側 PC が Windows になったような使用感で利用することが可能です!
また、iOS 版・Android 版のアプリも存在するので、ちょっとした操作ぐらいには使えなくも無い…かも…?
まとめ
Ubuntu や Linux を GUI のメイン OS として利用してると 「ああ、あれができたら…」と思うこともいくつかはありますが、現在では Google さんがどんどん Chrome を基盤として痒いところに手を届くようにしてくれ始めているため、数年前(自分が初めてLinuxOSを触り始めた頃)よりも驚くほど「ああ…」と思うことが少なく Linux OS を利用することが出来るようになっているので、Ubuntu Desktop を
使うまでの障壁は減っているのではないかと思います。
なので、是非皆さんも Ubuntu Desktop をデュアルブートなどから始めて利用してみましょう…!
最後まで読んでくださってありがとうございました!