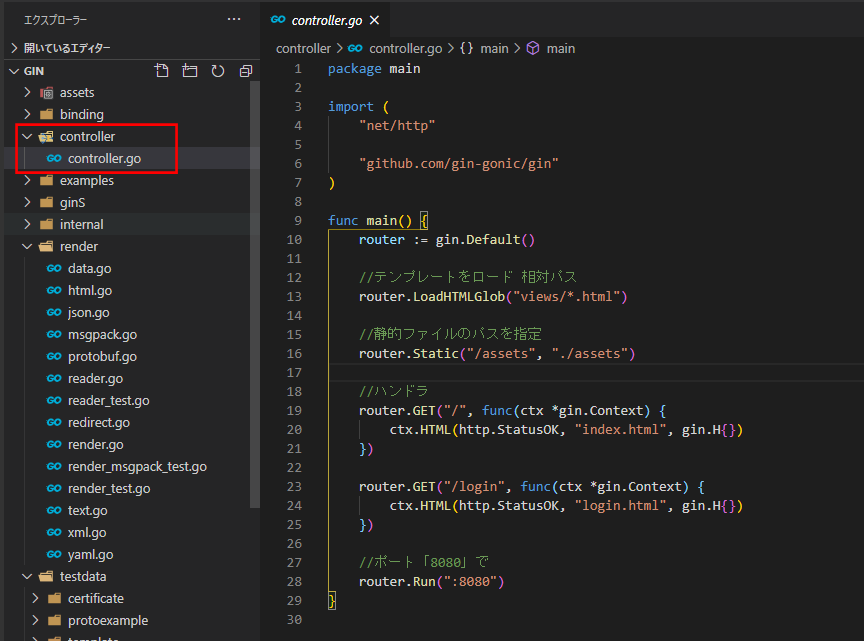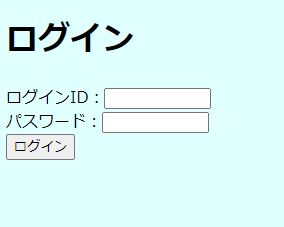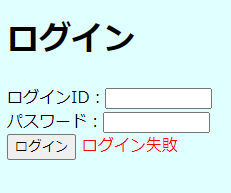Go言語でのWEBアプリは、どうなもんか軽く触れてみようという事で、
簡単なログイン認証の機能を作ってみました。
参考
公式
goの環境構築
ginの環境構築
Go database/sql チュートリアル 01 - 概要 · golang.shop
環境
windows10
go1.14.7
エディタ:VisualStdioCode
1.goの実行環境インストール
以下のサイトの通りに実施する事で、特にはまることも無く構築できました。
goの環境構築
あと、インストーラがupdateされたのか、環境変数は手動で設定しませんでした。
インストール完了時点で自動で設定されるっぽい?
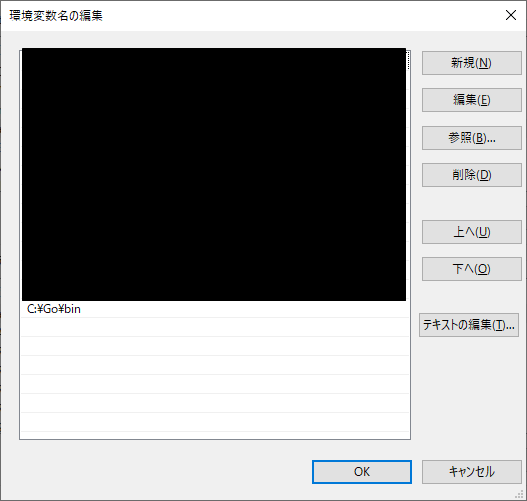
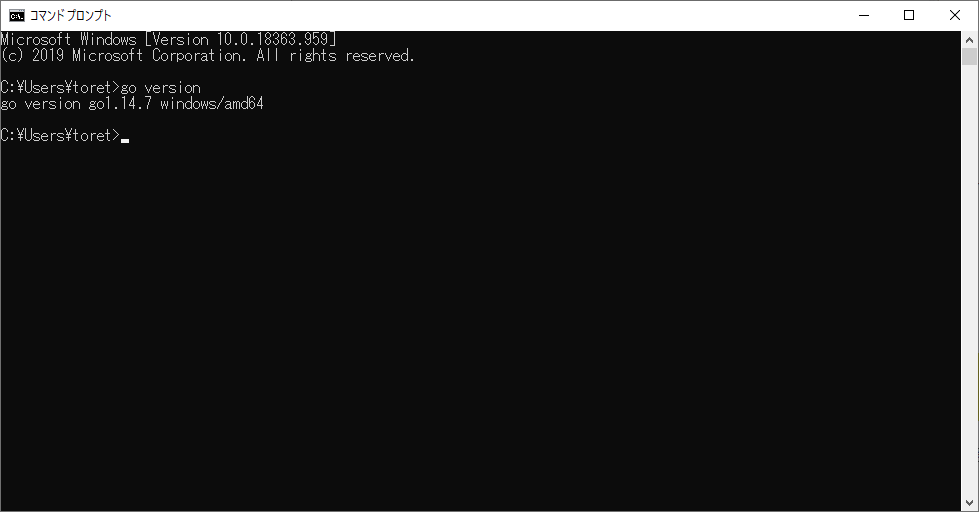
以下のファイルを用意して、動作確認。
package main
import (
"fmt"
)
func main(){
fmt.Print("Hello world!");
}
コマンド「go run sample.go」実行で「Hello world!」が表示されたら、OK!
2.ginのダウンロード&配置
こちらのサイトを見て、作ってみました。
ginの環境構築
まず、以下からダウンロードです。
https://github.com/gin-gonic/gin
※自分は、「C:\lesson\gin」というフォルダを作って展開しました。
また、「gin-master」→「gin」にフォルダをリネームしてます。
3.サーバの起動
WEBサーバ起動用のファイル作成
MVCモデルでいう所のコントローラにも相当?
package main
import (
"net/http"
"github.com/gin-gonic/gin"
)
func main() {
router := gin.Default()
//テンプレートをロード 相対パス
router.LoadHTMLGlob("views/*.html")
//静的ファイルのパスを指定
router.Static("/assets", "./assets")
//ハンドラ
router.GET("/", func(ctx *gin.Context) {
ctx.HTML(http.StatusOK, "index.html", gin.H{})
})
router.GET("/login", func(ctx *gin.Context) {
ctx.HTML(http.StatusOK, "login.html", gin.H{})
})
//ポート「8080」で
router.Run(":8080")
}
HTMLも作ります。
<!DOCTYPE html>
<html lang="ja">
<head>
<meta charset="UTF-8">
<title>Sample App</title>
</head>
<body>
<h1>Hello World!!!</h1>
</body>
</html>
<!DOCTYPE html>
<html lang="ja">
<head>
<meta charset="UTF-8">
<title>ログイン</title>
</head>
<body>
<h1>ログインしてください。</h1>
<label>ログインID:</label><input type="text" size="10" /><br />
<label>パスワード:</label><input type="password" size="10" /><br />
<button>ログイン</button>
</body>
</html>
そしたら、起動コマンドを実行
「go run controller/controller.go」

以下のように表示されるはず。
4.クライアント・サーバ間パラメータとDBとヘッダ・フッダ
WEBアプリでよく使いそうな、共通テンプレートやDBとかを扱ってみました。
なお、DBはMysqlを選択したのですが、リファレンス無いかと思って探していたら、以下のサイトがいい感じです。
Go database/sql チュートリアル 01 - 概要 · golang.shop
ライブラリのインストール
go get github.com/go-sql-driver/mysql
テストで使用したテーブルです。
「user_id」「user_pass」に適当に入力してレコード用意してください。
CREATE TABLE `logintest` (
`id` int NOT NULL AUTO_INCREMENT COMMENT 'データID',
`user_id` varchar(20) NOT NULL,
`user_pass` varchar(20) NOT NULL,
PRIMARY KEY (`id`)
)
以下から、ソースです。
body {
background-color: lightcyan;
}
package main
import (
"database/sql"
"fmt"
"net/http"
"github.com/gin-gonic/gin"
_ "github.com/go-sql-driver/mysql"
)
//User is struct
type Login struct {
user_id string
user_pass string
}
func main() {
router := gin.Default()
//テンプレートをロード 相対パス
router.LoadHTMLGlob("views/*.html")
//静的ファイルのパスを指定
router.Static("/assets", "./assets")
//ハンドラ
//初期ページ(ログイン画面)
router.GET("/", func(ctx *gin.Context) {
//ログイン画面の表示
ctx.HTML(http.StatusOK, "login.html", gin.H{
"title": "ログイン",
"errmsg": "",
})
})
//ログイン押下時(POSTにした)
router.POST("/login", func(ctx *gin.Context) {
userid := ctx.PostForm("userid")
password := ctx.PostForm("password")
println("userid: " + userid)
println("password: " + password)
if logincheck(userid, password) {
//ログイン成功
ctx.HTML(http.StatusOK, "menu.html", gin.H{
"title": "ログイン成功後",
"paramuserid": userid,
"parampassword": password,
})
} else {
//ログイン失敗
ctx.HTML(http.StatusOK, "login.html", gin.H{
"title": "ログイン",
"errmsg": "ログイン失敗",
})
}
})
//ポート「8080」で
router.Run(":8080")
}
/**
* ログイン認証
*/
func logincheck(id string, pass string) bool {
//DB接続
db, err := sql.Open("mysql", "userid:password@tcp(hostname:3306)/databasename")
if err != nil {
panic(err.Error())
}
defer db.Close() // 関数がリターンする直前に呼び出される
//データベースへクエリを送信。引っ張ってきたデータがrowsに入る。
rows, err := db.Query("SELECT user_id,user_pass FROM logintest where user_id = ? and user_pass = ? ", id, pass)
defer rows.Close()
if err != nil {
panic(err.Error())
}
var find bool
find = false
for rows.Next() {
var login Login //構造体Person型の変数personを定義
err := rows.Scan(&login.user_id, &login.user_pass)
find = true
if err != nil {
panic(err.Error())
}
fmt.Println("ログイン成功!")
}
err = rows.Err()
if err != nil {
panic(err.Error())
}
return find
}
DBの接続情報は、適宜書き換えてください。
「db, err := sql.Open("mysql", "userid:password@tcp(hostname:3306)/databasename")」の部分。
userid=ユーザID
password=パスワード
hostname:データベースホスト名
databasename:データベース名
フッタのテンプレート
{{ define "foot" }}
</html>
{{ end }}
ヘッダのテンプレート
{{ define "head" }}
<!DOCTYPE html>
<html lang=ja>
<head>
<meta charset="utf-8">
<meta name="description" content="ヘッダ">
<link rel="stylesheet" href="/assets/common.css">
<title>〇〇システム</title>
</head>
{{ end }}
ログイン画面
{{ template "head" }}
<body>
<h1>{{ .title}}</h1>
<form action="/login" method="post">
<label>ログインID:</label><input type="text" name="userid" size="10" /><br />
<label>パスワード:</label><input type="password" name="password" size="10" /><br />
<button type="submit">ログイン</button>
<span style="color: red;">{{.errmsg}}</span>
</form>
</body>
{{ template "foot" }}
ログイン成功後の画面
{{ template "head" }}
<body>
<h1>{{ .title}}</h1>
<form action="/menu" method="post">
<label>ログインID:</label><label>{{ .paramuserid}}</label><br />
<label>パスワード:</label><label>{{ .parampassword}}</label><br />
</form>
</body>
{{ template "foot" }}
動作
エラーメッセージがでます。
こんな感じ
本当に簡単な事しかしていないので、画面項目をModel化できるのか、とか。
json(ajax)通信とかのやり方とかも気が向いたら載せてみたいと思います。