はじめに
この記事はロボP Advent Calendar 2018の20日目の記事です。
この記事では、proxmoxを利用した検証用サーバーをおすすめする記事です。
自宅でサーバー建てたい!サーバー建てたけど使い道ないよ!みたいな人におすすめです。
proxmoxって?
Proxmox Virtual Environmentの略です。Debianベースの仮想化プラットフォームを管理するツールです。
ESXiに似てるやつです。
KVM環境をGUIベースで構築できるって認識だとわかりやすいと思います。
環境構築
実際にここから環境を作っていきましょう。
今回は、以下のサーバーにインストールしてみます。
Ryzen1700を使ったPCにインストールします。
installメディアの作成
まずはここからisoファイルをDLしましょう。
https://www.proxmox.com/en/downloads
今回は
Proxmox VE 5.2 ISO Installer
を利用しました。
DLしたら、次にインストールメディアの作成をします。
今回はUSBメモリからインストールを行うので、USBに展開します。
select imageをクリックして、ISOイメージを選択しましょう。
次に、select driveをクリックして、usbメモリを選択します。
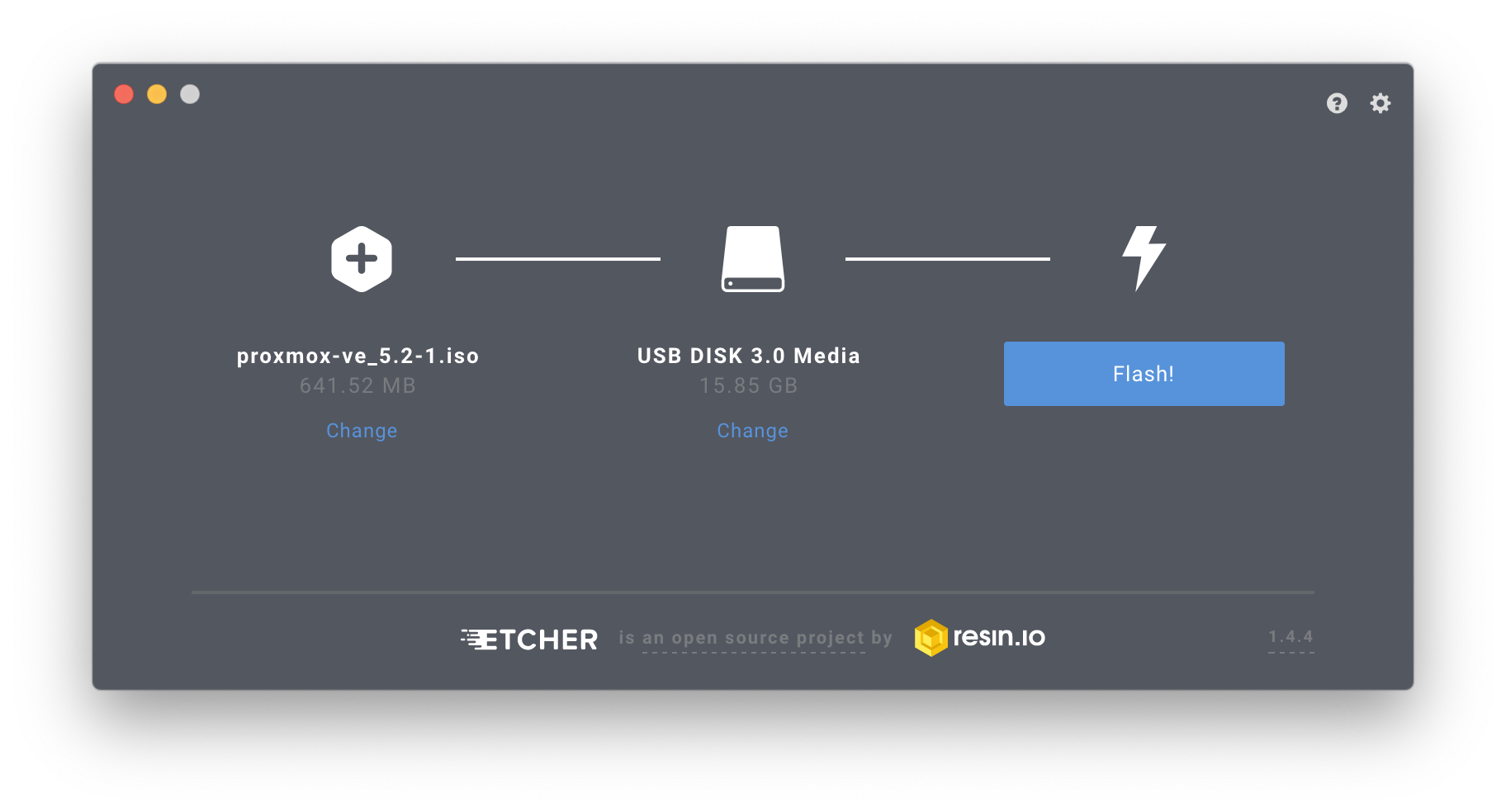
選択できていれば上記の画像のようになるので、Flash!を押しましょう。
書き込みが終わったら次に行きます。
proxmoxのインストール
インストール手順はだいたい同じなので、ここらへんを見てください。GUIなので誰でもできるはず。
Proxmox VEのセットアップ手順
インストールが終わったら、Proxmoxの管理画面のアクセスしてみましょう!
ディスプレイに表示されているアドレスをブラウザに入力してアクセスしてください!
以下みたいな画面が表示されると思います。

仮想サーバーを作る
ディスクイメージファイルのアップロード
ここからは実際にproxmoxの中で、仮想サーバーを作成してみましょう。
まずはディスクイメージファイルのアップロードしてみましょう。

左側にあるメニューから、アップロードしたいデータベースを選択しましょう。今回はlocalにアップロードします。
localをクリックしましょう。

こんな感じの画面が開くと思います。
左側にある、Sumallyの下、Contentをクリックしましょう。

この画面が開いたら、画面真ん中の方にあるUploadをクリックしましょう。
画面が開くので、そのままディスクイメージファイルをアップロードしてください。できるとリストに追加されると思います。
仮想マシンの作成
アップロードできたら、仮想マシンを作成しましょう。右上にある、CreateVMをクリックしてください。

こんな感じの画面が出てきます。
Nameにはてきとーに値を入れてください。この名前が左側に表示されます。
決めたら右下の、Nextを押しましょう。

Storageを確認しましょう。先程アップロードした場所はlocalだったので、localを選択
isoイメージは、先程アップロードしたものを選択しましょう。
右側のGuestOSは自分が選択しているisoイメージファイルのOSを入れてください。
終わったらNextを押しましょう。
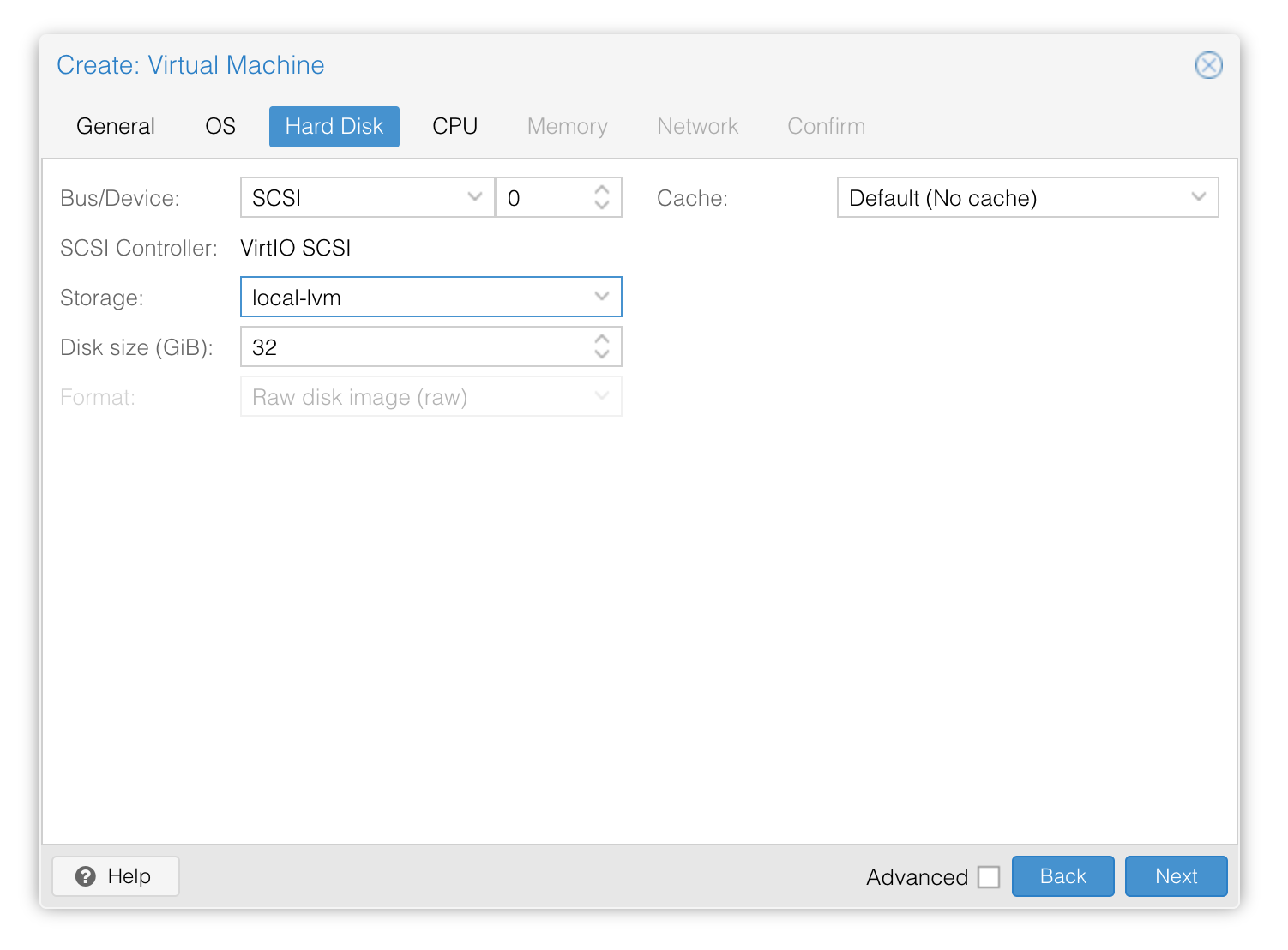 ここからはディスクを作ります。
Bus/Deviceはいじらなくて大丈夫です。
Storageを選択しましょう。デフォルトだとlocal-vmが選択されているはずです。
ディスクサイズを指定しましょう。今回はお試しなのでそのままでもOK。
ここからはディスクを作ります。
Bus/Deviceはいじらなくて大丈夫です。
Storageを選択しましょう。デフォルトだとlocal-vmが選択されているはずです。
ディスクサイズを指定しましょう。今回はお試しなのでそのままでもOK。
Nextを押しましょう。
CPU、メモリなどは適宜変更してください。ubuntuServerとかなら一旦そのままでも遊べるはず。
最後まで行くと以下の画面が出ます。

設定を確認し、間違いがなければFinishを押しましょう。
これで作成が完了しました。
うまく作成できていると左側のメニューに、仮想マシンが追加されていると思います。
仮想マシンの起動
ここまでできたら、仮想マシンを起動してみましょう。
左側のメニューから、自分が作成した仮想マシンをクリックしてください。
こんな感じの画面が出ます。

右上にあるStartを押しましょう。仮想マシンが起動します。
webから仮想マシンのGUIを触りたい時は、Startの2つ隣りにあるConsoleをクリックしましょう。
noVNCが起動し、新しいWindowでGUI画面が出てくると思います。

これでproxmoxの検証サーバーの構築は完了です。
きれいな環境でテストしたいプログラムなどがあれば、必要なだけ仮想マシンを作成しテストすることができます!捗る!
僕はよく環境構築用のScriptの開発などで使ってます。
え、windowsとLinuxはできるけどmac?
ここを参考にするとできます。
https://www.nicksherlock.com/2018/06/installing-macos-mojave-on-proxmox/
実際に作るためにはmacが必要になるので注意してください。
OSXの仮想マシンの作り方は、時間があるときに追記したいと思います。
