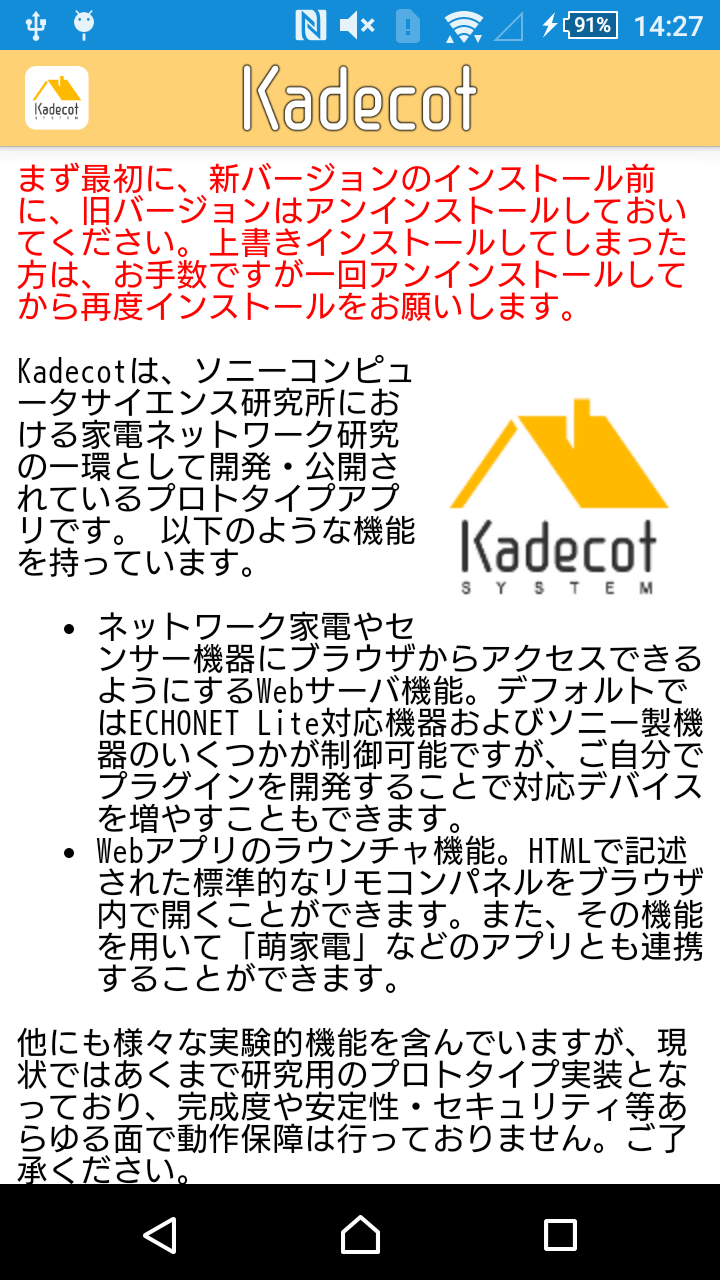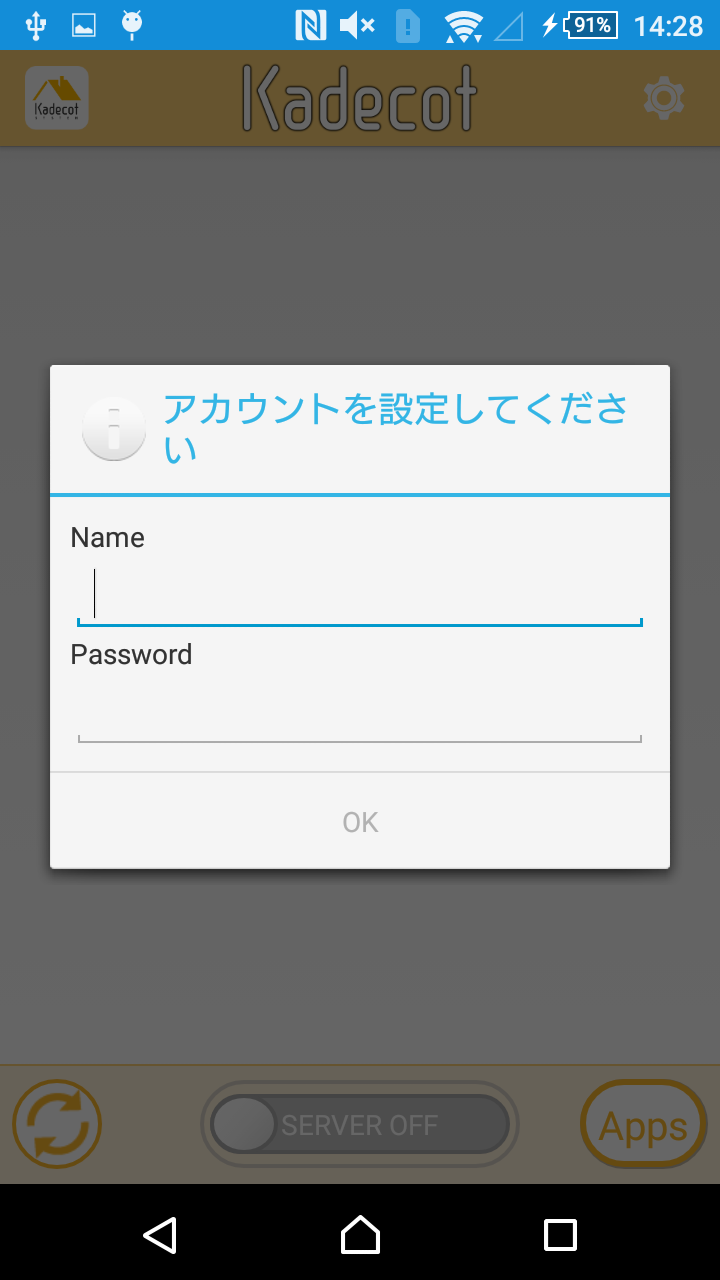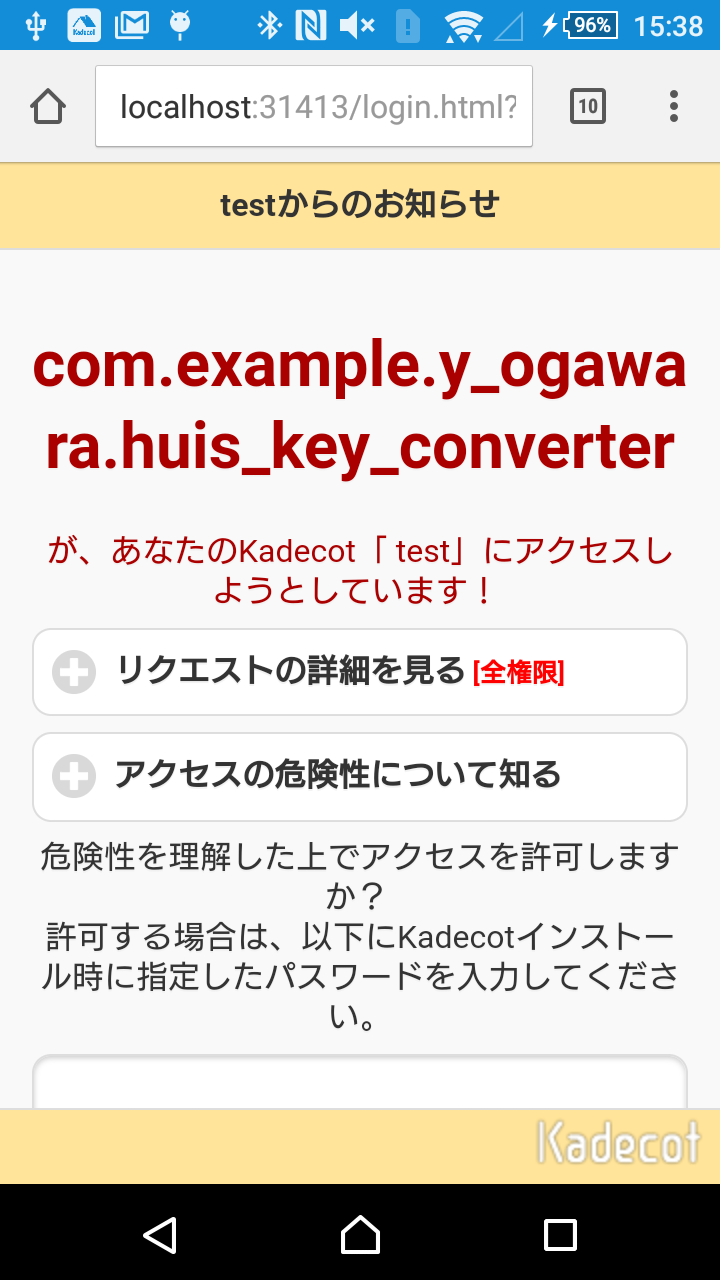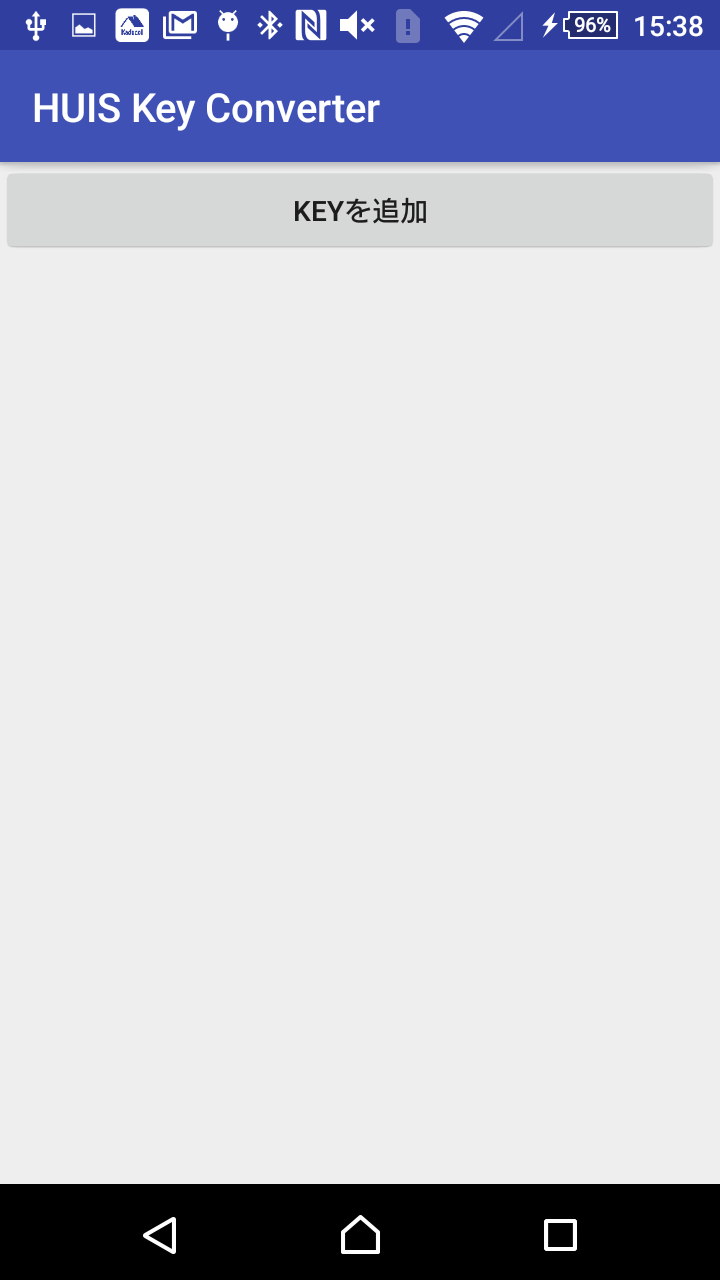自宅で眠っているAndroidスマホがたくさんあるので、HUISでHueを、Androidを通して操作してみました。
Androidにアプリをインストールし、サーバーとして利用します。
HUIS Key Converter.apkで配布しています。
使ったもの
Philips Hue(ヒュー) スターターセット
※利用したのはv1ですが、今買うならv2のほうがいいかも。
Android端末
Android 4.1以上であれば動くと思います。たぶん。
使い方
利用するAndroidとHueは同一ネットワークに接続しておいてください。
このアプリを利用するためには、kadecotが必要です。
googlePlayからkedecotをインストールしてください。
このような画面が出てくると思うので、下までスクロールし、同意ボタンを押しましょう。
チュートリアルも出てきますが、そのまま閉じてしまって構いません。
今回は
ユーザー名:test
パスワード:test
で設定しました。
パスワードは忘れないようにしてください。
設定が完了すると、一番下にSERVER OFFと書いてある、ボタンがあると思います。
ボタンをタップし、SERVER ONになればOKです。
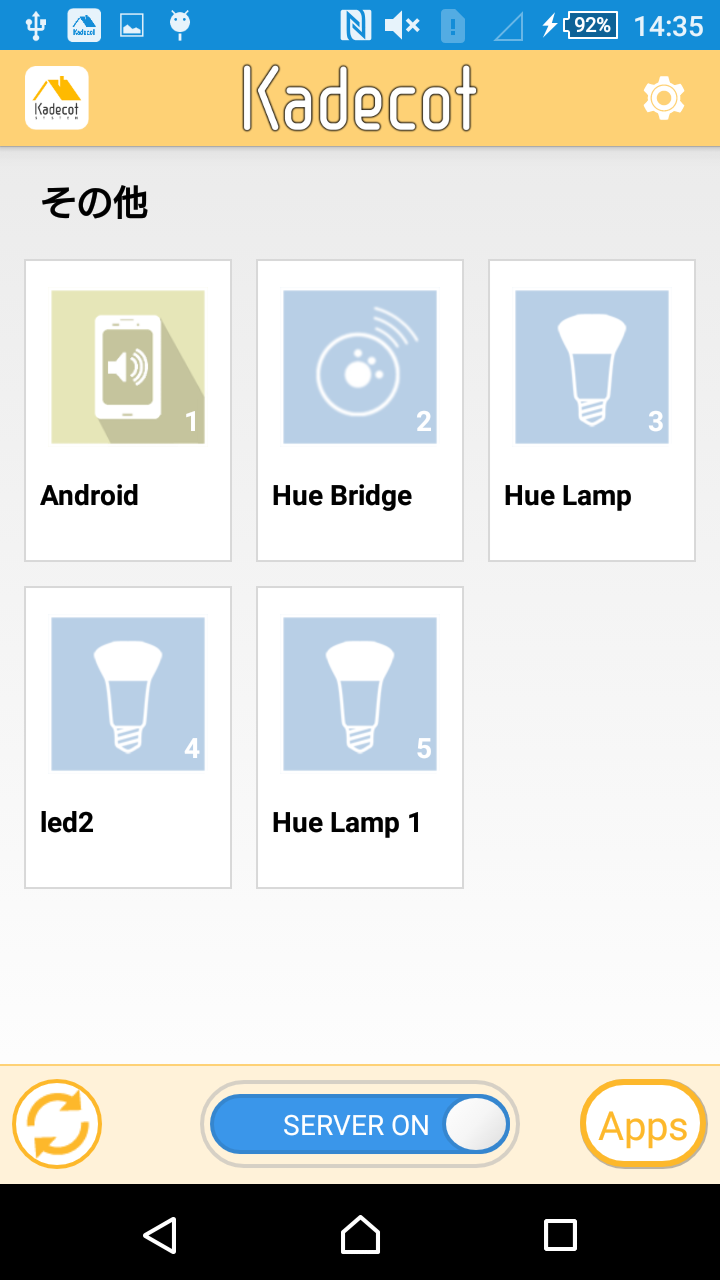
ここで、操作したいHueの番号を覚えておいてください。デバイス一覧の画像の右下にあります。後ほど使います。
この画像の場合、Hue Lampを操作したい場合は3を覚えておいてください。
上記画像のように、設定したいHueやBridgeが出てくればkadecot側の設定は完了です。
HUIS Key Converterの設定
まずはbluetooth設定を開き、CradleとAndroidをペアリングしてください。
HUIS Key Converterを起動すると、ブラウザを開こうとします。
ここではchromeなどのブラウザを指定してください。
一番下までスクロールし、先程設定したkadecotのパスワードを入力して送信を押します。
この画面で、HUISのキー入力を取り、操作を行うことができます。
それでは早速操作を登録しましょう。
KEYを追加をタップしてください。
以下の画面が出てきたら、[HUISのKEYを入力]を押してください。
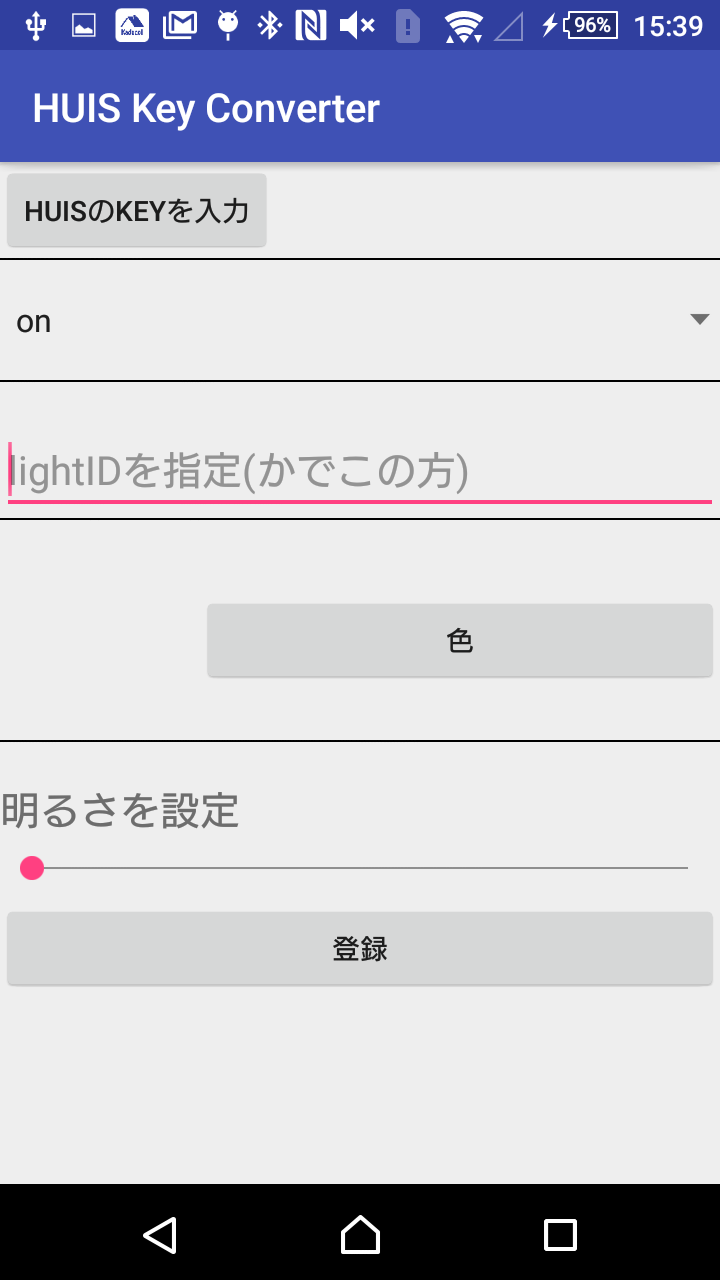
以下の画面が表示されたら、HUISで操作したいKEYを入力し、戻るをタップしてください。
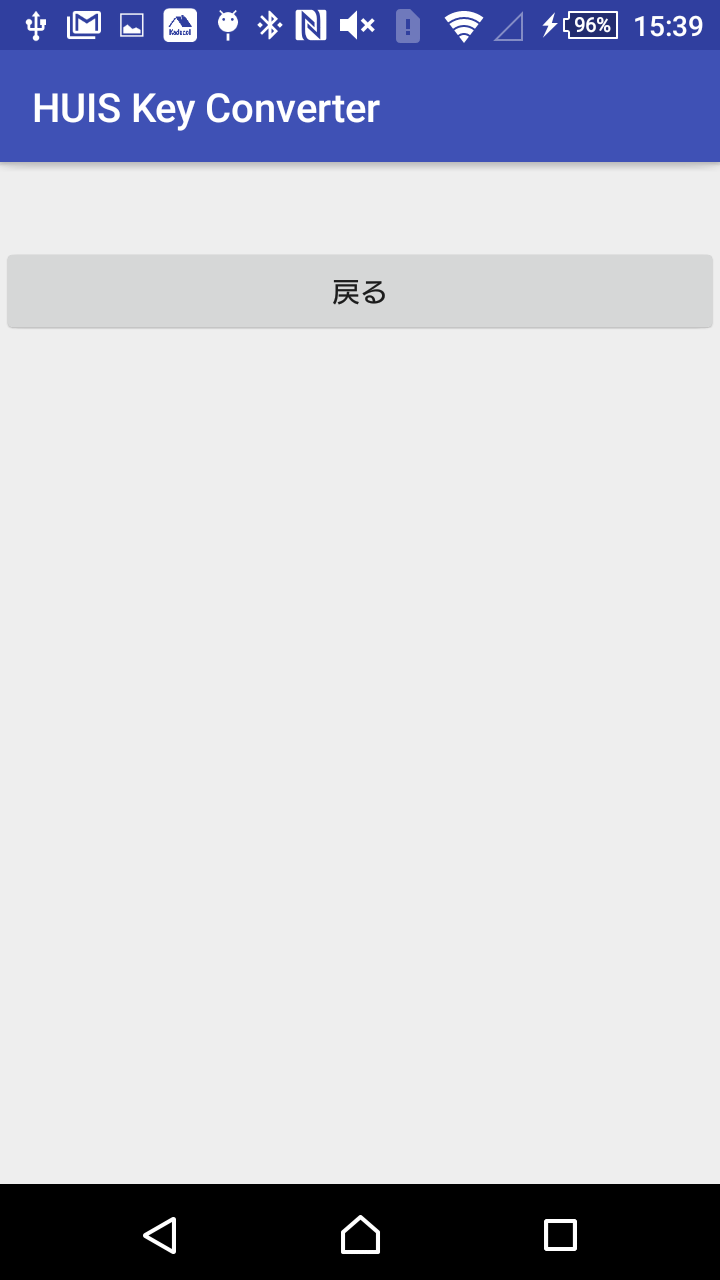
戻ってきたら、設定項目を設定していきましょう。
ON OFFはそのままで、Hueの電源を入れたいか、消したいか。
lightIDでは、操作したいHueの番号を入力します。kadecotの設定で覚えていてもらったものです。
色ボタンを押すと、色を選択する画面が出てきます。光らせたい色を選択してください。
明るさをバーで指定してください。右に行くほど明るくなります。
OFFの設定をする際は、lightIDだけ入力すればOKです。
すべての要素を設定したら、登録ボタンを押しましょう。
以下の画面に戻ってきたら、HUISのキーを入力してみましょう。
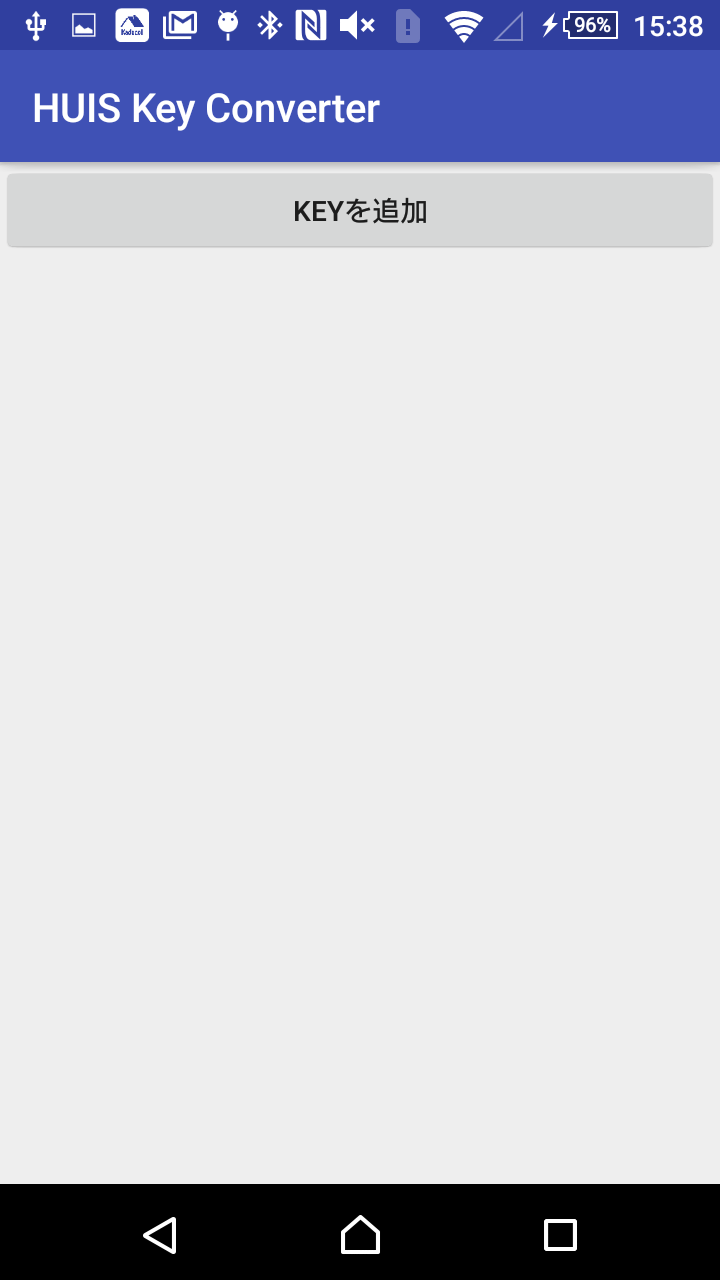
設定した色に光るはずです!
どのkeyに何が設定されているかは現状確認できないので、忘れてしまった場合は新しく設定してください。
上書きされます。
技術的な説明
今回はHUIS Key ConverterでHUISのキー入力を取得し、それをkadecotに送ることで、Hueを操作しています。
HUISはCradleとペアリングすることでキーボードとして認識するので、非常に簡単にペアリングすることができました。
kadecotを使用した理由としては、プラグインで拡張できる作りになっていたため、機能を追加したい場合も拡張して使えるのでは?と思い、利用してみました。
@Override
public boolean dispatchKeyEvent(KeyEvent e) {
return super.dispatchKeyEvent(e);
}
を利用することで、キーの値が取得できるので、その値を使って分岐などを行っています。
kadecotとの通信部分は、WAMPを使用しています。
kadecotに関しては以下のURLなどを参考にしました。
https://kadecot.net/
https://github.com/SonyCSL/KadecotOAuthAndroidSample
カラーピッカーは以下のURLのものを少しだけ改良しています。
http://y-anz-m.blogspot.jp/2010/05/androidcolorpickerdialog.html
諸注意
テストが完全ではないため、エラーが出た場合などは報告していただけると嬉しいです。
設定したkeyを押しても操作できない場合は、kadecotが動いているか確認してください。
常に入力を受け付けるには、Androidの設定で、ロックをしない設定を行い、HUIS Key Converterを開いたままにしておいてください。