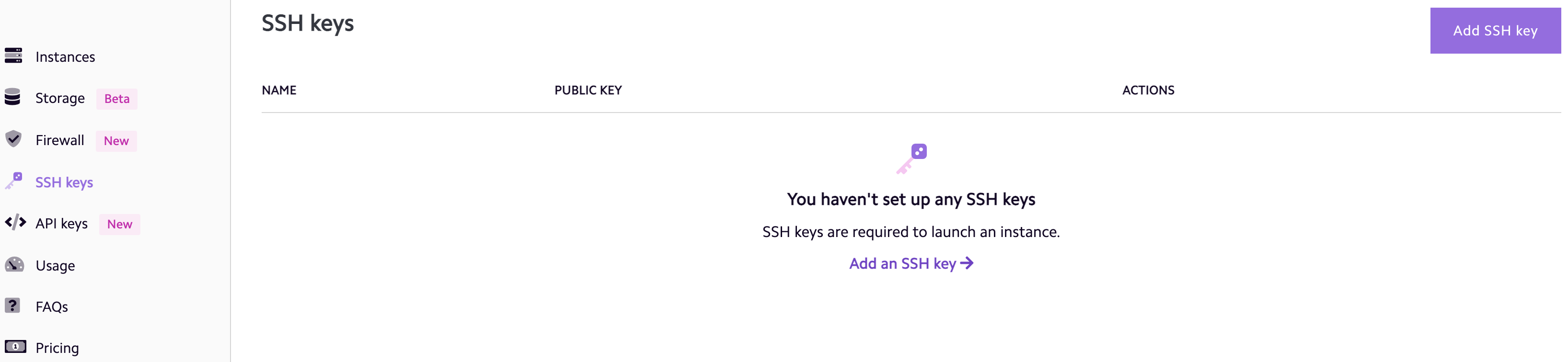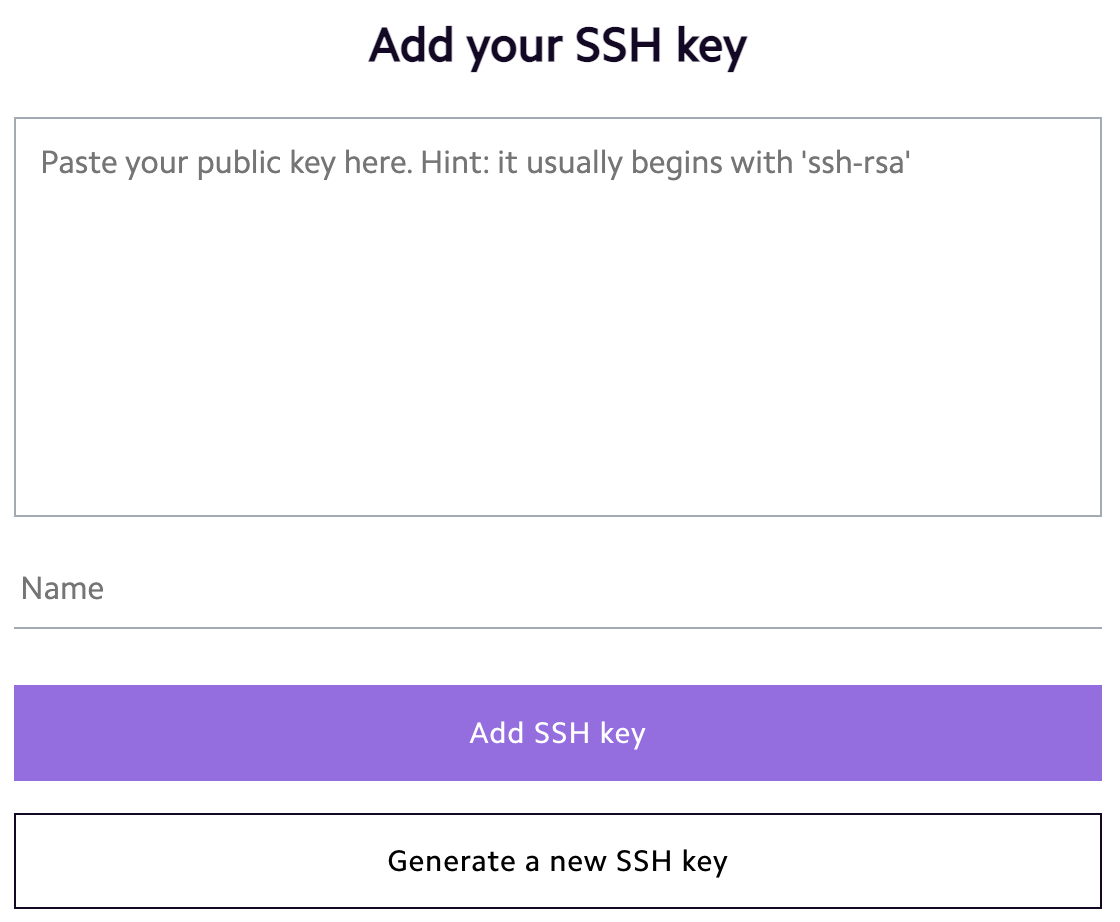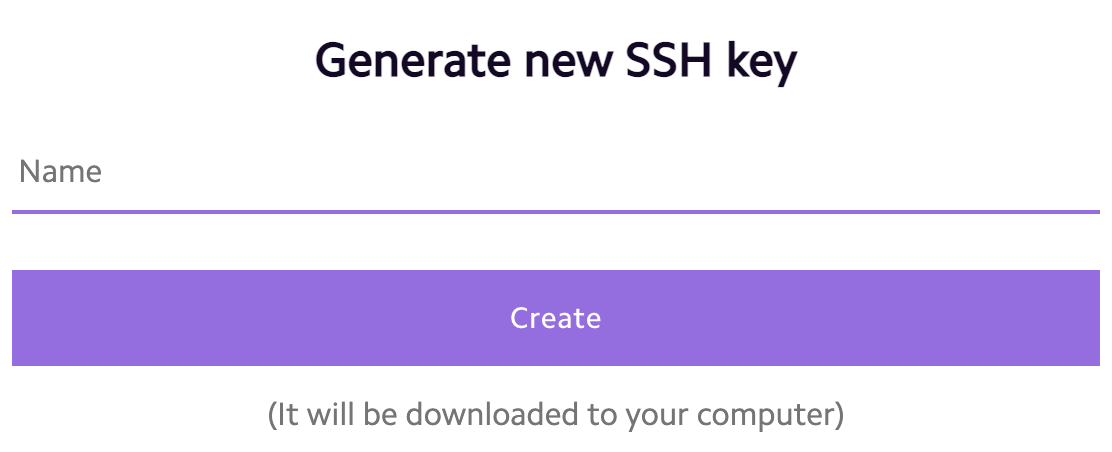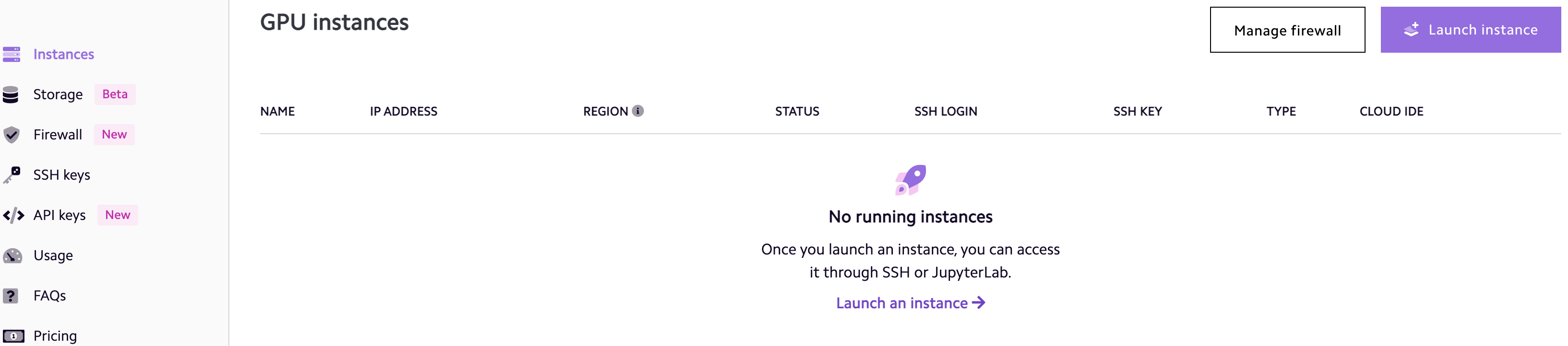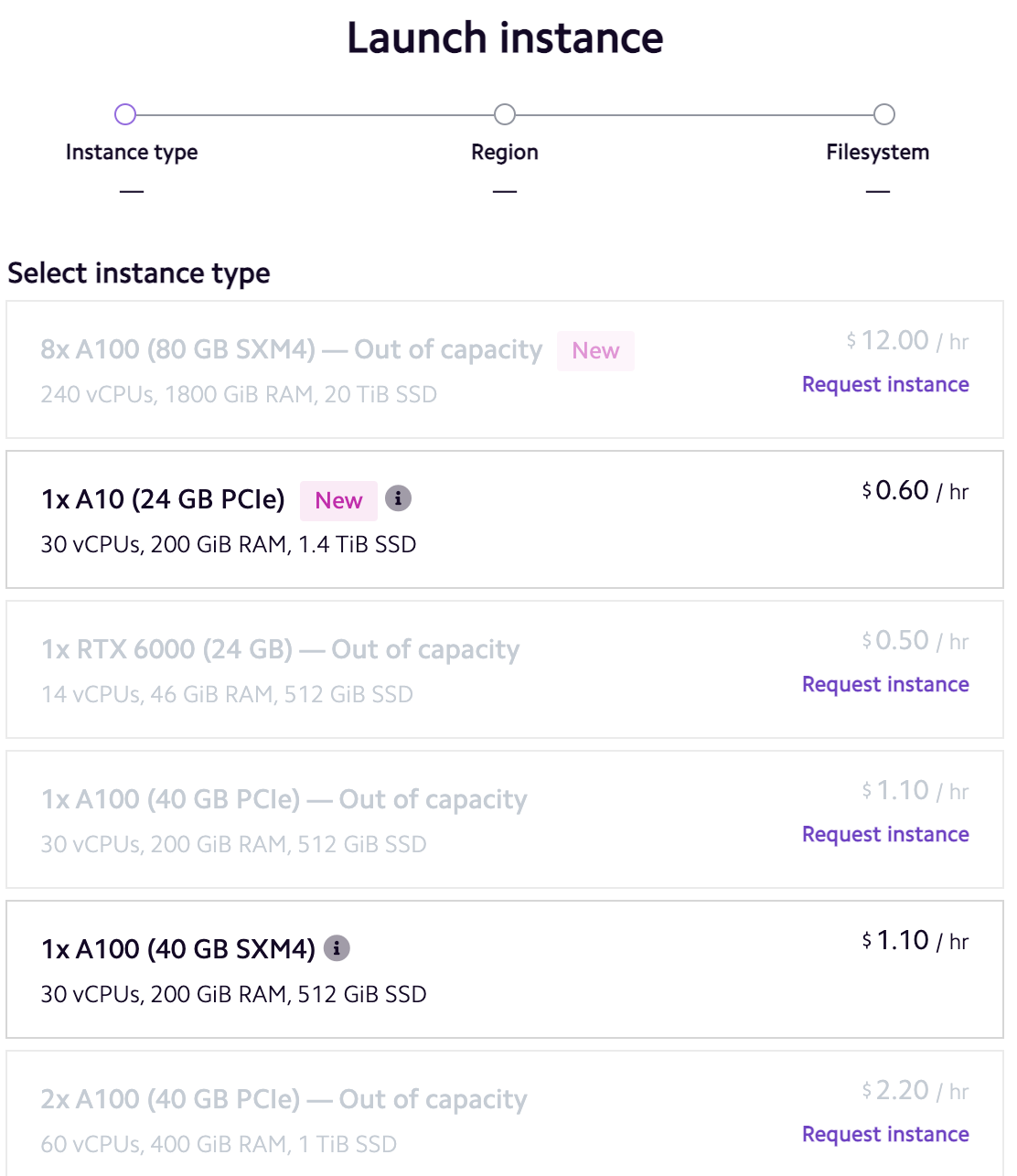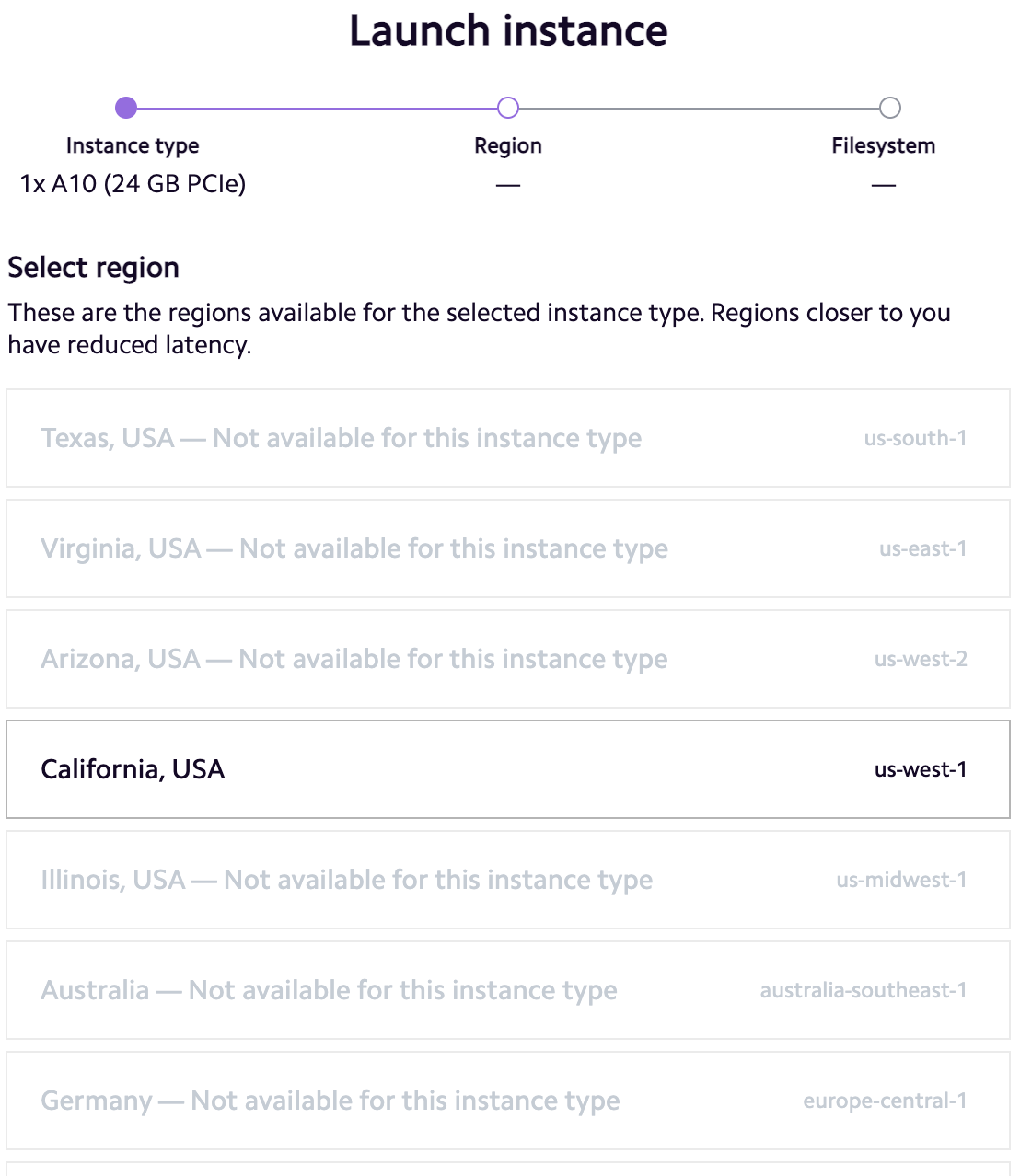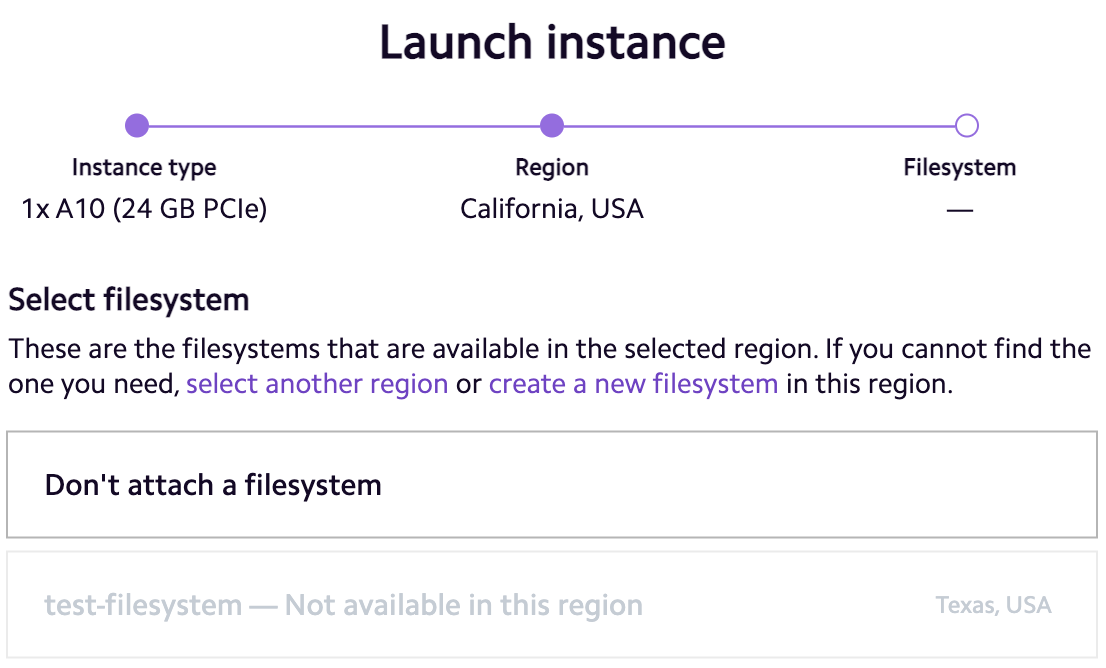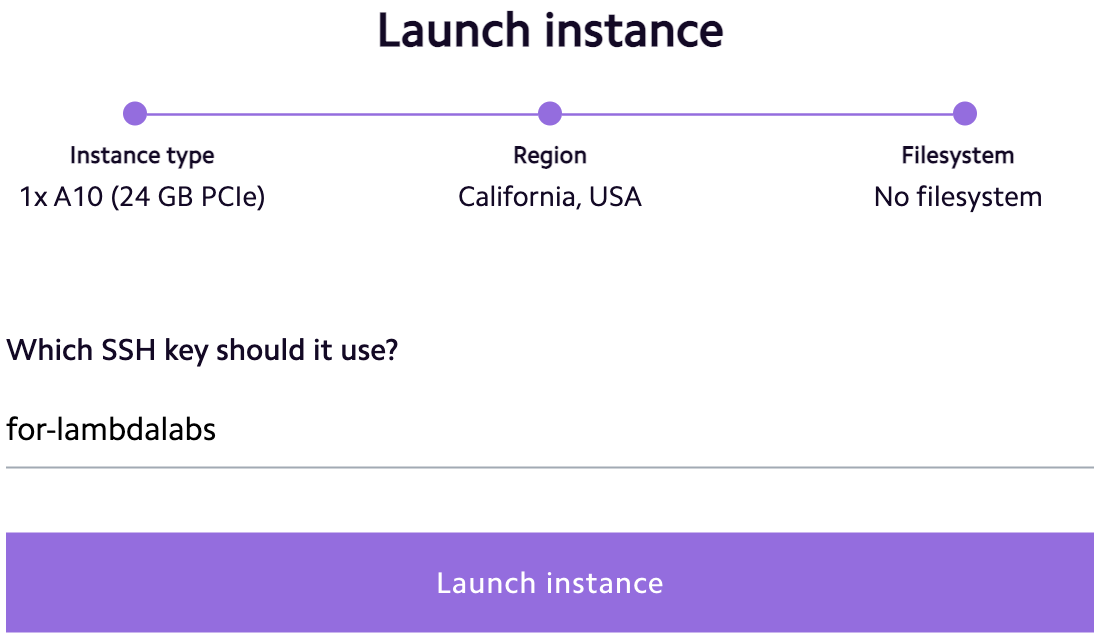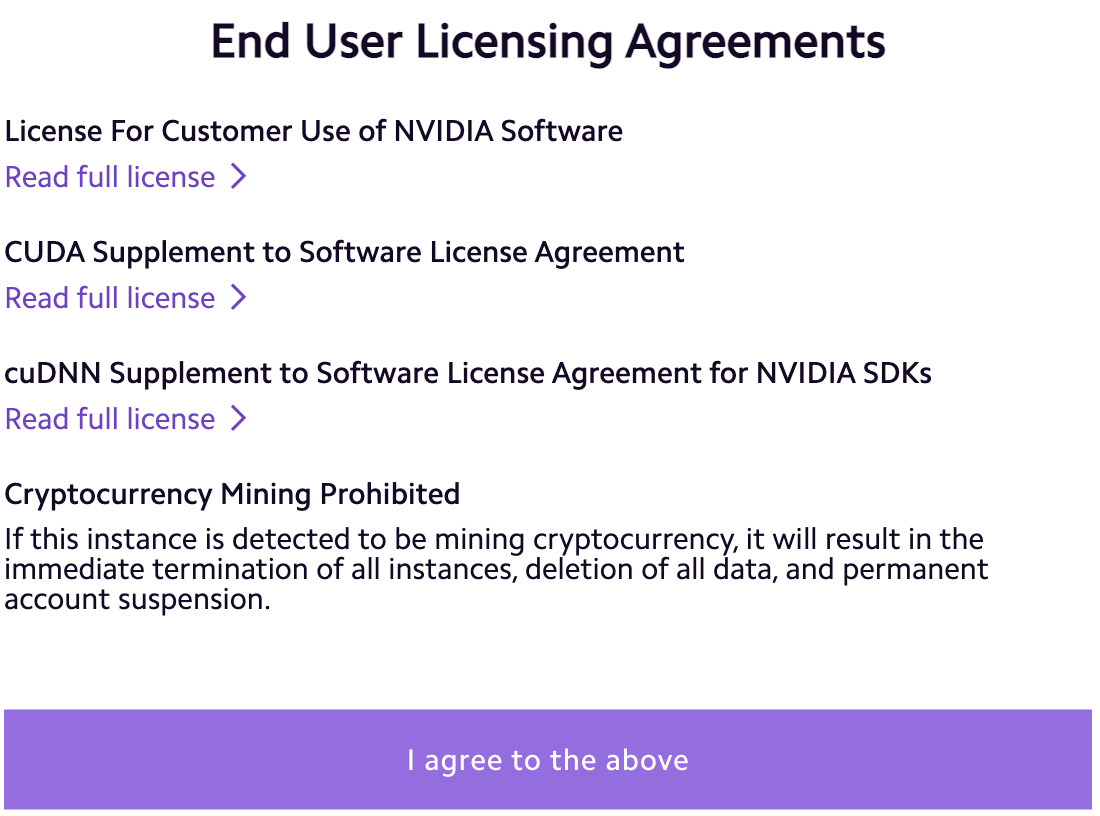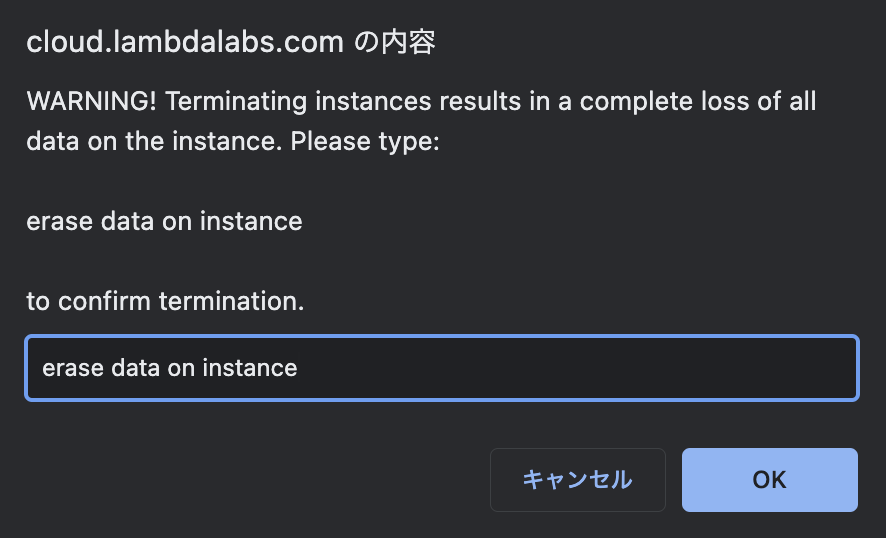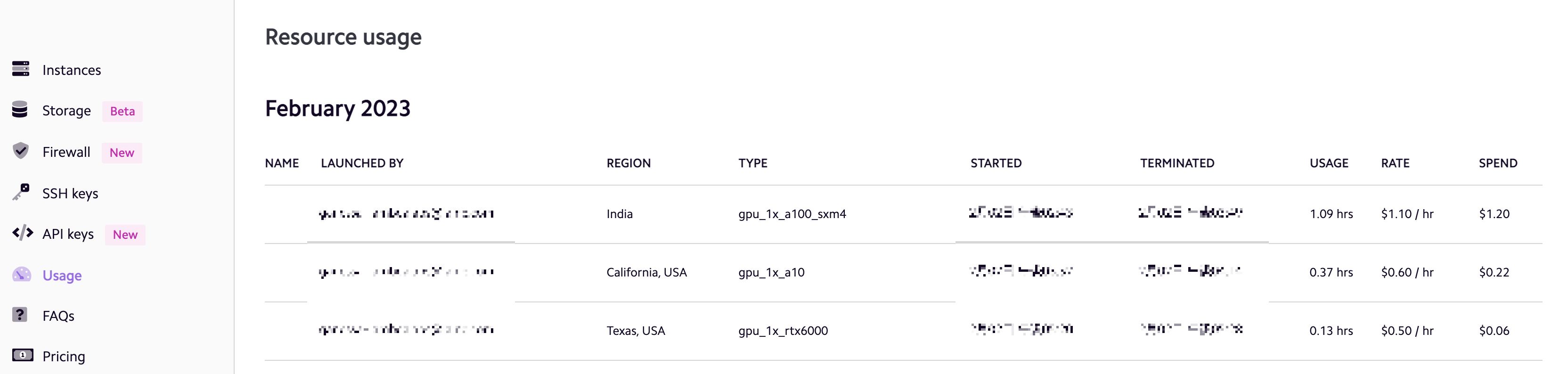格安でGPUインスタンスが使えると評判のLambda Cloudを試してみる。
https://cloud.lambdalabs.com
各画面共通
- ダイアログの外をクリックすると中断できる。
SSH key 作成
- 左メニューの
SSH keysを選び、右上のAdd SSH keyを押す。
- 下の
Generate a new SSH keyを押す。
- Nameに
for-lambdalabsなどのpemファイル名を入力し、Createを押すとpemファイルがダウンロードされる。ダウンロードしたpemファイルファイルは以下のように権限を変更しておき、SSHで接続する際に必要なので~/.ssh配下へ保存するなどして大切に保管する。
chmod 600 for-lambdalabs.pem
GPU Instance 作成
- 左メニューの
Instancesを選び、右上の`Launch instanceを押す。
- インスタンスタイプを選ぶ。
- リージョンを選ぶ。
- ファイルシステム選択で
Don't attach a filesystemを選ぶ。
- 使用するSSHキーを選び(自動的に上で作ったものが選ばれる)、
Launch instanceを押す。
-
I agree to the aboveを押す。
-
少し待つと、STATUSが
Bootingとなる。 -
少し待つと、IP ADDRESSが表示される。まだ接続できないため、この間に必要に応じて
~/.ssh/configなどを設定しておく。 -
1xなら比較的早く、10xのものは10分くらいかけてSTATUSが
Runningとなる。
※ このRunning待ち時間も料金が発生しているので注意。
- SSH LOGIN に表示されるIP ADDRESSやUSERでログインする。
ssh ubuntu@[IP Address] -i [pemファイル]
あとはAmazon EC2などと同じ感覚で利用できるが、インスタンスの停止は出来そうにないので、使い終わったインスタンスはすぐに削除する。
GPU Instance 削除
- 左メニューの
Instancesを選び、削除したいインスタンスの左のチェックボックスをつけて、右上のTerminateを押す
-
erase data on instanceと入力しOKを押す。
料金の確認
左メニューのUsageを選ぶと、これまでのインスタンス起動履歴とその料金や合計金額が表示される。
IP Address 入力が面倒な場合
~/.ssh/config
Host [Alias Name]
HostName [IP Address]
User ubuntu
IdentityFile [Path to pem file]/for-lambdalabs.pem
などとやっておくと、以下のように接続できるためIP Addressがコロコロ変わっても同様にに接続出来る。
ssh [Alias Name]
TransmitやCyberduckの接続先も[Alias Name]のままでOKなので便利。
初回SSH時にyesを押すのが面倒な場合
This key is not known by any other names
Are you sure you want to continue connecting (yes/no/[fingerprint])?
が表示されるのが面倒であれば、以下のようにすることも出来る。
ssh -oStrictHostKeyChecking=no [Alias Name]