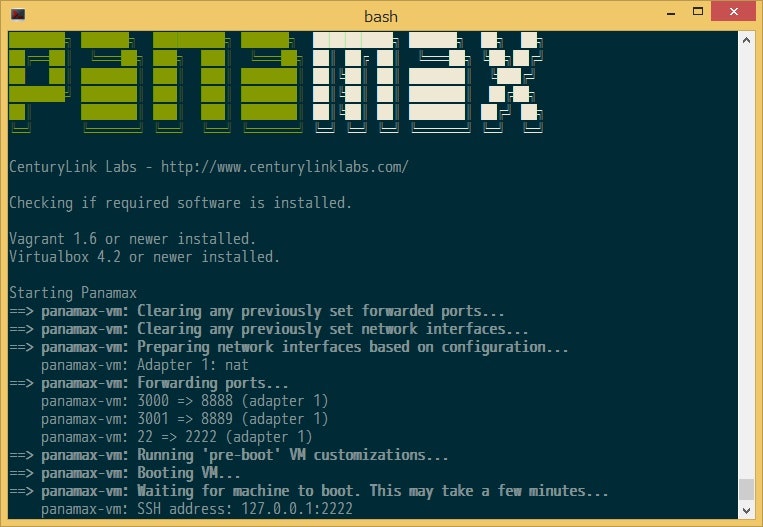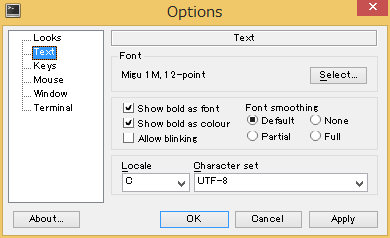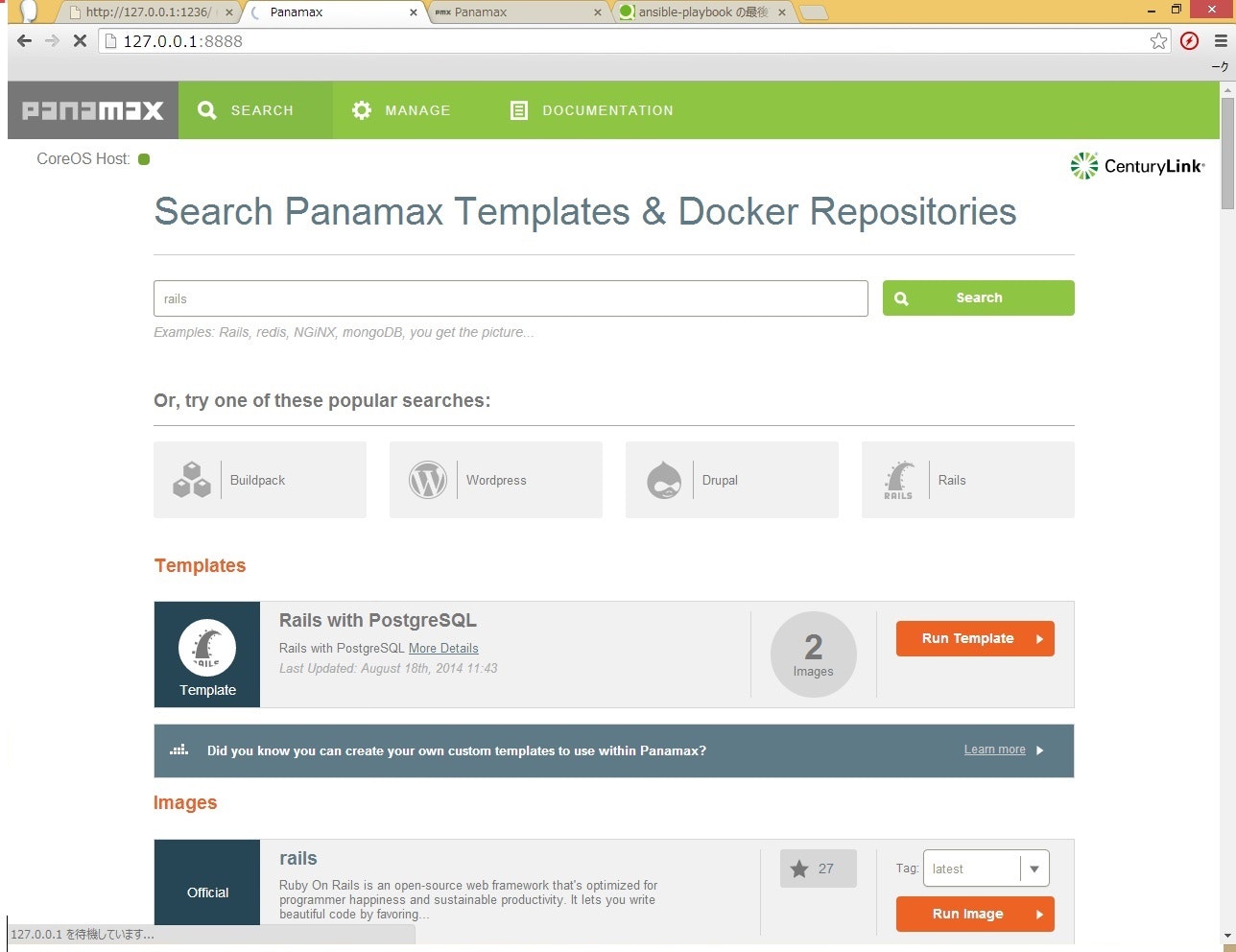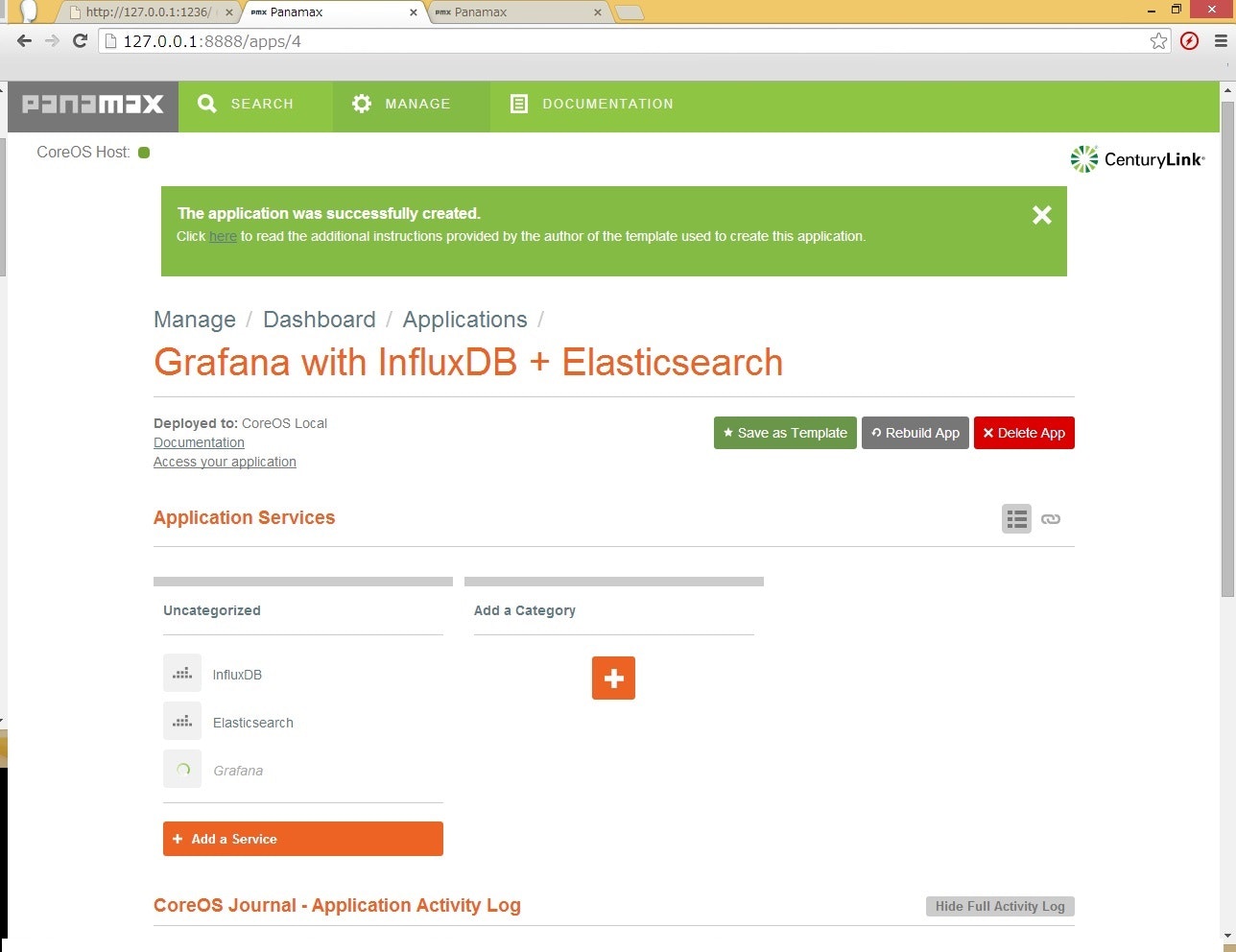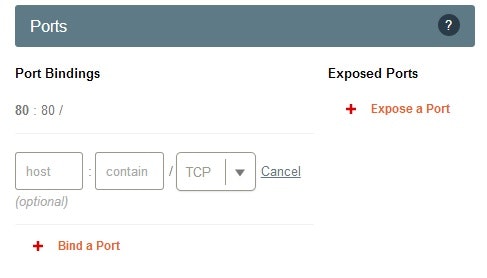そろそろ、VagrantやDockerを触ってみようかと思いつつも、仕事で使うならGUIがあったほうがチームで共有しやすい?こともあるなと思っていたところなので、
Panamaxを試してみた。
試用スペック
OS:Windows8.1
CPU:Core i5
Memory: 8GB
FTTHなブロードバンド回線
紹介
http://www.wired.com/2014/08/panamax/
Windowsでの手順
http://alankent.wordpress.com/2014/08/13/playing-with-docker-coreos-and-panamax-on-windows/
インストール手順など
ほぼ上記のサイトの通り。
実行にはCygwinと、VagrantとPanamaxのインストールが必要になる。
cygwinはgnupack (http://sourceforge.jp/projects/gnupack/)
VirtualBoxはインストール済み(4.2以降が必要)だったので、実際の手順は
Vagrant1.6.3をインストール。(1.6以降が必要)
そして次のコマンドをうつ。
(事前にPATHを通ししておけばもう少しスマートで、curlも普通のcygwinだと入っているかもしれない。また、curlの代わりに、wgetでいけそうな気もするけれど、panamaxの実行時にもたくさん使われるので入れておく。)
$ apt-cyg install curl
$ cd
$ mkdir .panamax
$ cd .panamax
$ export PATH=$PATH:/c/Program\ Files/Oracle/VirtualBox/:/c/HashiCorp/Vagrant/bin
$
$ curl -O http://download.panamax.io/installer/pmx-installer-latest.zip
$ unzip pmx-installer-latest.zip
$ ./panamax init
インストール後はhttp://127.0.0.1:8888 でWebコンソールが上がっていた。
記事をよく読めばよかったけれどこれはDockerのGUIというよりかは、PaaSとか、
AWS CloudFomation的なものだった。
↑こんな感じにPanamaxロゴを出したかったら、現状ではTerminalをLANG=C、キャラセット UTF-8的なことをしないといけない。
Minttyでいうとこんな感じ
アプリケーションの実行
一番上のSearchから、キーワードで検索して、Templateもしくは、Docker Image
をRunするとアプリケーションが起動する。
いくつか試してみた感じでは、後述のポートの管理などを意識して書いてあるのが違うのか、Templateのほうがすぐ動くものが多い感じ。
こんな感じで、Templateは複数ホスト構成になっている。
ポートの管理
Manage / Dashboard / Applications / アプリケーション名と進んで、
Application Service を選択すると、Portsというところがある。
ここで、Dockerの外、内のポートをGUIで選択することができる。
(ポートフォワードの管理がWebUIからできる。)
ただしここでPortの一覧に出てくるのは、Dockerの内外なので、VirtualBoxの内外のポートフォワードについてはVirtualBoxのNativeなGUIもしくは次のようなコマンドで設定変更している。
# /c/Program\ Files/Oracle/VirtualBox/VBoxManage.exe controlvm panamax-vm natpf1 rule5,tcp,,1237,,80
環境変数の管理
同じくAplication Serviceを選択すると環境変数の値なども設定できる。
これのおかげで、ipythonのDockerイメージではDockerの環境に入ることなく
パスワードを設定できた。
現状の所感
試用した機器のスペックのせいか忍耐力が必要だった。
VirtualBoxのメモリ容量が少なかったので、割り当てを増やすと少し快適になった。
今のこの環境・バージョンだと処理が終わらないことが多く快適とはいいがたいかもしれない。今の環境のせいか、製品クオリティには感じられないけれど、大した時間はかからなかったので試してみる分にはいいと思う。
個人的には
./panamax sshしてCoreOS(alpha)のロゴ見たり、
docker ps -aとかして気分を楽しむことはできたので少し満足。
※内部では、google/cadvisorとかも動いています。