この記事について
現在制作しているゲームのプラットフォームがスマホだったので、今回はAndroid版でビルドが出来るまでの手順を記事にまとめています。
GooglePlayにリリースするなどの部分は含まれていないのでご注意下さい
モジュールをダウンロードする
UnityHubを開いて以下の順で移動します。
インストール → Androidビルドをするバージョンの⚙ → モジュールを加える
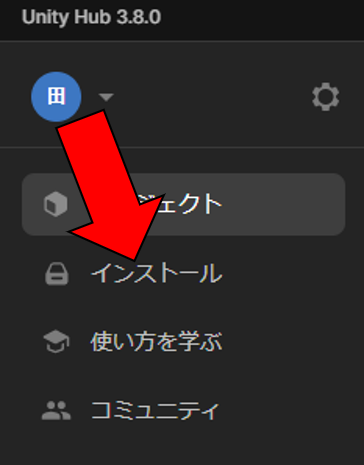

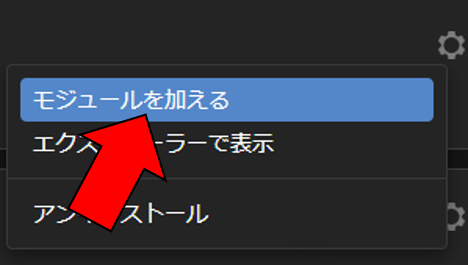
プラットフォームの項目からAndroid Build Supportのチェックボックスをクリックし、右下のインストールをクリックしてください。

これでモジュールのダウンロードは完了です。
次はプロジェクトの作成を行います!
プロジェクトの作成
テンプレートを選択してプロジェクトを作成します。
テンプレートに関しては通常のBuilt-InやURPでも大丈夫です。
今回は、3D Mobileのテンプレートを選択します。
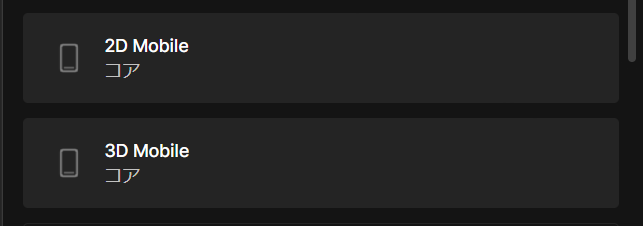
モバイルのテンプレートで作成すると、最初からモバイル関連のパッケージが入っていたり、モバイル用の設定がされています。
ビルド設定を行う
プロジェクトが開いたら以下の順で移動します。
File → Build Settings

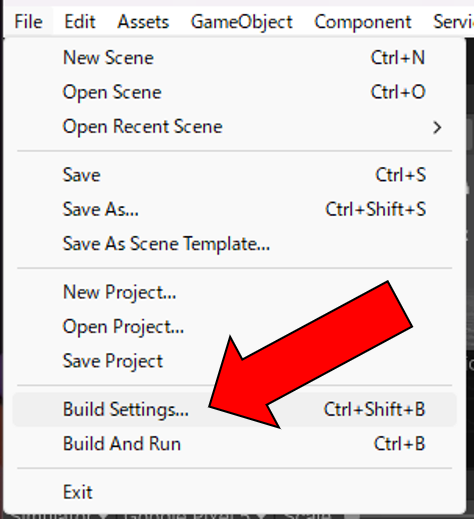
タブが開いたらPlatformからAndroidをクリックし、
Development Buildのチェックボックスをクリックします。
最後にSwitch Platformをクリックするとロードが入ります。

ロードが完了したらPlayer Settingsをクリックします。
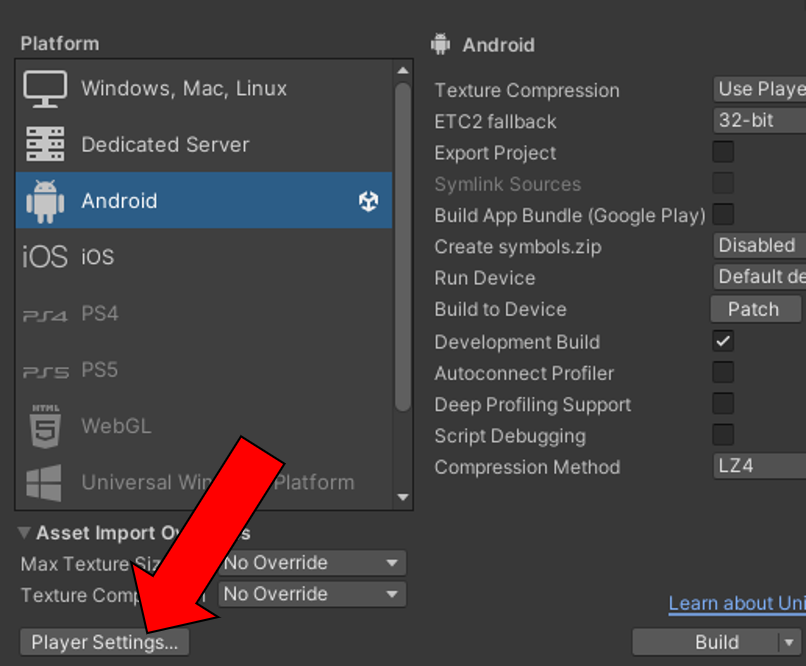
Playerをクリックして、Identification項目の中からMinmum API Levelを探します。
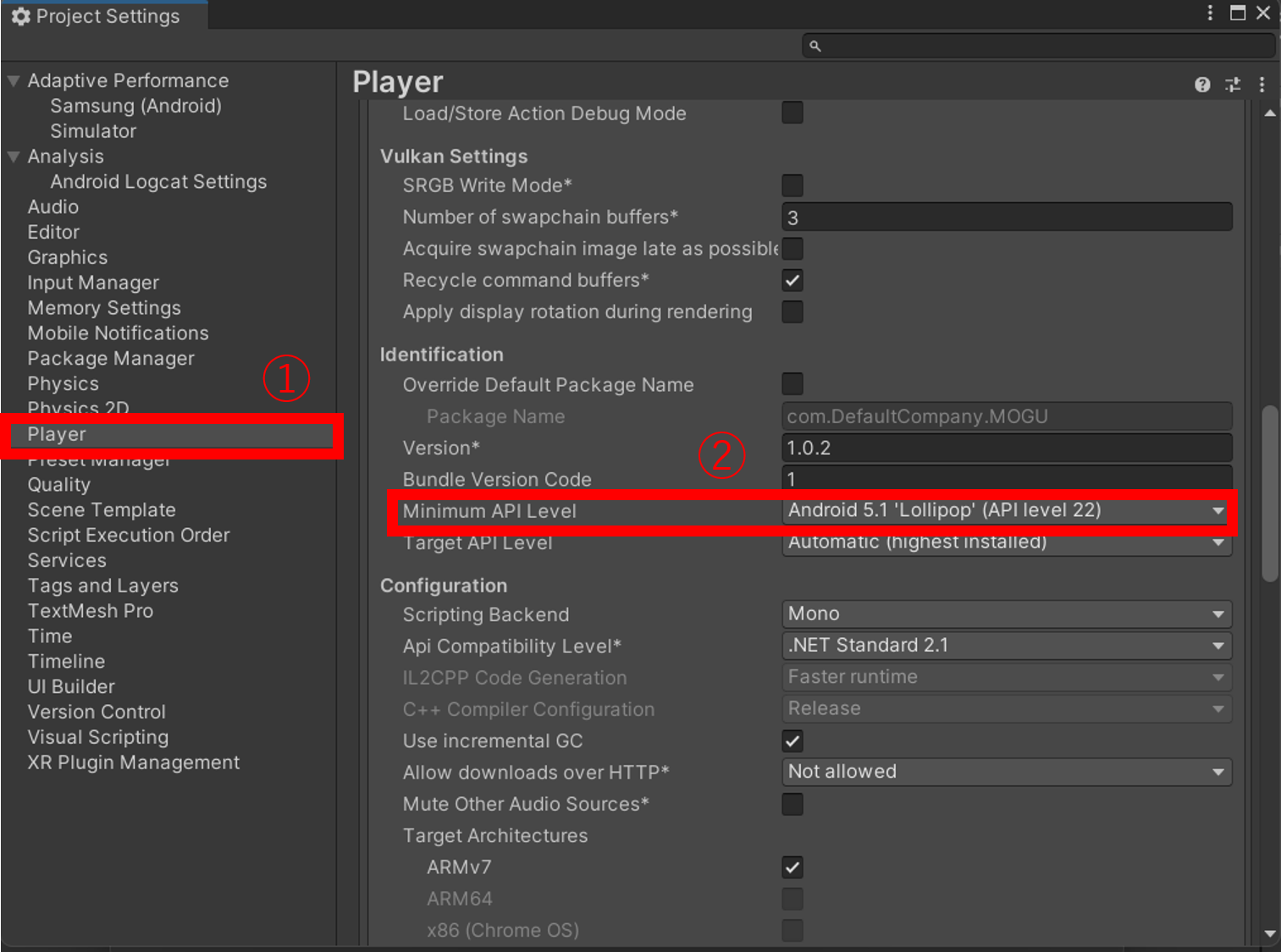
Minimum API LevelをクリックしてAndroid 13.0 (API Level 33)を選択します。
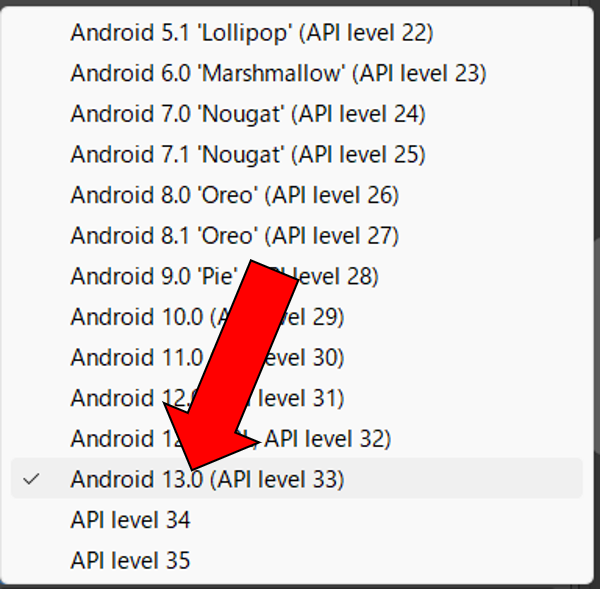
上記の変更が完了したらビルドを行います。
ビルドを始めると画像の様なタブが出てくるのでUpdate Android SDKをクリックします。

後は選択したフォルダー上にAPKがあればビルド成功です。

これでビルド設定は終了です!
Androidの設定
Androidはデバイスによって、設定が違う可能性があるので下のリンクを元に設定して下さい。(自分はiPhone勢です)
また、デバイスによってはUSBからのダウンロードが出来ない設定になっている物もあります。設定でUSBの設定と検索すると出てくるので、USBの使用をファイル転送に変更すると、ダウンロードできるようになります。
