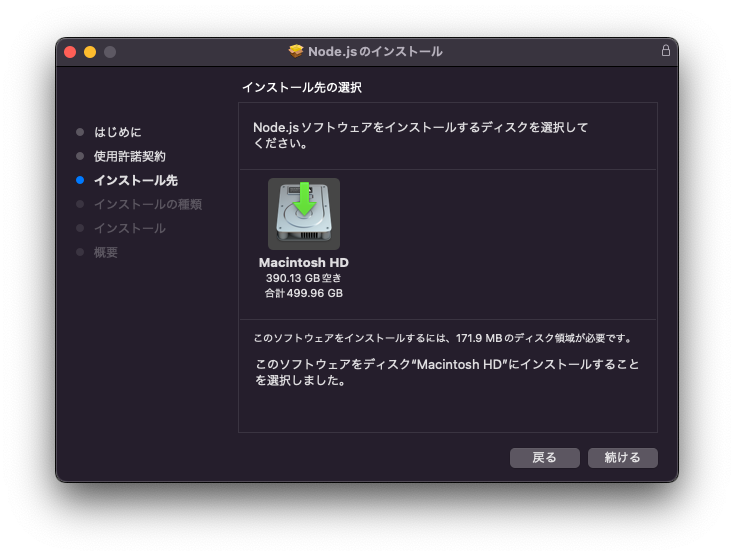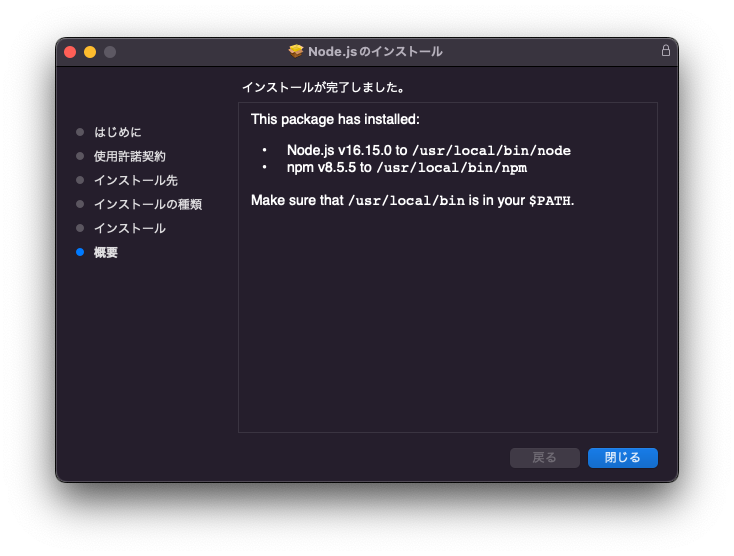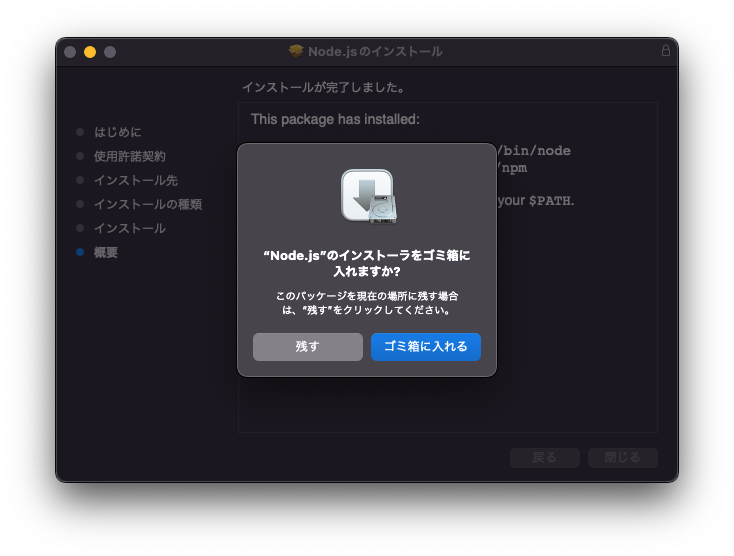macOS のPCにNode.jsとパッケージ管理システム npm (Node Package Manager) をインストールして確認するまでの手順を備忘録としててまとめました。参考にして頂ければ幸いです。
- 前提条件(環境)
- インストーラーのダウンロード
- Node.jsのインストール
- インストール完了の確認
前提条件(環境)
今回インストール下のハードウェアのmacOSの仕様は次の通りです。
- macOS Monterey バージョン 12.3.1
インストーラーのダウンロード
Node.jsの公式日本語サイトにアクセスすると、OSに対応したインストーラが表示されるので、そのままダウンロードします。
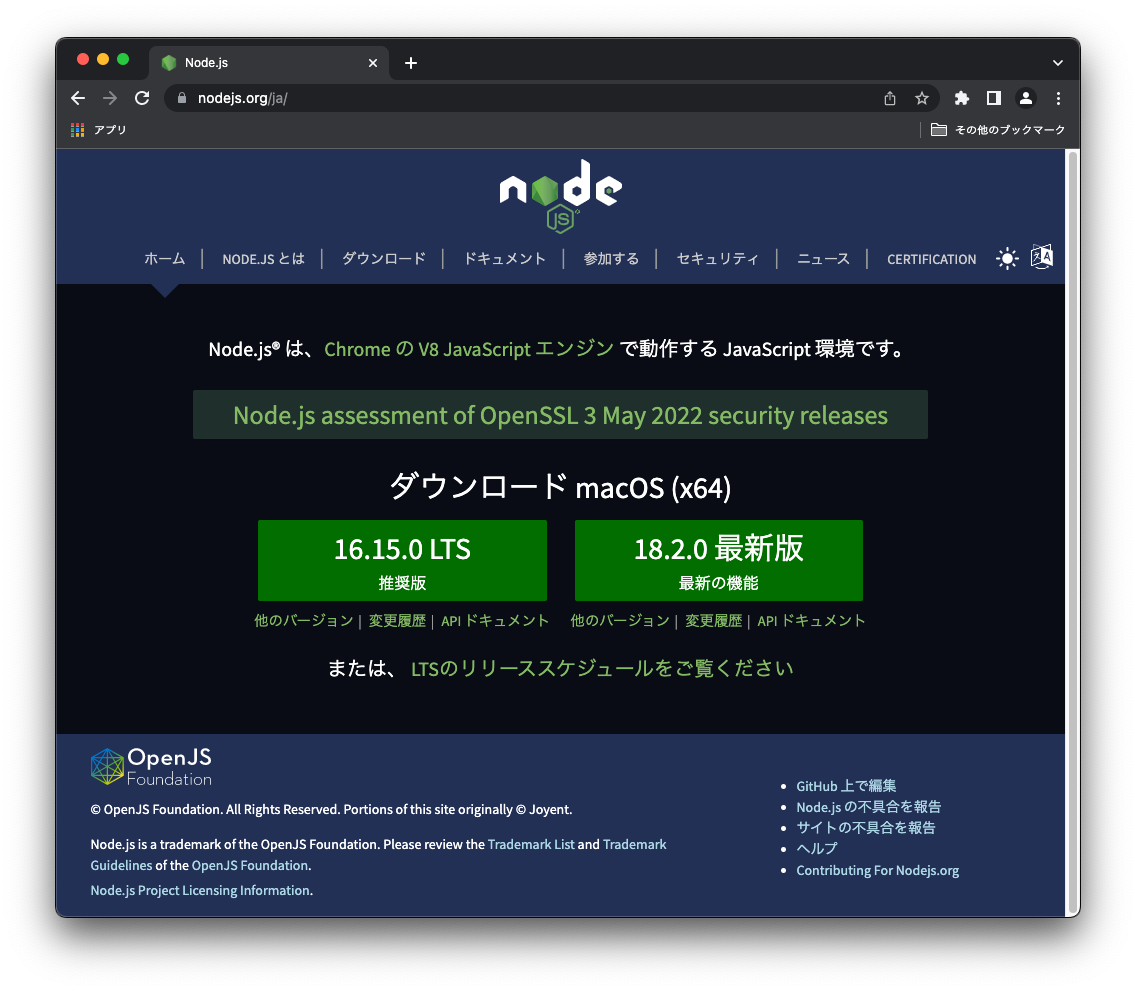
ここでは、LTS(安定版)の 16.15.0 をダウンロードしています。
Node.jsのインストール
インストーラーをダウンロードしたら、早速ファイルを実行してをインストールしていきましょう。
なお、インストールの手順は他のmacosアプリと同じようにインストーラーが自動的に行ってくれるため、とても簡単です。また、基本的には特別なオプションを指定することなくインストールを行えばOKです
なお、Node.jsをインストールすると、一緒にパッケージ管理ツールのnpmが利用できるようになります。
はじめに
ダウンロードしたインストーラー node-v16.15.0.pkg をクリックし、インストール実行します。
インストール画面が起動したら、[続ける] をクリックする。
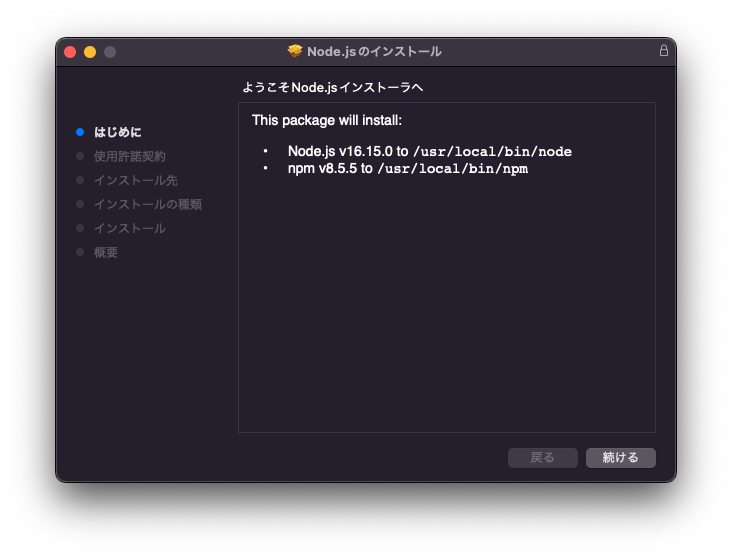
使用許諾契約
使用許諾契約を確認・チェックしたあとに[続ける] をクリックする。

次のような画面が表示されたら、[同意する] をクリックする。
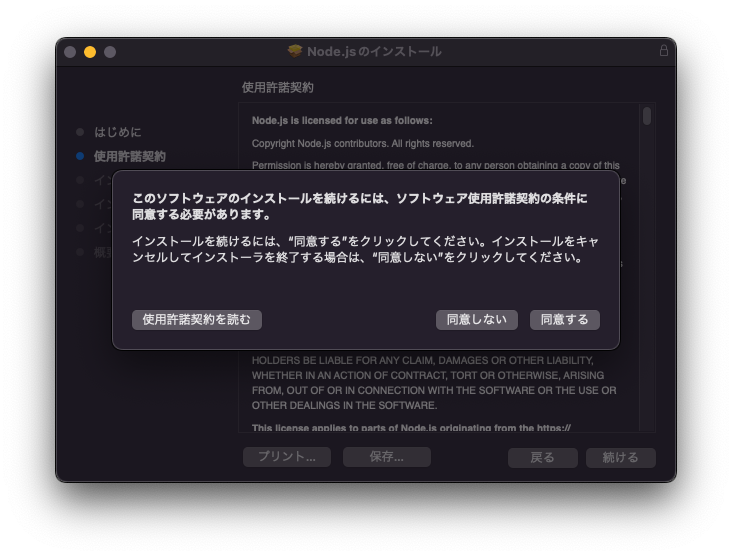
インストール先
インストール先の選択
インストール先の種類
インストール先を指定します。ここでは、特に変更しなくて進めていきます。
[インストール] をクリックする。
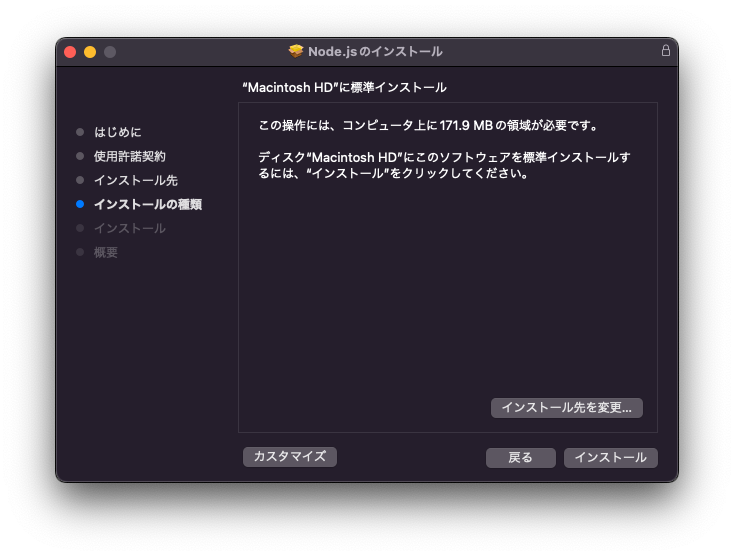
パスワードを入力し、[ソフトウェアをインストール] をクリックする。
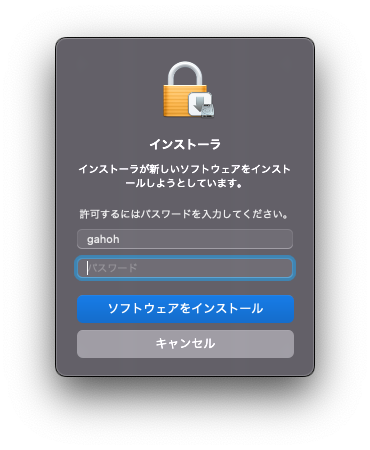
インストール中になります。しばらくお待ちください。
インストール
概要
以上でインストール完了となります。
インストール完了の確認
引き続き、ちゃんとインストールされたかの確認も行っていきます。
Node.jsとnpmのインストールを確認するには、ターミナルで次のコマンドを実行します。
node -v; npm -v
または、
node --version; npm --version
コマンドの実行結果にNode.jsおよびnpmのバージョンが表示できればOKです。
実行例は次の通りです。
$ node -v;npm -v
v16.15.0
8.5.5
これで、macOS への Node.js(npm)のインストールは完了です。