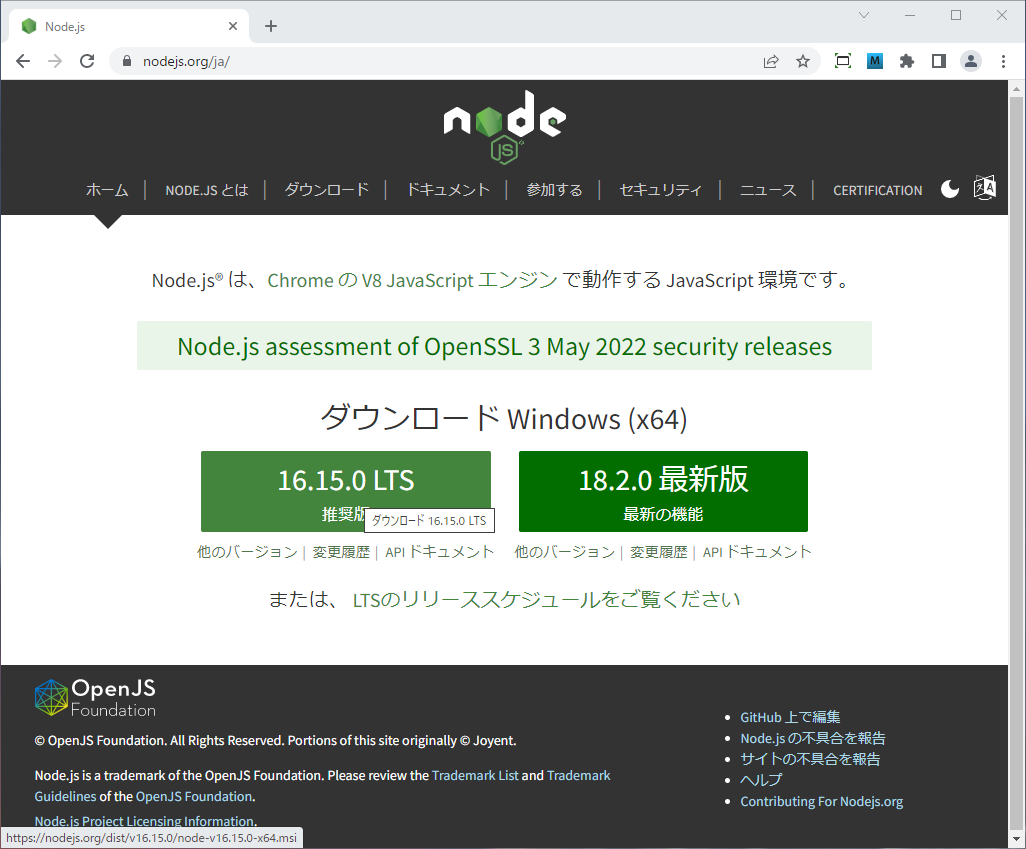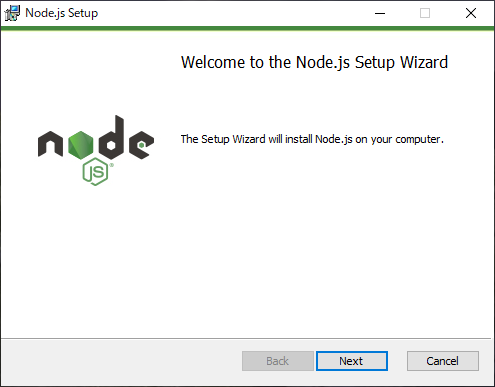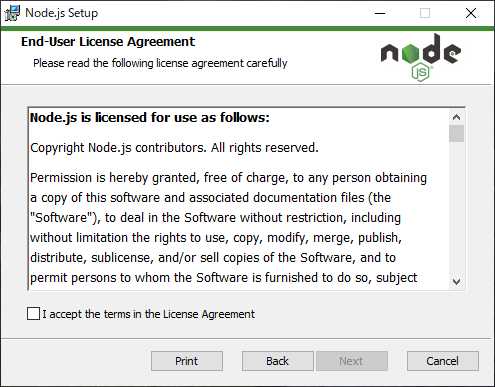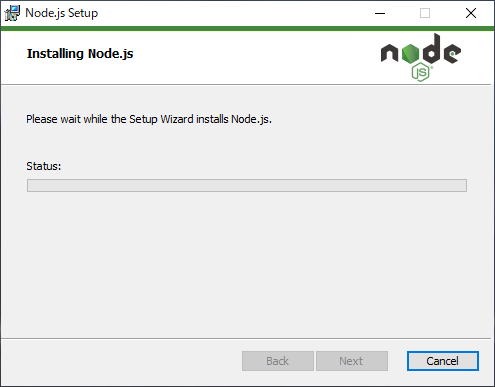Windows10 のPCにNode.js とパッケージ管理システム npm (Node Package Manager) をインストールして確認するまでの手順を備忘録としてまとめました。参考にして頂ければ幸いです。
- 前提条件(環境)
- インストーラーのダウンロード
- Node.jsのインストール
- インストール完了の確認
前提条件(環境)
今回インストールするハードウェアの Windows の仕様は次の通りです。
- Windows 10 Pro 21H2
インストーラーのダウンロード
Node.jsの公式日本語サイトにアクセスすると、OSに対応したインストーラが表示されるので、そのままダウンロードします。
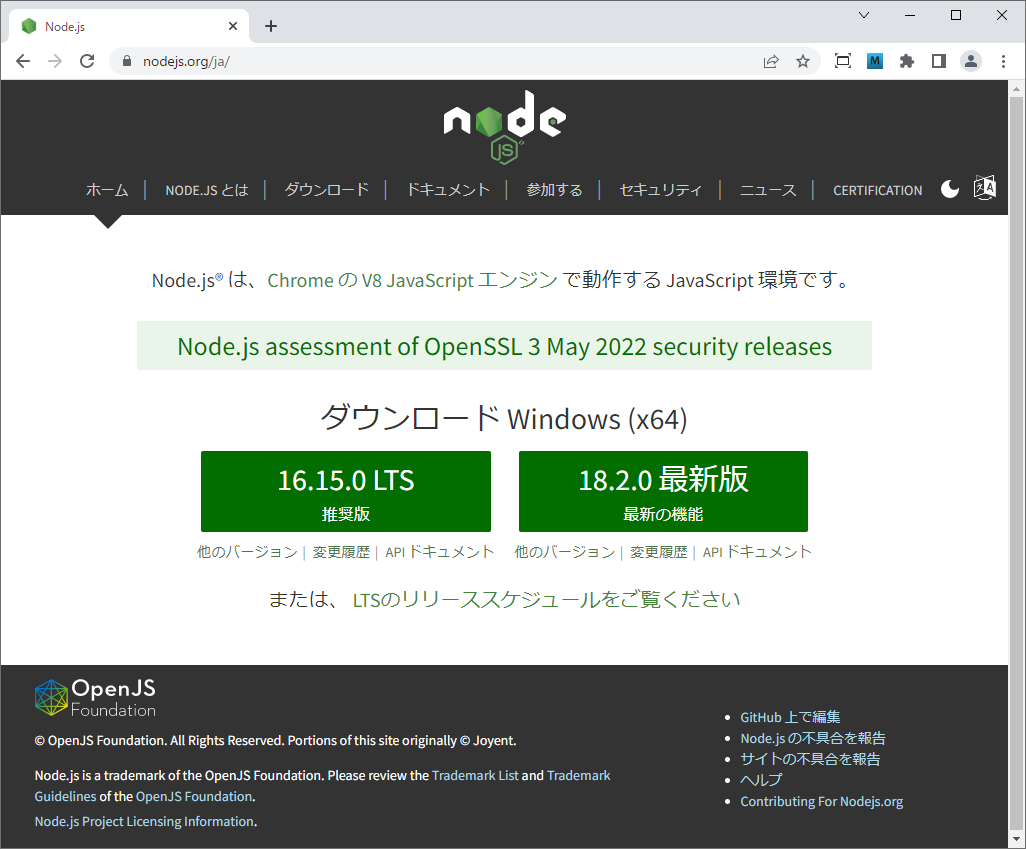
ここでは、[LTS(安定版: 長期の保守運用が約束されているバージョン)の 16.15.0] をダウンロードします。
ダウンロードページでは、その他のプラットフォームのインストーラーをダウンロードすることが可能です。
Node.jsのインストール
インストーラーをダウンロードしたら、早速実行してをインストールしていきましょう。
なお、インストールの手順は他の Windowsアプリケーションと同じようにインストーラーが自動的に行ってくれるため、とても簡単です。また、基本的には特別なオプションを指定することなくインストールを行えば、OKです
なお、Node.js をインストールすると、一緒にパッケージ管理ツールの npm が利用できるようになります。
インストーラをダブルクリックすると、次のような画面が表示されインストールの実行が開始されます。
[Next] をクリックする。
[I accept the term in the Licence Agreement] にチェックを入れ、[Next] をクリックする。
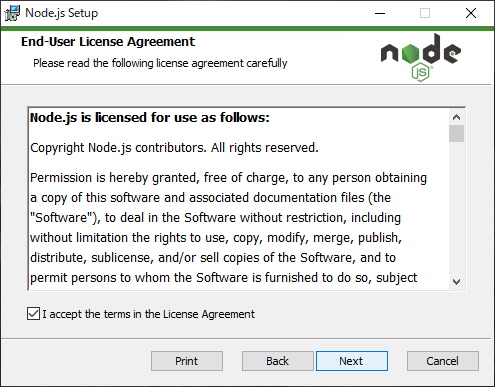
[Next] をクリックする。
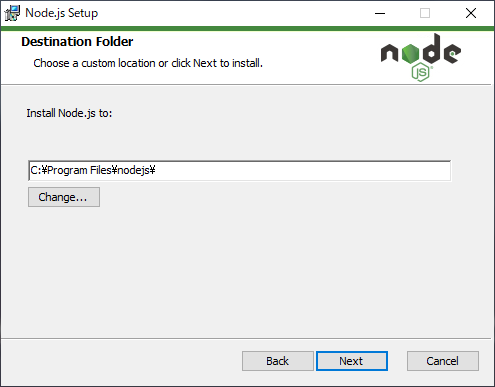
インストール先を選択し、[Next] をクリックする。
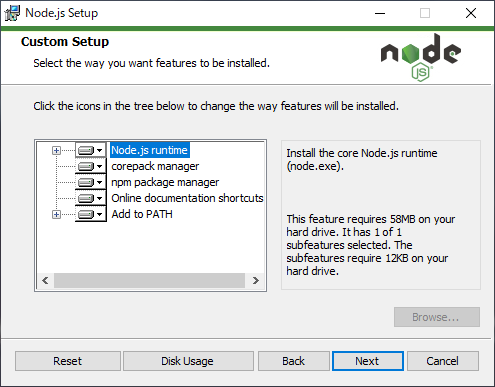
インストールしたいコンポーネントを選択し、[Next] をクリックする。
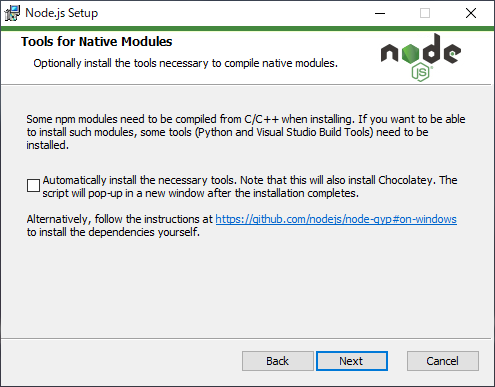
[Next] をクリックする。
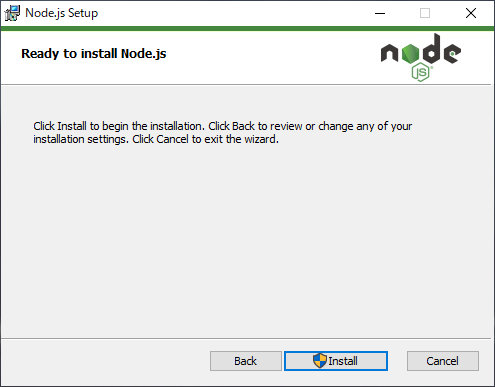
[Install] をクリックし、インストールを開始する。
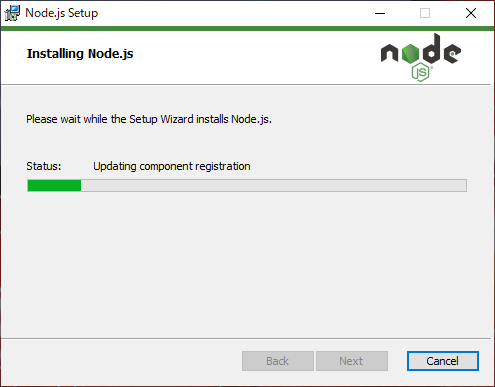
インストールは数十秒~1分程で終了します。
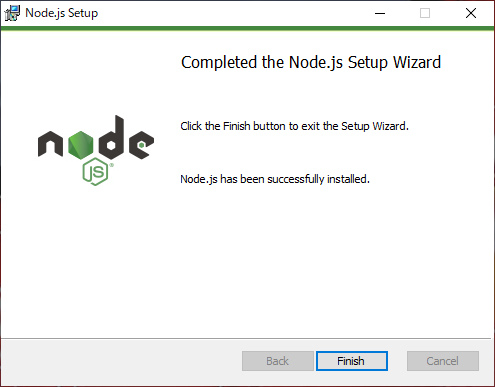
インストールが完了。最後に [Finish] をクリックすれば、インストール作業は終わりです。。
以上でインストールは完了となります。
インストール完了の確認
引き続き、ちゃんとインストールされたかの確認も行っていきます。
Node.js と npm のインストールを確認するには、コマンドプロンプトで次のコマンドを実行します。
node -v; npm -v
または、
node --version; npm --version
コマンドの実行結果に Node.js および npm のバージョンが表示できればOKです。
実行例は次の通りです。
> node -v; npm -v
v18.2.0
8.10.0
>
これで、Windows への Node.js(npm)のインストールは完了です。