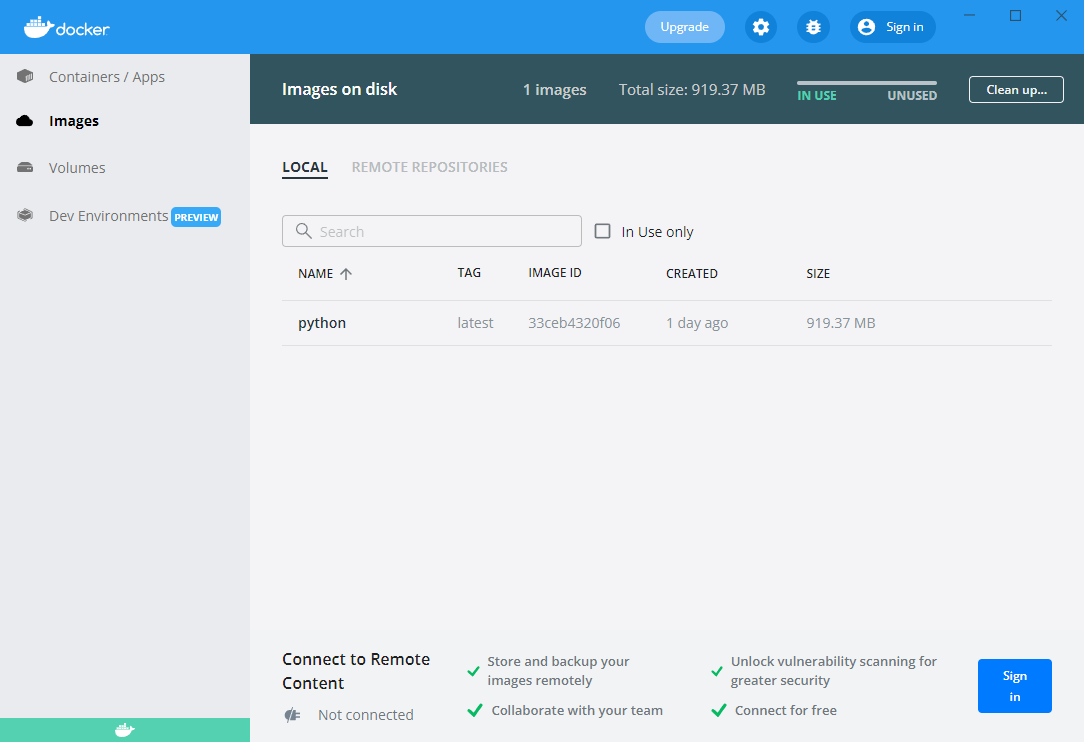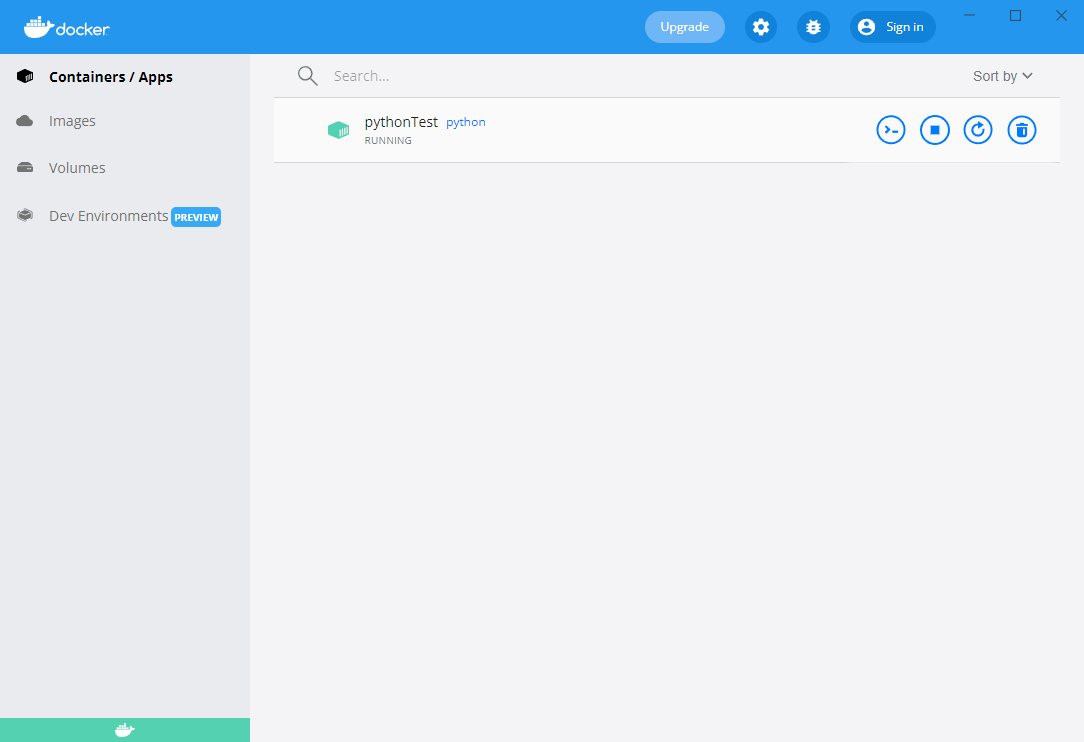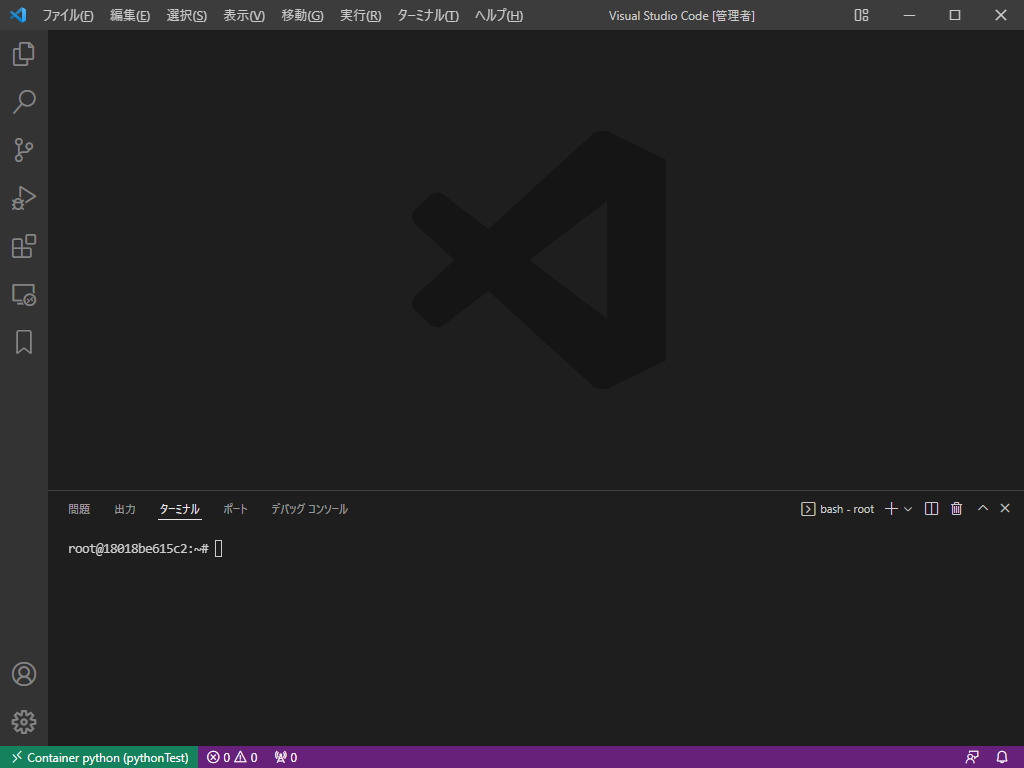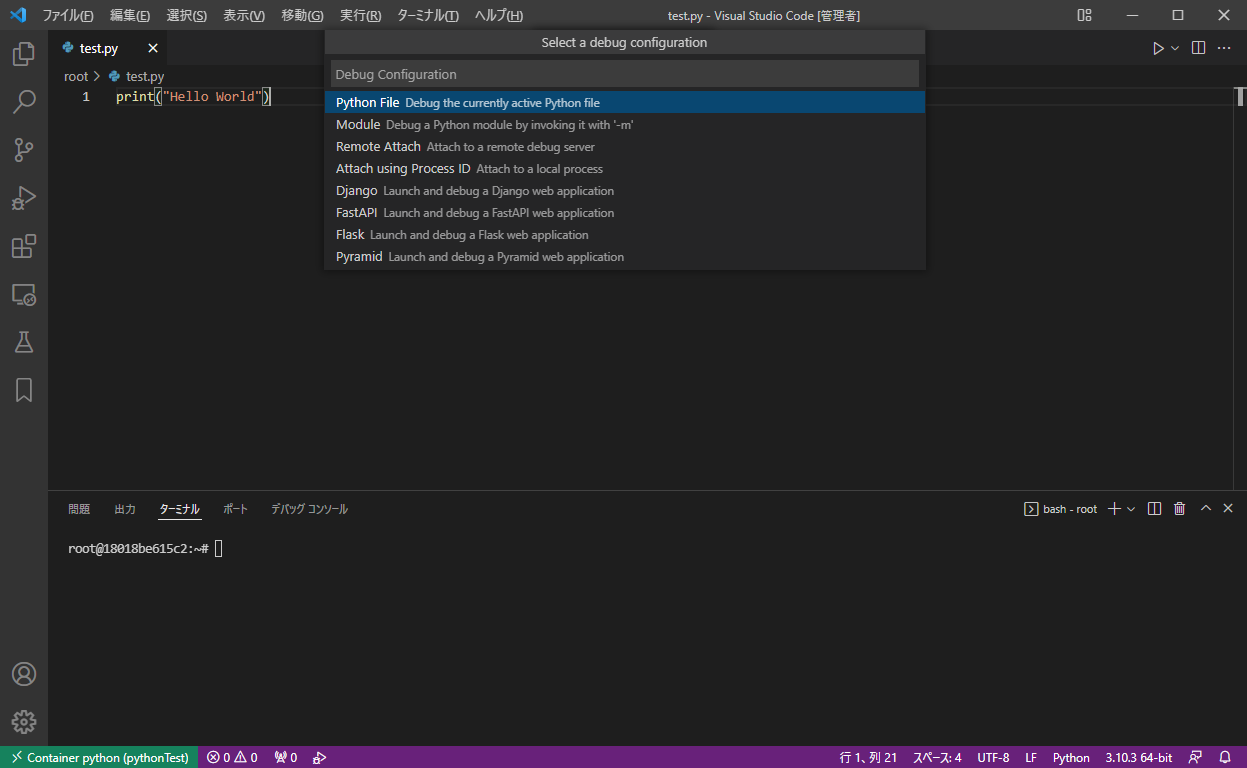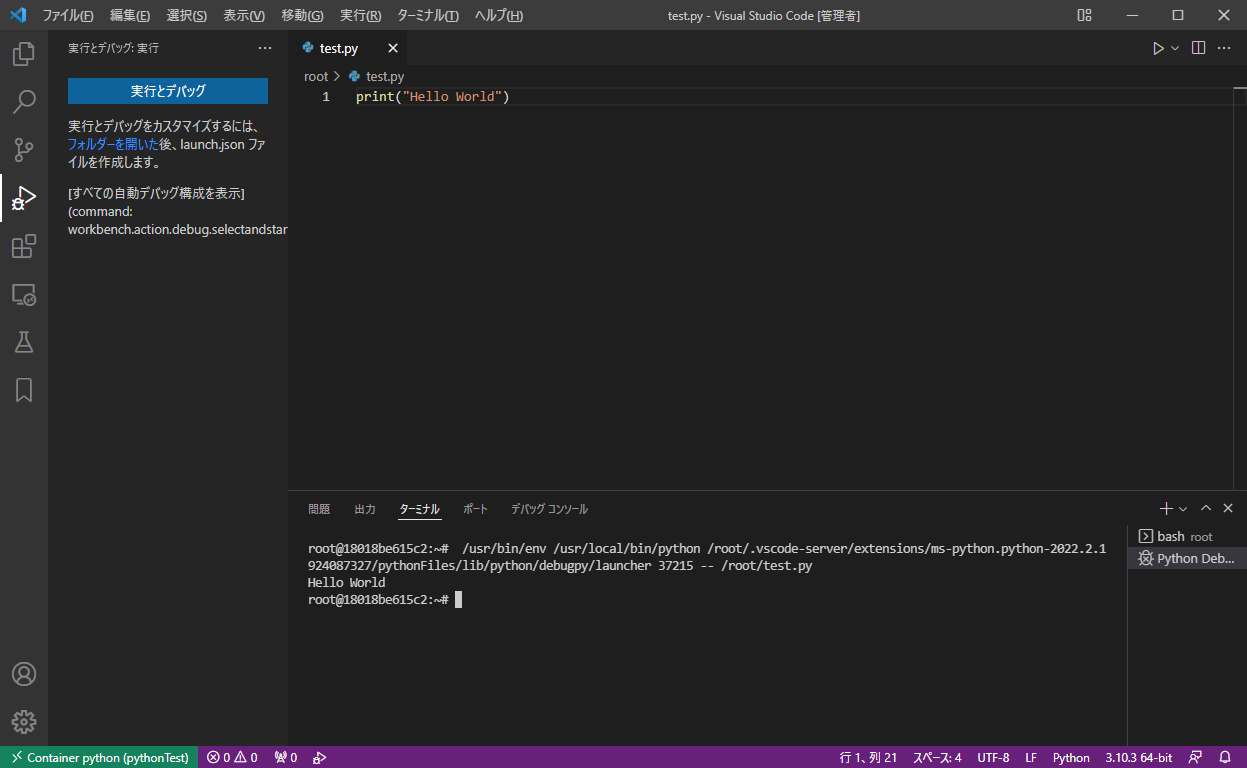自分用備忘録
WindowsでDockerを使い、VSCode上でPythonを実行できる仮想環境を作る。
※操作は基本管理者権限で実行する想定。
Hyper-V有効化
「コントロールパネル」-「プログラムと機能」-「Windowsの機能の有効化または無効化」からHyper-Vを有効化する。
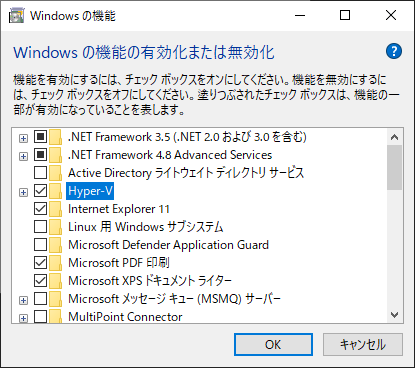
Dockerインストール
Docker for windowsを公式サイトからダウンロード、インストールする。
https://hub.docker.com/editions/community/docker-ce-desktop-windows/
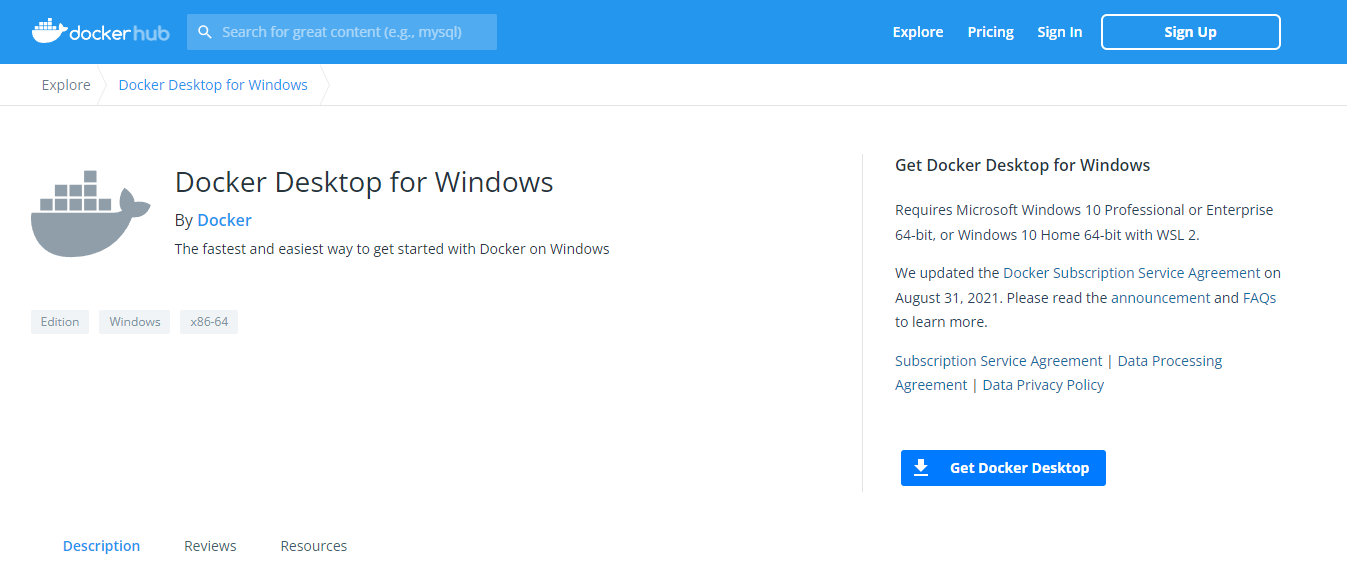
インストール時にWSL2をインストールするか聞かれるが今回はHyper-Vを使うのでチェックを外す。
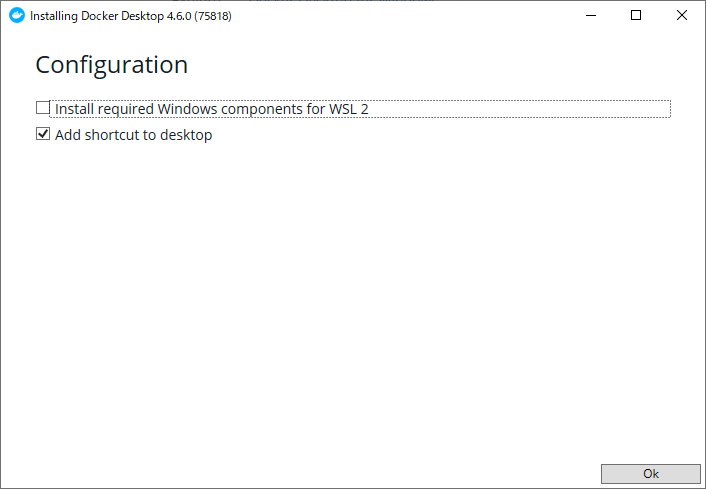
Hyper-Vを使う(Use Hyper-V)
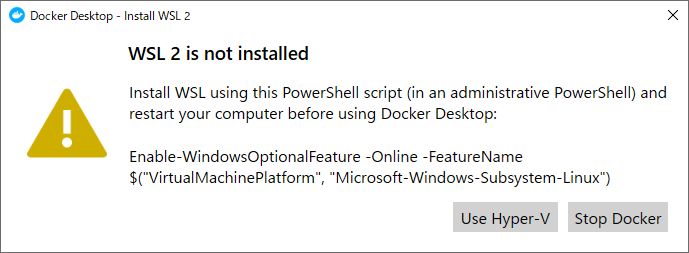
VSCodeインストール
VSCodeをインストール、日本語化しておく。(割愛)
Docker設定
Docker右上の歯車マークから設定画面に入る。
[General]:PC起動時にDockerが立ち上がらないようにしておく。
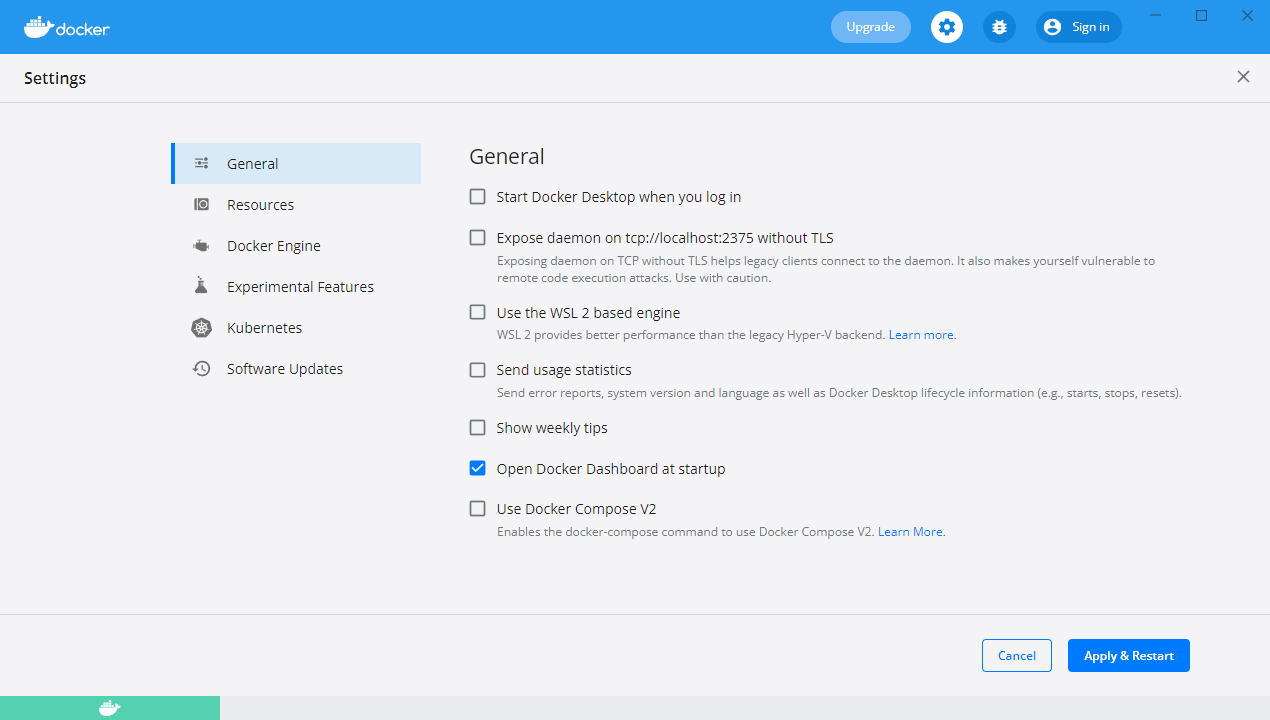
[Resources]-[ADVANCED]:デフォルトそのまま。
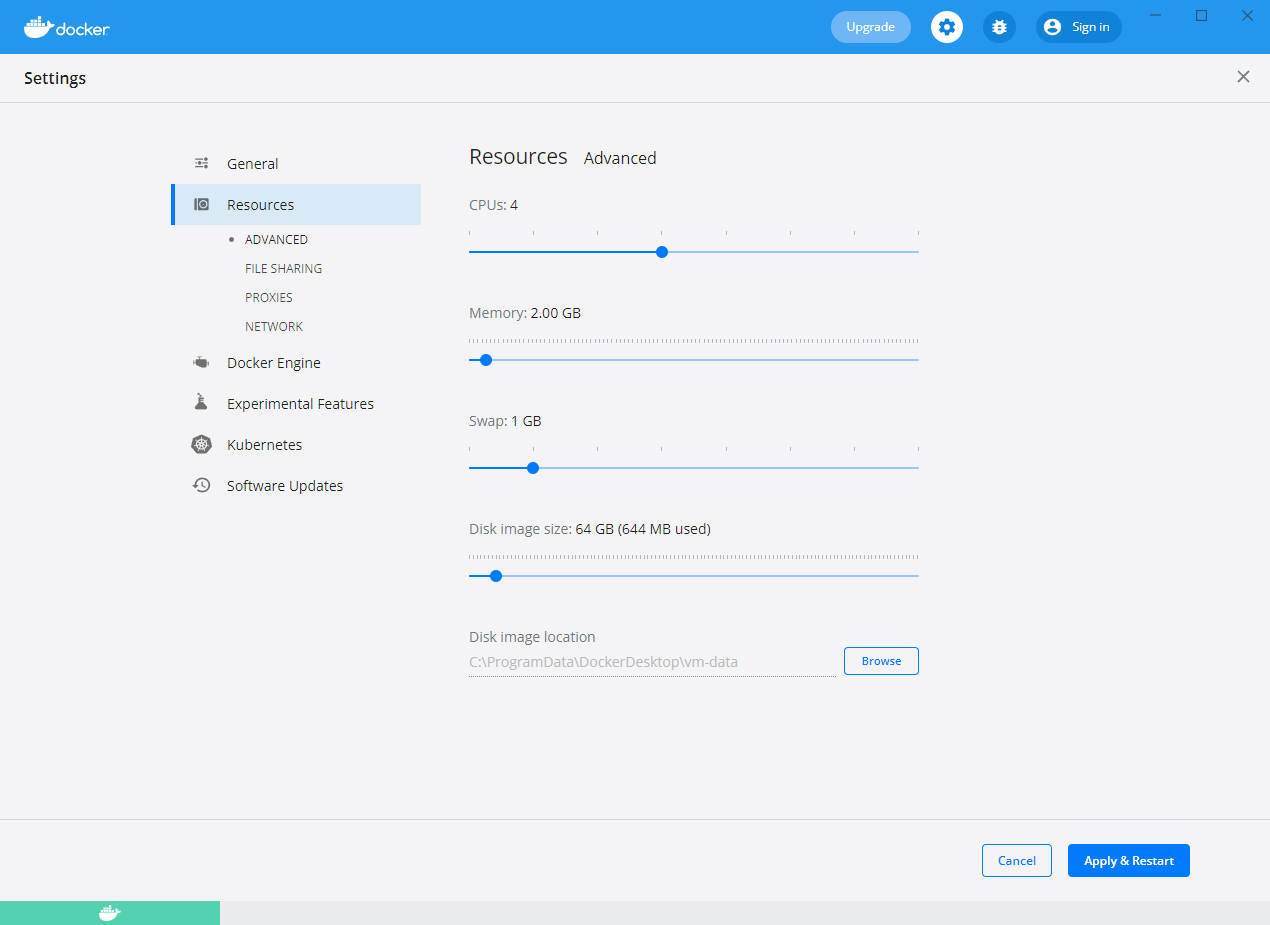
メモリーが足りずDockerが起動できないときはMemoryを最小の1GBに設定する。
※そもそもDockerが起動に成功しないと設定を変更できないので、以下の設定ファイルから直接変更する。
C:\「ユーザー」\AppData\Roaming\Docker\settings.json
"memoryMiB": 2048→1024
PythonイメージPull
コマンドプロンプトでDockerHubからPythonイメージをダウンロード(pull)する。
https://hub.docker.com/_/python
docker pull python:latest
コンテナ作成
コンテナを作成(+起動)する。
//docker run -it --name 「コンテナ名」 「イメージ名」 /bin/bash
docker run -it --name pythonTest python /bin/bash
作成するとコンテナの中に入る。(VSCodeで接続するのでexitで抜けておく)
VSCodeでコンテナへリモート接続
VSCodeに拡張機能のRemote-Containersをインストールする。
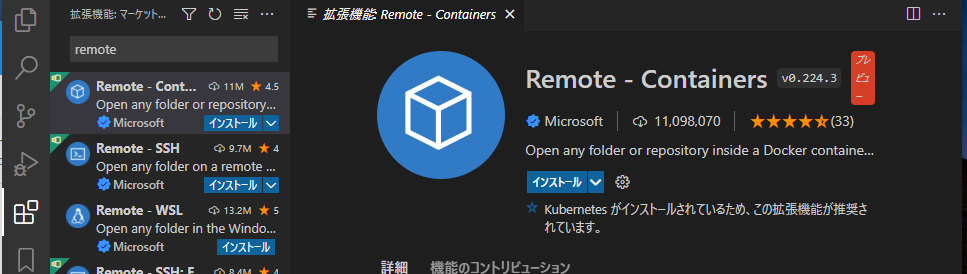
左側のバーにモニターのアイコンが表示され、先ほど作ったコンテナがあるので接続(Attatch to Container)する。
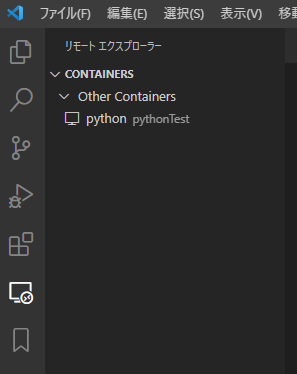
接続できると左下に接続先のコンテナ名が表示される。(開かれたVSCodeはリモート先のVSCodeとなる)

英語になっている時はコマンドパレット(Ctrl+Shift+P)から「Configre Display Language」を選択し言語を日本語に変更する。
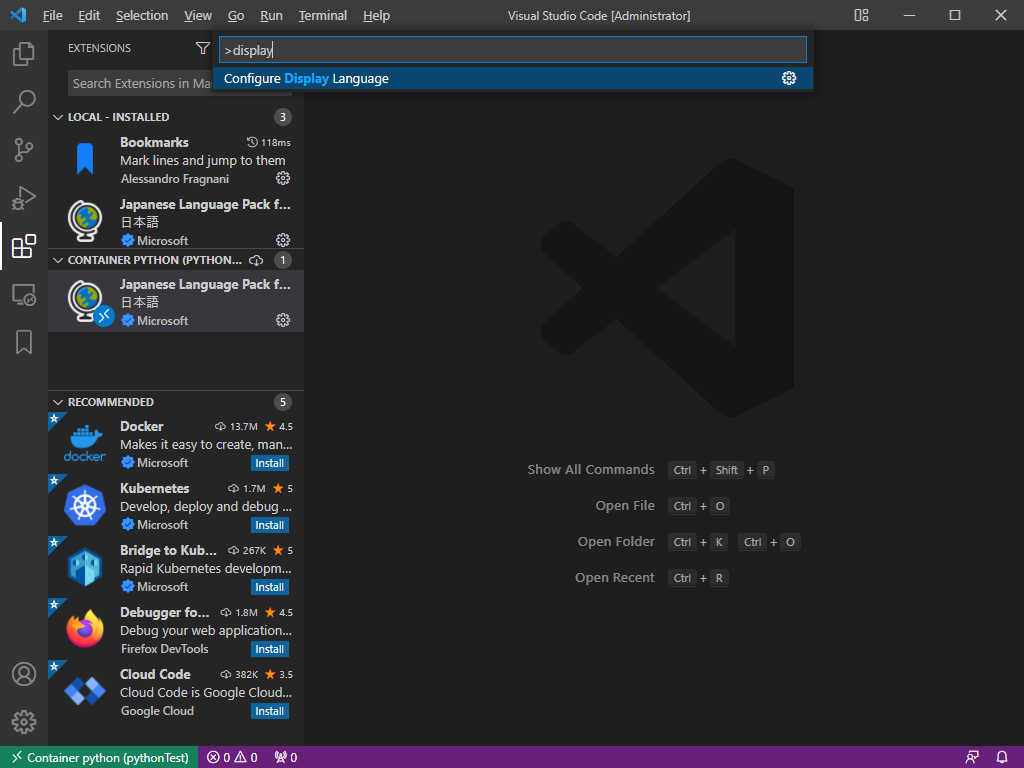
リモート先のVSCodeに拡張機能のPythonをインストールする。
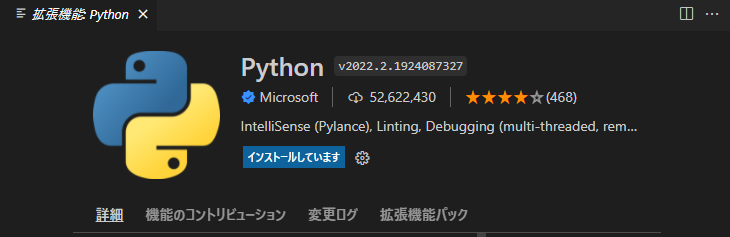
仮想環境設定
viコマンドを使えるようVimをインストールする。
apt-get update
apt-get install vim
空のpyファイルを作成する。
vi test.py
:wqで保存終了したら、Ctrl+Oで作ったpyファイルを開く
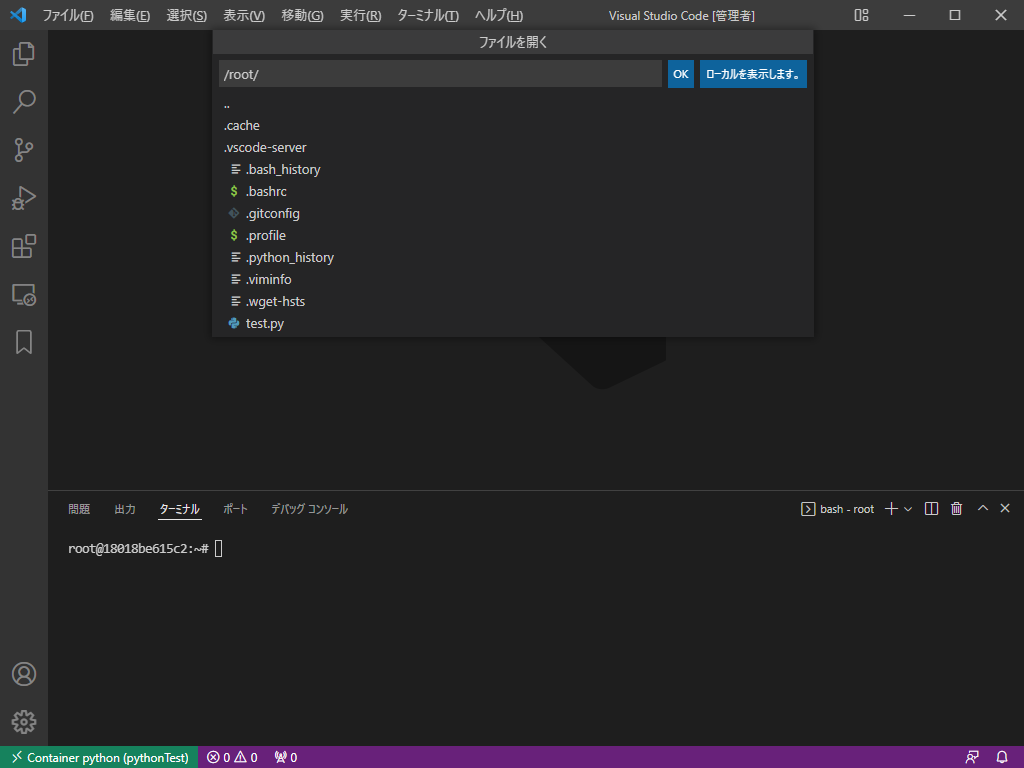
Python開発環境出来上がり