はじめに
みなさん、初めまして。私はMacを使うようになって数年経ち、自分の身の回りの人もMacを使用している環境を1年過ごしました。そんな中で、Macの中がごちゃごちゃの人たちの共通点があったのでここに共有したいと思います。
最近の項目
タイトルからわかるとは思いますが、共通点は「最近の項目」です。これは名前の通り最近使ったファイルを一覧で表示してくれる機能で、普段からファイリングをしっかり行っている人にとってはこの機能とても便利だとは思いますが、何も考えずに「最近の項目」ばかり使っているとびっくりするくらいFinderの中がごちゃごちゃになり自分でさえもどこになんのファイルがあるのか分からなくなります。その状態でヘルプをもと求められてもね...(笑)どこに何があるのかわからないので助けたいのに難しい。
じゃあどうしたら?
そんなこと急に言われても使うのやめられないよ。って人は多いと思います。無理して使うのをやめる必要はないと思います。きちんとファイリングをして自分がわかるように整理をしたり、適当にファイル名を付けて保存せずにパターンを作ってわかりやすい名前にすればいいんです!!

MacのFinderには上の画像のサイドバー(左側)ようにデスクトップ・ダウンロード・書類などのようにタブに表示させることができます。これをうまく利用して整理してみてください。最初は面倒だと思うかもしれませんが使いやすくなるのはもちろん作業効率も上がります。是非実践してみてください!
サイドバーに表示する項目の選び方は...
- デスクトップ画面かFinderのウィンドウをクリック
- 画面左上のりんごマーク()の右にあるFinderをクリック
 3. 上から2番目の環境設定...をクリック
3. 上から2番目の環境設定...をクリック
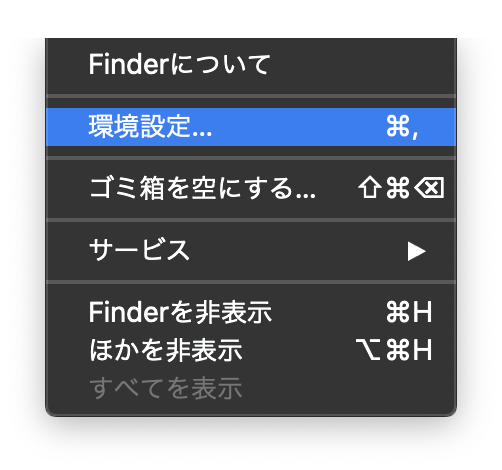 4. 左から3番目のサイドバーをクリック
4. 左から3番目のサイドバーをクリック
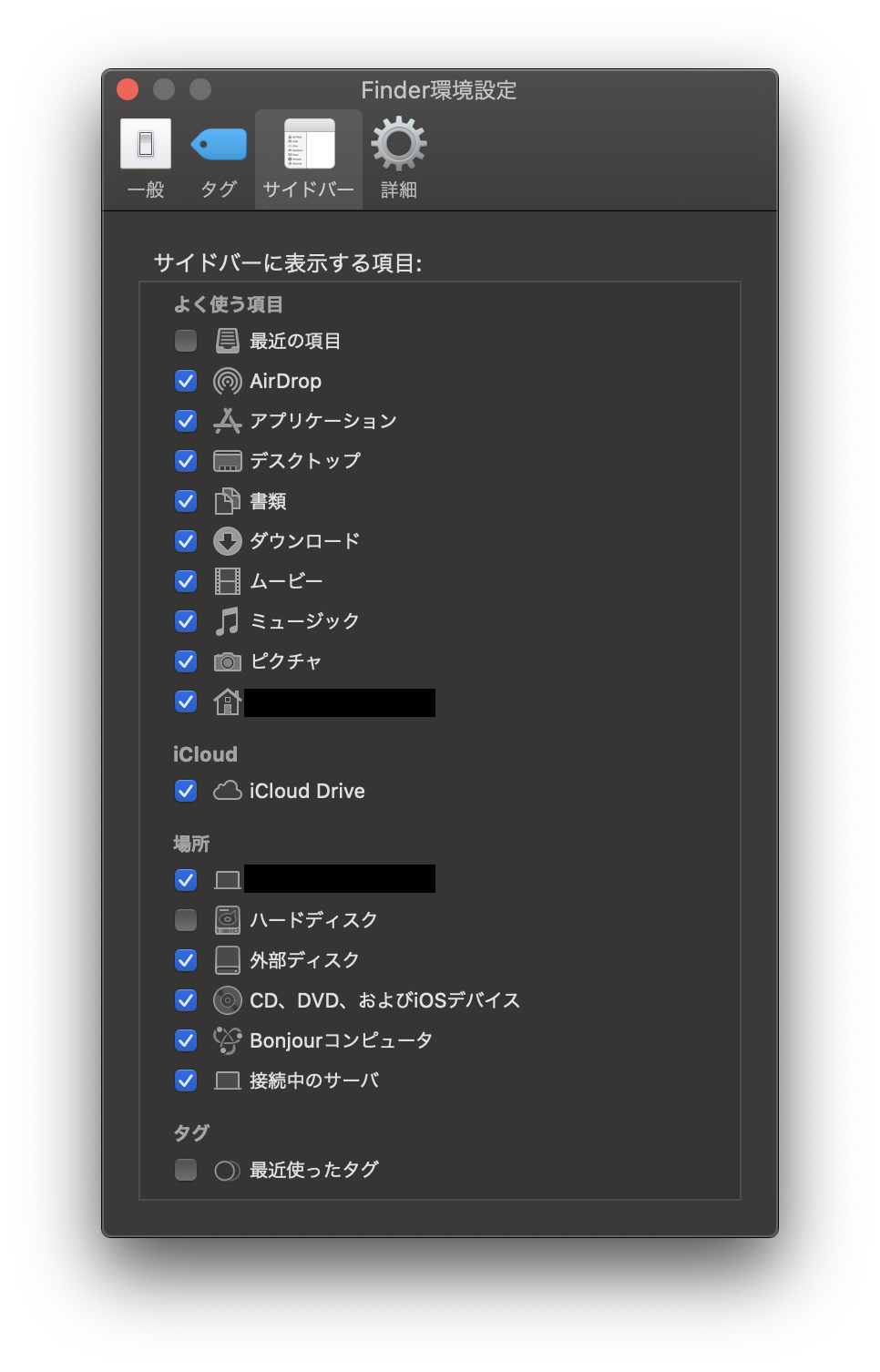 5. 表示させたい項目にチェックを入れる
5. 表示させたい項目にチェックを入れる
以上の手順で表示させることができます。
最後に
いかがだったでしょうか。簡単にですがまとめさせてもらいました。スクショを見て思った人もいるかもしれませんが私は「最近の項目」を使っていません(笑)ファイルごとに場所を分けていればすぐ見つかりますし、ファイル名にパターンを作ると覚えやすいので検索しちゃうんですよね。ご覧いただきありがとうございました!