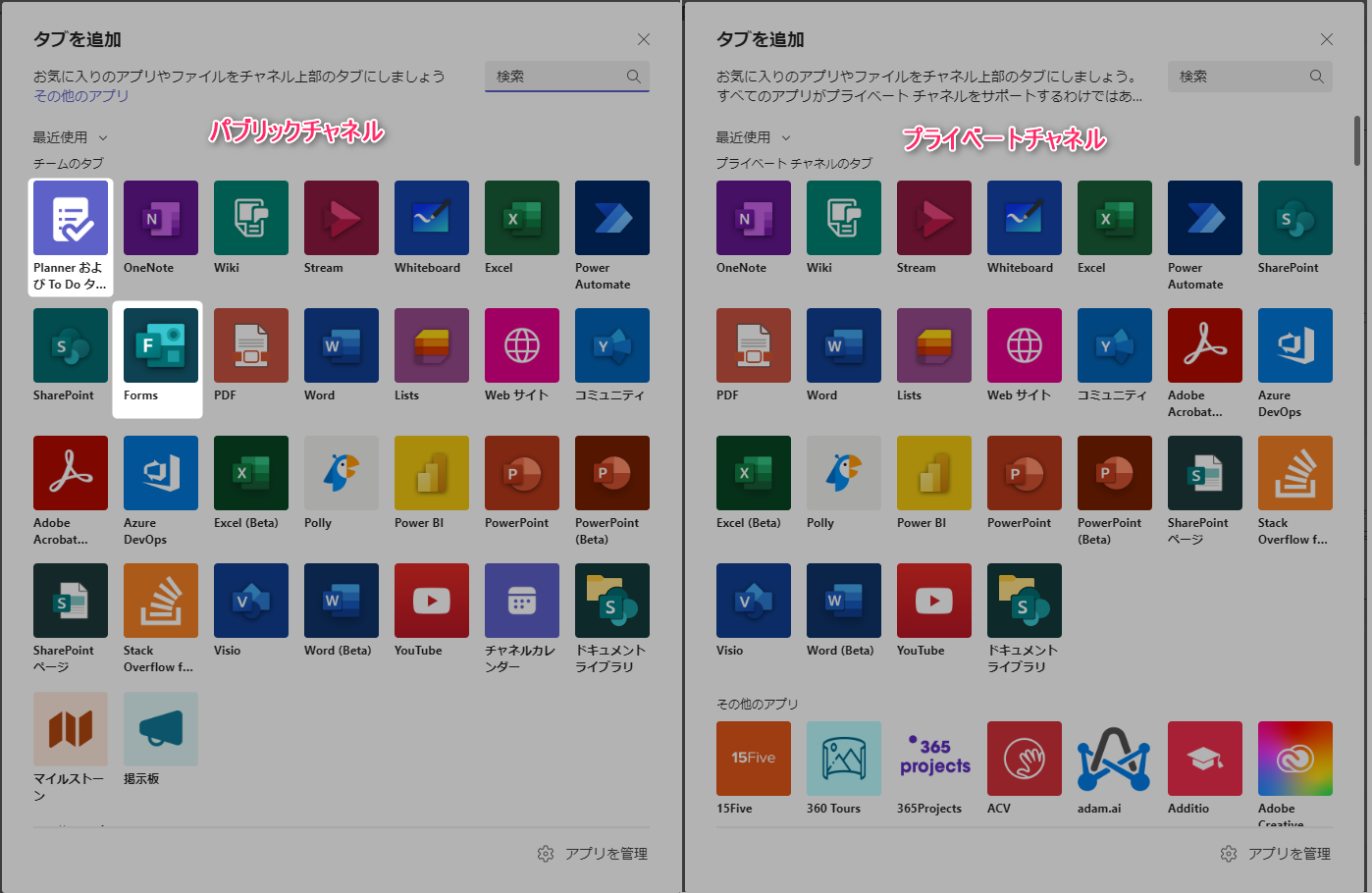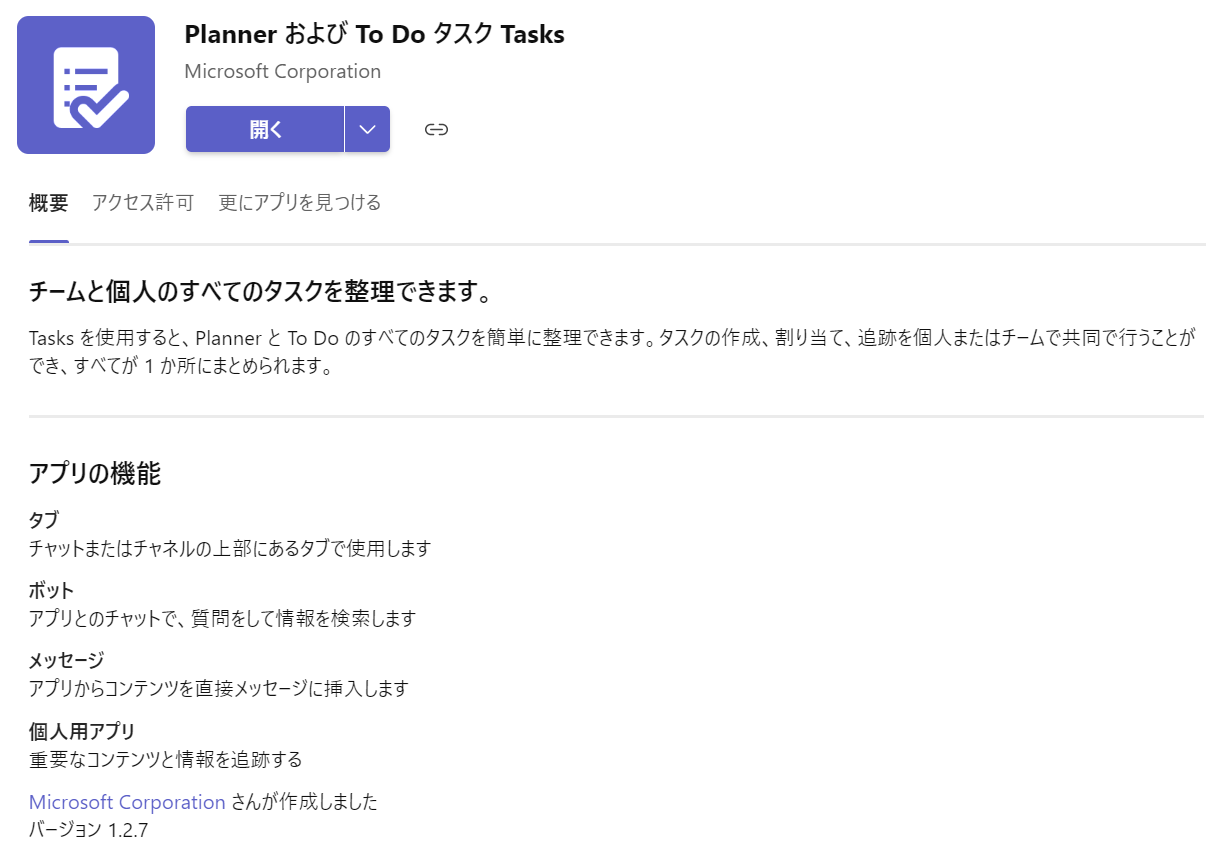はじめに
もともと所属している組織でSlackを使用していたのですが、Microsoft Teamsに切り替えたんですが・・・使いにくい!!!
そこで使いにくいと感じた点や、仕方なく導入するにしてもここを気を付けておけばよかったなぁ...という点を共有します。
(Office製品とひとまとめにして費用を抑えたくてTeamsに乗り換えたけど、使いにくくてクレームの嵐に・・・というような組織が減ってくれれば幸いです)
プライベートチャネル周りの制限
前提知識
Teamsではチームという単位の下にチャネルという単位でメンバーが管理されます。
チームという単位でパブリック/プライベートを設定することができ、チャネル単位でもパブリック/プライベートを設定することができます。
1つのグループに対するプライベートチャネルの数の制限
引用元:プライベート チャネルの制限
各チームは最大 30 のプライベート チャネルを持つことができ、各プライベート チャネルには最大 250 のメンバーを含めることができます。 30 というプライベート チャネルの制限は、チームごとに 200 という標準チャネルの上限に追加されます。
チーム内に200のチャネル、30のプライベートチャネルを設定することができる・・・ようですが、その上限に引っかかる前にチームの組み方自体を考えた方がいいと思います。
プライベートチャネルでできないこと
プライベートチャネルでできないことがいくつかあり、プライベートチャネルをパブリックチャネルに変更することもできないので、割り振りを行う際は注意が必要です。
プライベートチーム内のパブリックチャネルであれば下記に挙げるものは使用できるものもあるので、検証しながら使うことを推奨します。
タグが使えない
チーム単位で設定できるタグを設定することで、パブリックなチャンネル内で@営業部や@開発部のようにまとめてメンションをかけることができますが、プライベートチャンネル内では使用できません。
導入できるアプリが制限される
チャネルに対して導入するアプリの内いくつかはプライベートチャネルには導入できません。
特に困ったのが「Planner および To Do タスク Tasks」というアプリで、チャネル内でタスク管理をしようと思ったらプライベートチャネルだったので使えなかった。。。といったことがありました。
チャットのURLリンクをコピーできない
プライベートチャネル内のチャットはURLリンクをコピーできません。
他のツールやメモにリンクを貼り付けたいとき、会話を指定して新たにスレッドを開始したい時に特に困ります。
動作周り
チャット機能周り
スレッドの表示
Slackではスレッドは右側にタブ表示してくれますが、Teamsではその場で展開するような動きをします。
都合のいいスクショが取れなかったので、Teams スレッドでイメージをつかんでもらえると。。。
これがかなり厄介で、あの会話どこだっけ?という感じで探しているときに、スレッドを展開→縦に動きがありながらスレッドが開く→スクロールして探すというような動きをしながら探すことになるのでかなりストレスです。
(検索機能は当然ついていますが、会話の流れを振り返りながら探す事が多いので、そのような使い方をするには不便です。)
また、展開の動きももっさりしていてスクロール位置が飛ぶことも多々あるので探し出すのに時間がかかってしまいます。
検索しにくい
Slackの場合であれば、検索⇢会話をクリックすると右側にタブ表示してくれるので、検索結果一覧と会話のやりとりを行き来しやすいですが、Teamsの場合だと画面遷移してしまうので、そこも不便な点だと思います。
リアクションの数が少ない
Slackではチェックマーク✅や既読によく使う目のアイコン👀の他、様々な絵文字を選択したり、カスタム絵文字を作ってリアクションできますが、Teamsでは6個しかありません。
また、Slackでは1つのメッセージに対して複数のリアクションをつけることができますが、Teamsでは1つのメッセージに対して複数のリアクションをつけることもできません。
↓Teamsでは6個だけ。。。
改行/送信がわかりにくい
通常時はEnterで送信、Shift + Enterで改行、書式アイコンをクリックして入力欄が広くなった状態だとEnterで改行、Ctrl + Enterで送信になります。
Slack等であればEnterの動作を設定することができますが、Teamsではできません。
(このせいで本文の無いメンションが飛んでくることも。。。)
似非マークダウン記法がわかりにくい
Teamsのメッセージ入力はマークダウン・・・のような記法が使えますが(Teamsのマークダウン記法)、やや癖が強く、他のチャットツール等で使用しているマークダウンに慣れている場合、使いにくいです。
リンクの貼り付けがしにくい
上記、疑似マークダウンに関連しますが、通常のマークダウンであれば、
[Google](https://www.google.com/)
とすることでリンクを埋め込むことができますが、Teams上ではリンクにしたい文字列を範囲選択して、リンクのアイコン🔗をクリックしてURLを書き込んで・・・とする必要があります。(もしくは先にURLを貼り付けてリンクアイコンをクリックして表示するテキストを修正する)
(URLを直接貼り付けた場合は貼り付けたURLのうち先頭もものがブックマーク表示されます。)
参考リンクのやり取りが多いシステム屋さんにはちょっと致命的ではないでしょうか?
通話
画面共有でマーカーが引けない
Slackであれば、画面共有された側の人が
このため、例えば画面イメージをレビューしてもらいたい時にSlackであればマーカーで○つけて「ここ!」って言えばいいものが、Teamsであれば「みぎみぎ...もうちょいひだりの~...あー、そこそこ!」というようなやり取りになってしまいます。
他
サイレントアップデートが多い
アップデート情報にアップデート内容が記載されますが、細かい変更点は記載されず、いつの間にかUIが変わっていたり、使えなくなっている機能があったりします。
おわりに
費用を優先して導入したはいいけど業務効率は下がってしまった。。。となってしまっては元も子もないので、導入の際は注意しましょう。
とは言え、ちょっとずつアップデートで良くなりつつある点もあるので、今後に期待します。
Slackの月額が1,000円、月に20日稼働すると仮定しても一人・一日あたり50円程度と考えれば、一日50円でストレスが減る、業務効率が改善できると考えれば両方導入するのもありなのかなと・・・(塵も積もればですが)
導入前にトライアル期間を設けて、トライアル後にアンケートを行い、Teamsだけで今後の業務が滞りなく進行できるかを調査する(できない場合、他のアプリの導入や併用を考える)といったことが重要だと思いました。
また、どうしても導入する流れとなってしまった場合は、
- チーム/チャネルの制限について検証できるように可能な限り全てのメンバーが自由に出入りできる検証用のチームやチャネルを作る
- また、その際チャネルの作成権限等を誰でも作成可能なように権限渡す
- 雑にチャットの検証ができるように通知をオフにするように促す
- いきなり本稼働用のチーム/チャネルを作るではなく、ある程度消えてもいい内容から使用を始める
- プライベートチャネルでの制限事項等を共有する
- ある程度知識が固まってきたら、本稼働に移行する
といったことで便利な使い方を探れるようにしておくことも重要だと思いました。