概要
現場で使用しているGitLab等のサービスに関して、私自身の知識向上の為に自主学習した、内容や気付いた事等を掲載していきます。
今回は、GitLabの簡単な概要説明とプロジェクトの作成を掲載します。
初投稿なので、見苦しさ等あるかと思いますがご容赦ください。
GitLabとは
GitLabとは、Gitという管理システムを用いたオープンソースのWebUIリポジトリマネージャーです。
Webからの管理が可能な為、コマンドラインの操作が苦手な方でも比較的扱い安いと思います。
GitLabには開発プロジェクトを管理する為の様々な機能が備わっており、プロジェクト(リポジトリ)のリモートブランチの管理やマージといったリポジトリの基本機能から、グループの管理、コミットやマージ等の履歴、開発プロジェクトの課題管理等、開発プロジェクト自体の管理機能も豊富に備わっているようです。
このあたりの各種機能については、今後少しずつ掘り下げていけたらと思います。
プロジェクトの作成
まずは、GitLabにてプロジェクトを作成します。
ちなみに私の場合は、ローカル環境にVMware Workstation PlayerにインストールしたCentOSへGitLabのCE版をインストールし使用していますが、特に理由がなければこちらのGitLabサインインページからアカウントの新規発行または他の提携サービスの既存アカウントを使用してサインインでも良いかと思います。
GitLabにサインインしましたら、トップページから「新規プロジェクト」をクリックします。

プロジェクトの作成ページにて、「My awesome project」内に任意のプロジェクト名を入力します。
可視レベルの「プライベート」は、作成するプロジェクトに対してアクセスを許可するGitLabユーザーを手動で追加する必要があります。
そのため、プロジェクトに登録されていないユーザーからは見えませんので、3種類の可視レベルの中ではセキュリティレベルが最も高いといえます。
「内部」と「パブリック」については以下の画像の説明通りです。
設定が完了しましたら、「プロジェクトを作成」をクリックします。

プロジェクト作成後、以下の様な画面に移ります。
以上でプロジェクト作成は完了しましたが、SSHキーを追加しないとSSH経由でプッシュ・プル出来ませんというメッセージが表示されています。
一応HTTP経由でプッシュ・プルは可能なのですが、折角なのでSSH経由でのプッシュ・プルが出来る様に設定してみます。
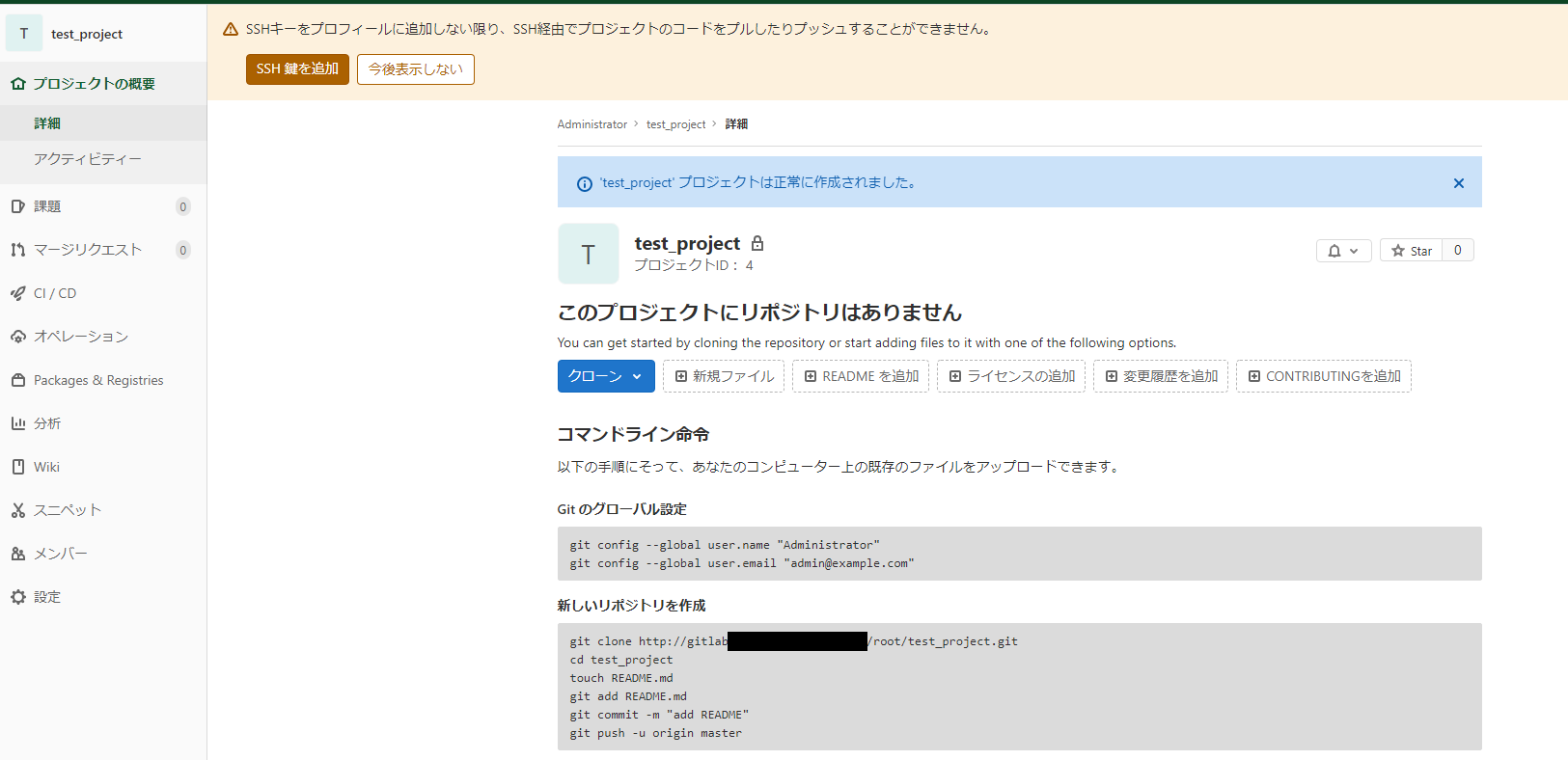
SSH認証鍵の設定
プロジェクト画面にある「SSH鍵を追加」をクリックすると、以下の画面に移ります。
画面内に、SSH公開鍵を入力する欄がありますので、現在使用している端末のSSH公開鍵を入力します。
私の場合はWindowsなので、WindowsのSSH鍵生成方法を紹介します。

Windows端末にて、PowerShellを起動し、以下のコマンドを実行します。
なお、ファイル名やパスフレーズの入力等を要求されますが、そのままエンターで構いません。
ssh-keygen
コマンド実行後、さらに以下コマンドで「.ssh」ディレクトリに移動します。
cd .ssh
「.ssh」ディレクトリ内に「id_rsa」ファイルと「id_rsa.pub」ファイルが作成されていると思いますが、GitLabに登録するSSH公開鍵は「id_rsa.pub」ファイルとなります。
「id_rsa」ファイルは公開してはいけない秘密鍵です。
作成したSSH鍵は、C:\Users\<ログインユーザー名>\.sshフォルダにありますので、エクスプローラーで移動します。
(プライベート用端末なので、一部の項目をボカしています・・・)

「id_rsa.pub」ファイルを選択して右クリックし、「プログラムから開く」を選択、任意のテキストエディタを選択して開きます。
または予めテキストエディタを起動して、「id_rsa.pub」ファイルを直接ドラッグ・ドロップでも良いです。
「id_rsa.pub」ファイルを開きましたら、中身を全てコピーします。
コピーしましたら、GitLabの画面に戻り、「典型的には~」と書いてある場所に貼り付け、「キーを追加」ボタンを押下します。
タイトルはSSH公開鍵を貼り付けると自動で入力されますので、入力不要です。

SSHの設定が完了すると以下の様な画面になります。
これで完了です。

今回は以上とさせて頂きます。
次回は作成したプロジェクトに何らかのファイルをアップロード(プッシュ)したいと思います。