今回はDockerを使ってJenkinsのインストールを試してみたいと思います。
jenkinsイメージの取得
まずは以下のコマンドを実行してjenkinsのイメージをダウンロードします。
docker pull jenkins/jenkins:latest
docker images #中にjenkinsのイメージが存在していればOK
Jenkinsの起動
Jenkinsを起動するには以下のコマンドを実行します。
起動時にport番号を指定しています。
docker run -p 8080:8080 -p 50000:50000 jenkins/jenkins:latest
上記コマンドでも起動は可能ですが、再起動のたびに設定が全て消えてしまいます。
設定を保存する場合は、事前に設定保存用のディレクトリを作成してから以下のコマンドを実行します。
mkdir <設定保存先パス>/jenkins_home
chown -R 1000:1000 <設定保存先パス>/jenkins_home #これを実行しないと権限拒否のエラーが発生する
docker run -p 8080:8080 -p 50000:50000 -v <設定保存先パス>/jenkins_home:/var/jenkins_home jenkins/jenkins:latest
上記コマンド実行後、以下のメッセージでフリーズしますが、http://<サーバーIP>:8080へアクセス出来れば問題ありません。
フォアグラウンドで実行しているため、ctrl + cを入力するとjenkinsのタスクを強制終了します。
バックグラウンドで起動する場合(デタッチド)、コマンドに-dオプションを追加して実行します。
INFO hudson.WebAppMain$3#run: Jenkins is fully up and running
http://<サーバーIP>:8080へアクセスすると、以下のような画面が表示されます。
ここで入力するパスワードは、コマンドラインのPlease use the following password to proceed to installation:というメッセージの下の行に出力されています。
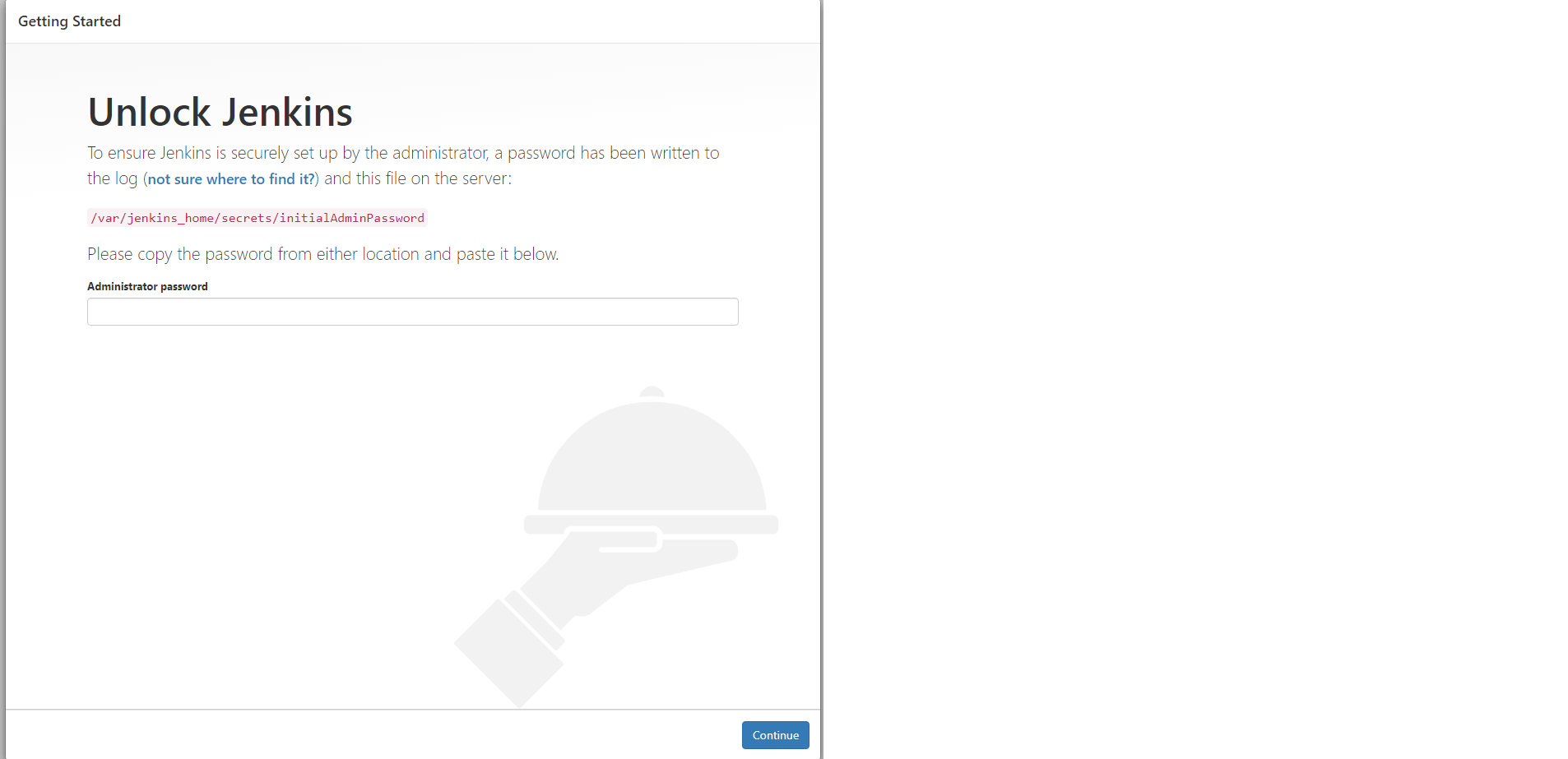
次に以下の画面が表示されます。
左のボタンは選択可能なプラグインを全てインストールし、右のボタンは必要なプラグインのみ選択してインストールするようです。
特にプラグインを選択する必要が無ければ左の「Install suggested plugins」をクリックします。
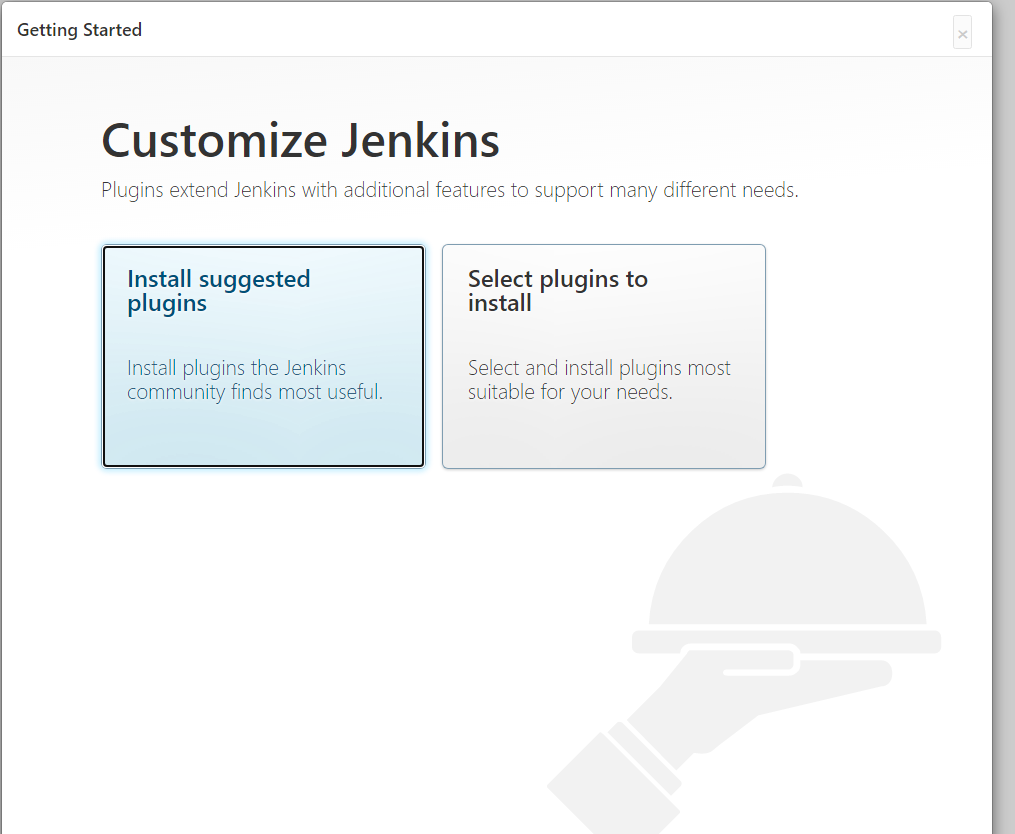
プラグイン選択後は以下のような画面に移ります。
ちなみにフォアグラウンドで起動している場合、この画面の状態でコマンドラインを確認するとインストールの処理が流れている事がわかります。
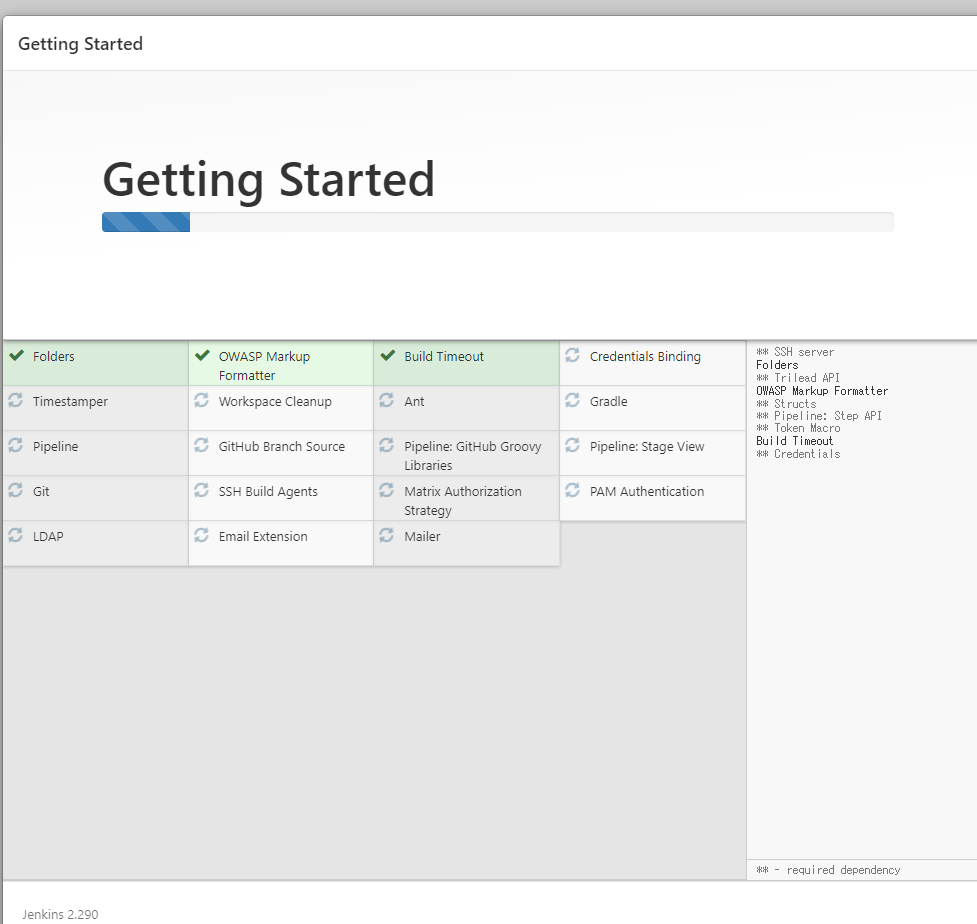
インストール完了後、管理者アカウントの作成画面が表示されます。
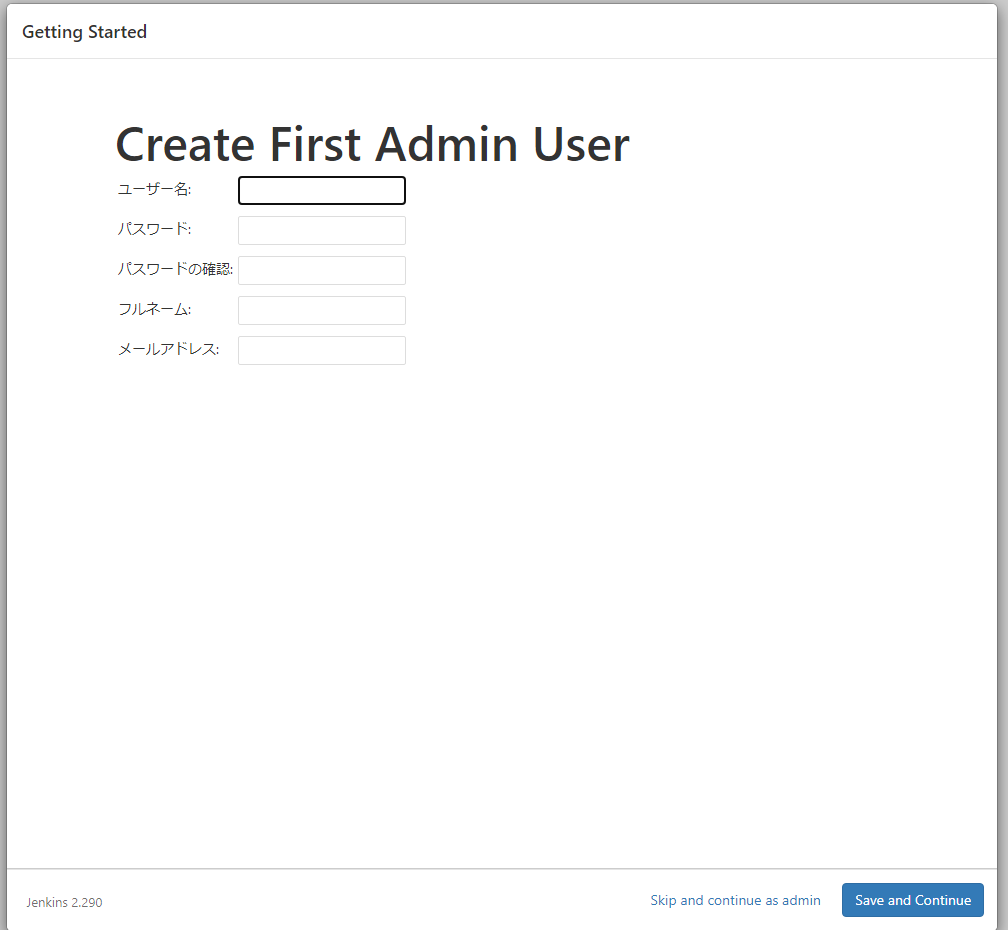
管理者アカウント作成または「Skip and continue as admin」押下後(?)、以下の画面が表示されますので、「Start using Jenkins」をクリックします。
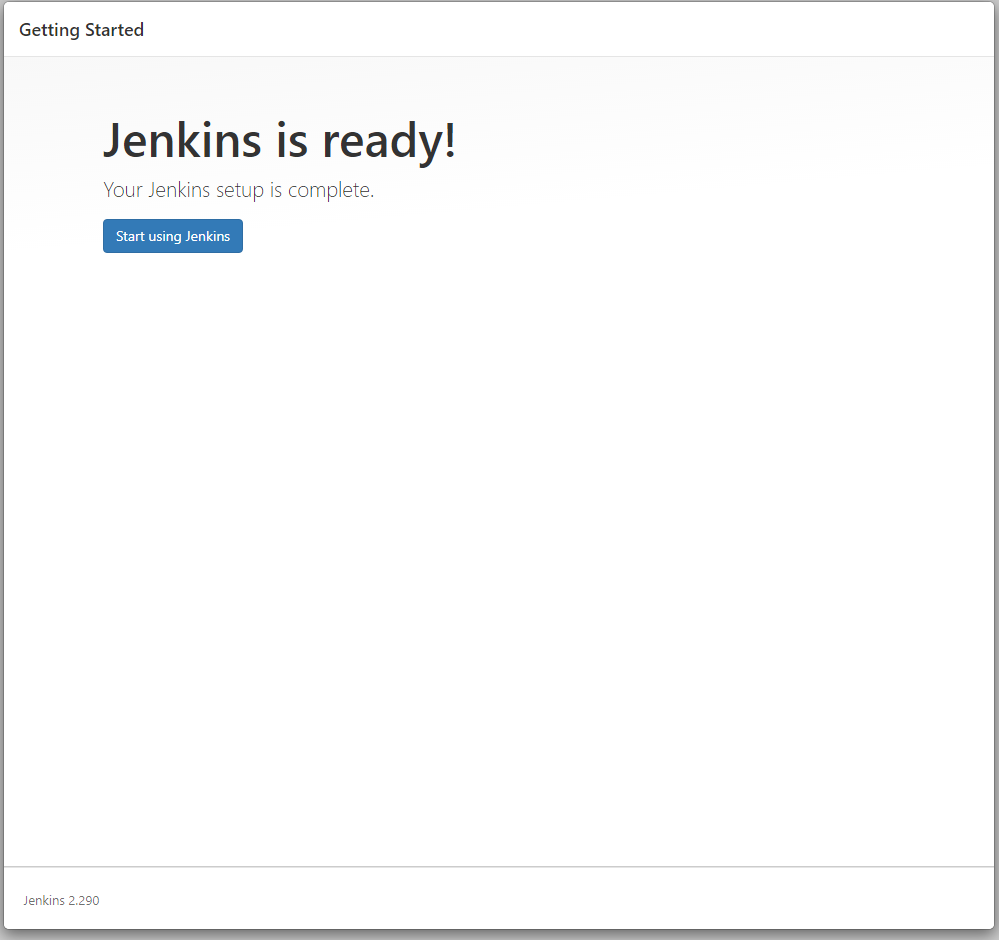
すると以下のJenkinsのトップ画面が表示されます。
以上でJenkinsの起動が完了です。
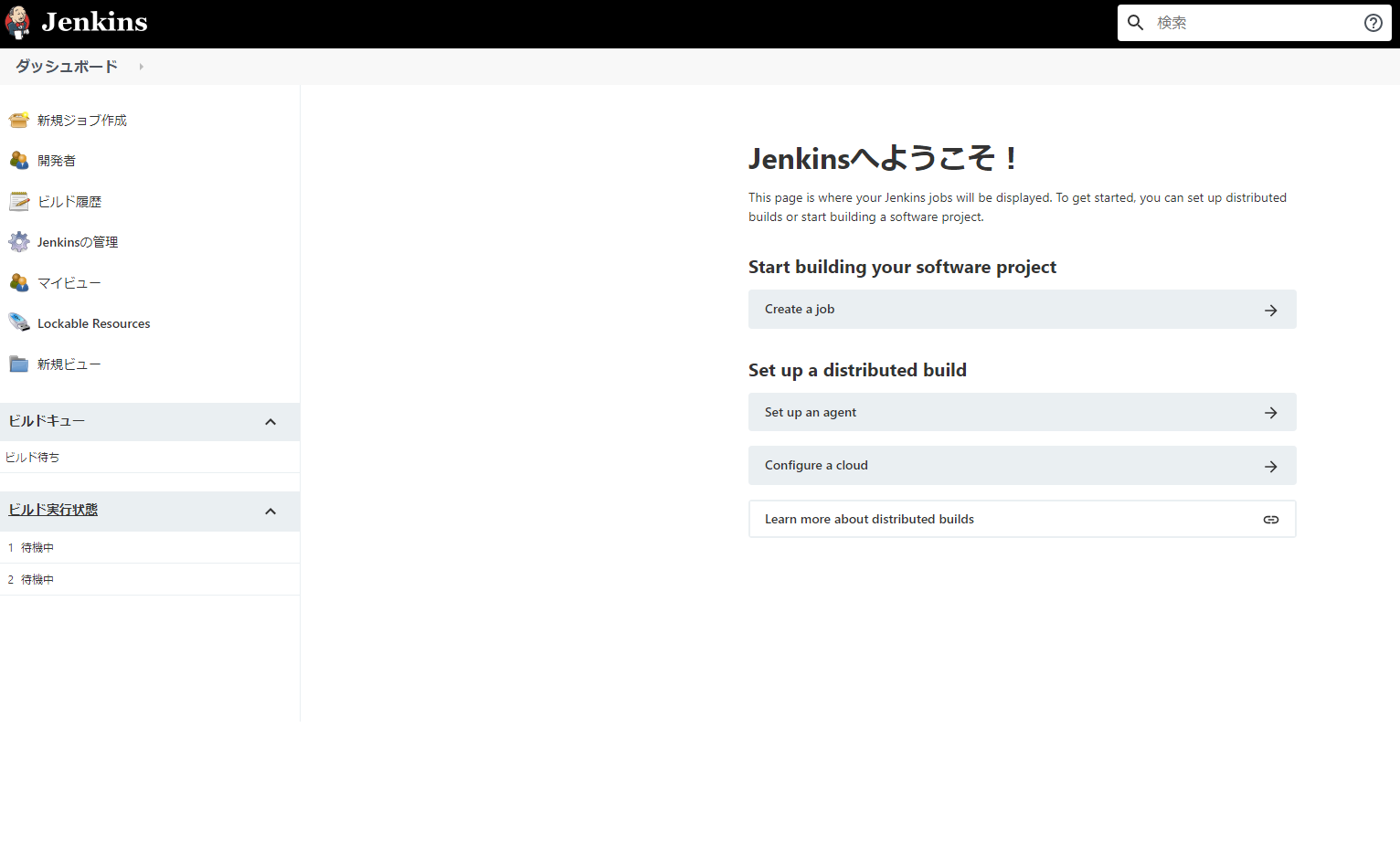
今回はここまでです。
次回移行どこかでdockerfileやdocker-composeを使ったjenkinsの構築を試してみたいと思います。