- 説明:GX Works3を用いたシンプルモーションユニットのシミュレーション手順について記載します。
- PLC:MELSEC iQ-RシリーズCPU
- シンプルモーションユニット:RD77MS4
操作手順
GX Works3を起動し、ツールバー上の[デバッグ]-[シミュレーション]-[システムシミュレーション]-[起動]を選択します。
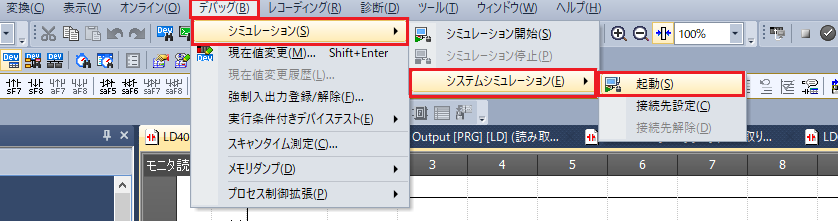
下図の通りGX Simulator3のフォームが表示されますので、システム追加ボタンをクリックして下さい。

下図の通りGX Simulator3 システム追加フォームが表示されますので、シミュレーション対象のプロジェクトファイルを選択し、OKボタンをクリックして下さい。
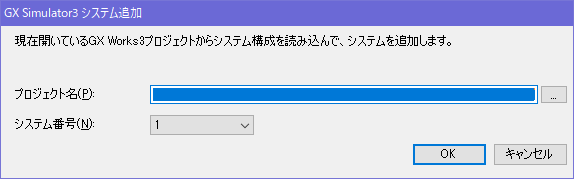
下図の通りGX Simulator3フォーム内にシミュレーション対象となるCPU及びシンプルモーションユニットの項目名が表示されますので、すべてのチェックボックスにチェックされるよう、System:1をクリックして下さい。そして、開始ボタンをクリックして下さい。

別ウィンドウで、下図の「SMM Simulator」が起動されることを確認して下さい。

次に、GX Works3のツールバー上の[デバッグ]-[シミュレーション]-[システムシミュレーション]-[接続先設定]を選択します。

下図の通りシミュレーション接続先設定フォームが表示されますので、自局CPUが選択されていることを確認し、接続ボタンをクリックして下さい。
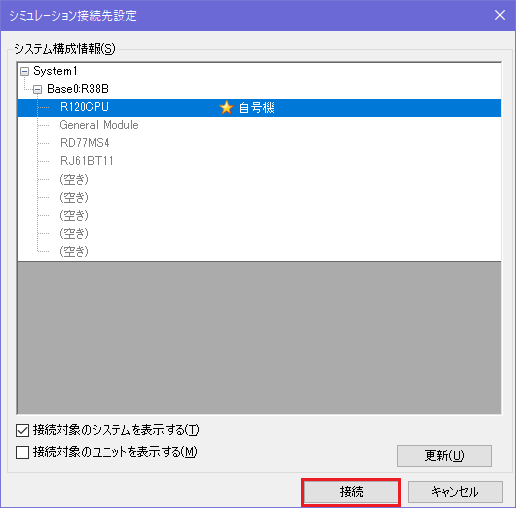
次に、GX Works3のツールバー上の[オンライン]-[シーケンサへの書込み]を選択します。
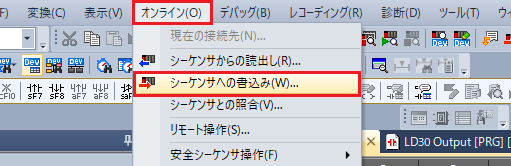
下図の通りオンラインデータ操作フォームが表示されますので、パラメータ+プログラムボタンをクリックして下さい。そして、フォーム下部の実行ボタンをクリックし、パラメータ+プログラムの書込みを実施して下さい。
- 注意: この時点ではシンプルモーションユニット設定にはチェックしないで下さい。
書込みを実行すると、下図(右)の通りシーケンサへの書き込みフォームが表示され、書込みの進捗が表示されます。書込みが完了すると、下図(左)の通り表示されますので、OKボタンをクリックして下さい。
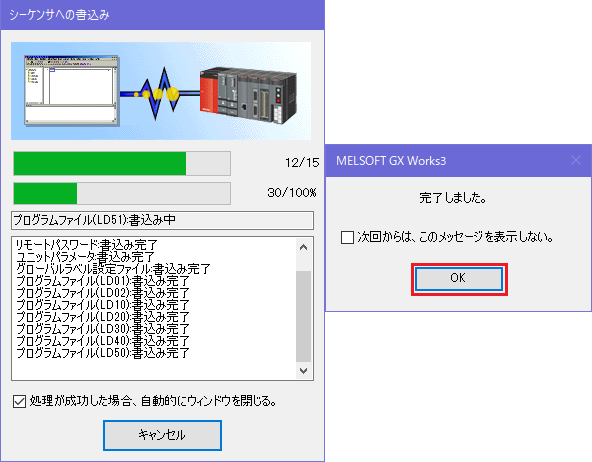
GX Simulator3を表示し、CPUのRESETボタンをクリックして下さい。エラーが解除されます。
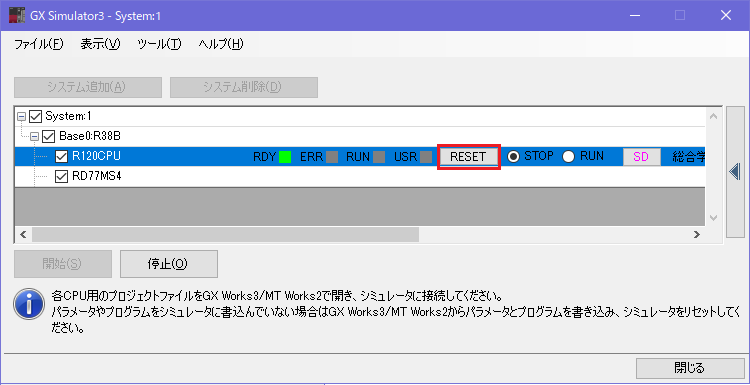
この時点ではシンプルモーションユニットのパラメータ設定が書きこまれていないため、再度シーケンサへの書き込みを行います。
GX Works3のツールバー上の[オンライン]-[シーケンサへの書込み]を選択します。

下図の通りオンラインデータ操作フォームが表示されますので、パラメータ+プログラムボタンをクリックして下さい。
次に、「シンプルモーションユニット設定」 の項目をチェックして下さい。
そして、フォーム下部の実行ボタンをクリックし、パラメータ+プログラムの書込みを実施して下さい。
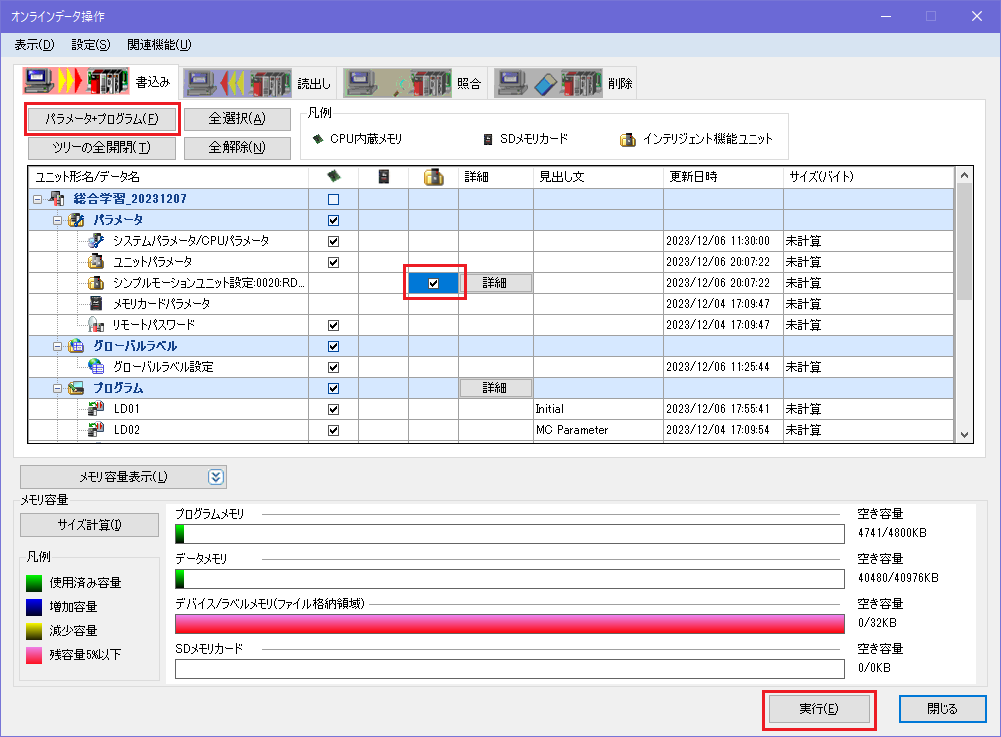
以下のフォームが表示されましたら、全てはいボタンをクリックして下さい。

書込みを実行すると、下図(右)の通りシーケンサへの書き込みフォームが表示され、書込みの進捗が表示されます。
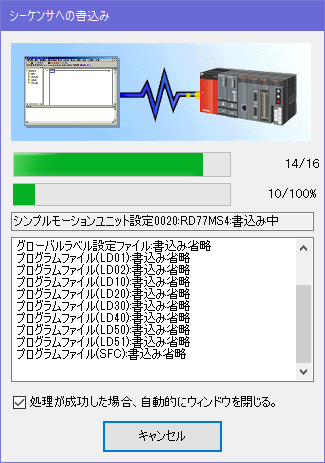
途中、下図のようなポップアップが表示されますので、はいをクリックして下さい。
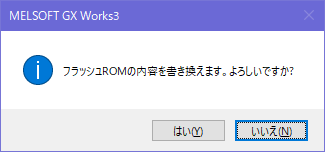
書込みが完了すると、下図の通り表示されますので、OKボタンをクリックして下さい。

GX Simulator3を表示し、CPUのRESETボタンをクリックしパラメータの反映を行って下さい。
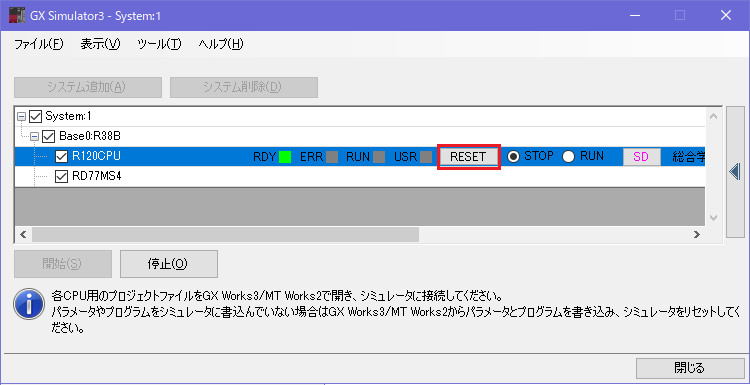
また、SMM Simulatorのエラーも解除されていることを確認して下さい。
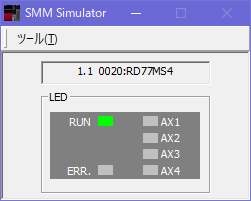
GX Simulator3を表示し、CPUのRUNボタンをクリックすると、プログラムが起動します。

まとめ
- GX Works3のシステムシミュレーション機能の操作方法を理解しておく必要がありました
