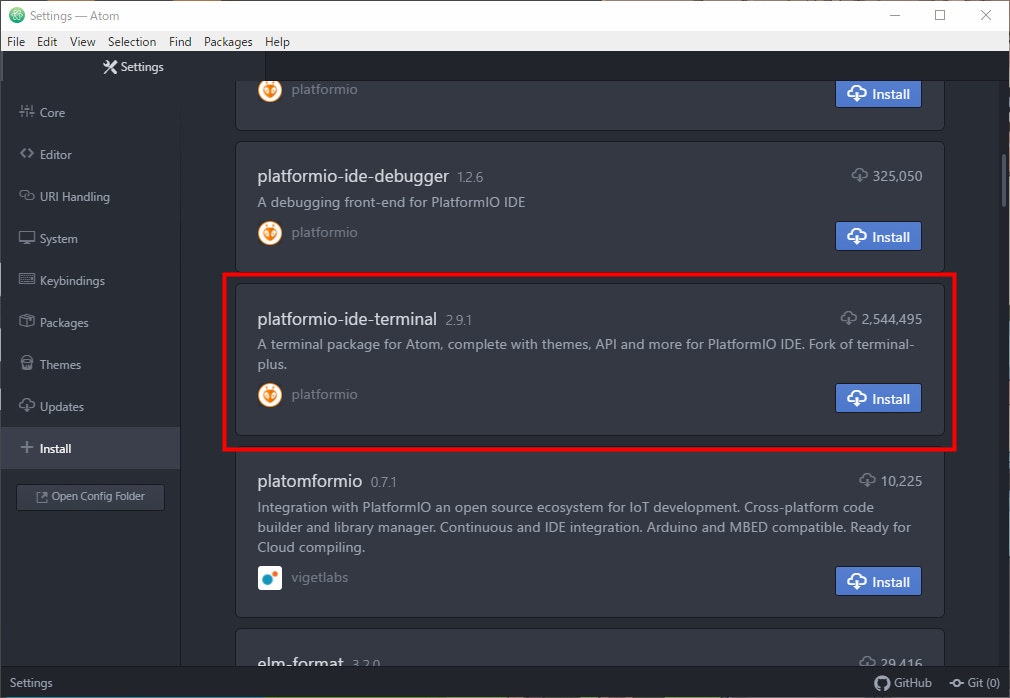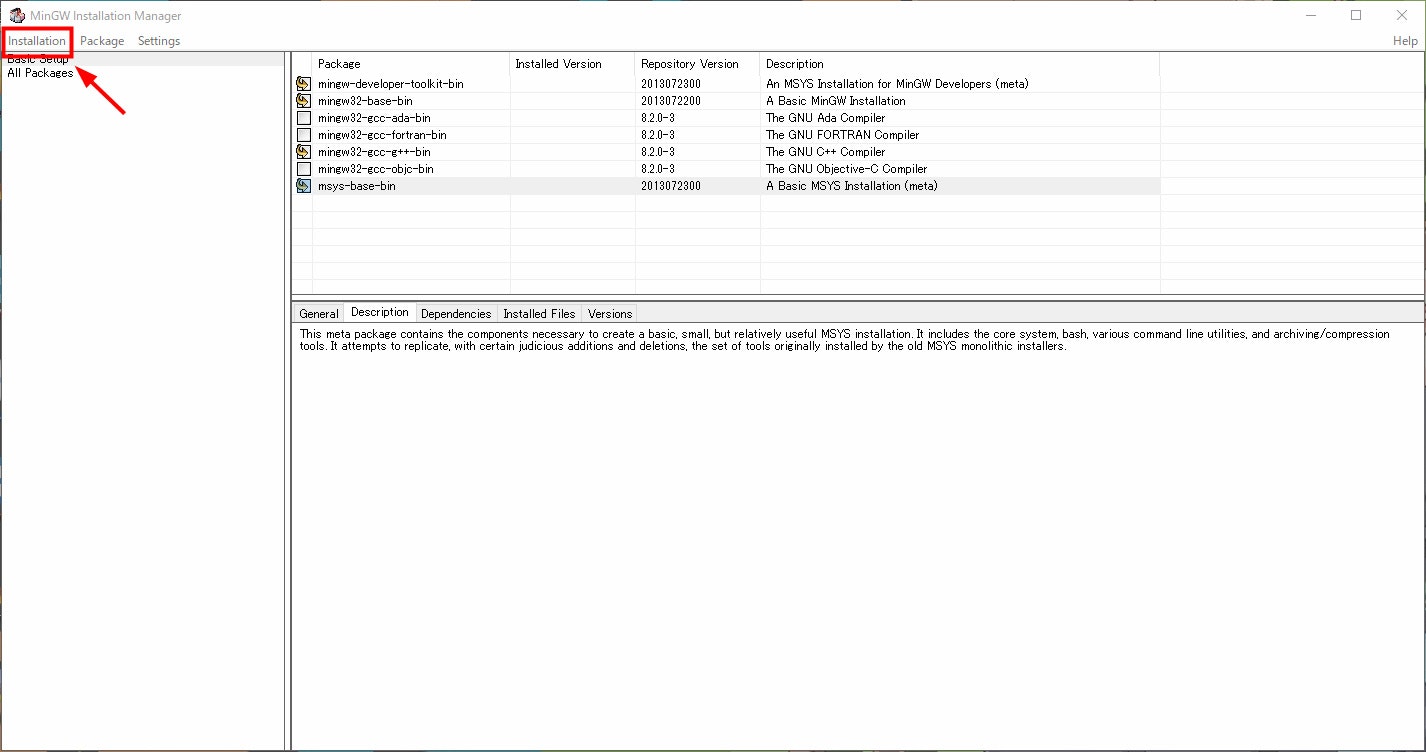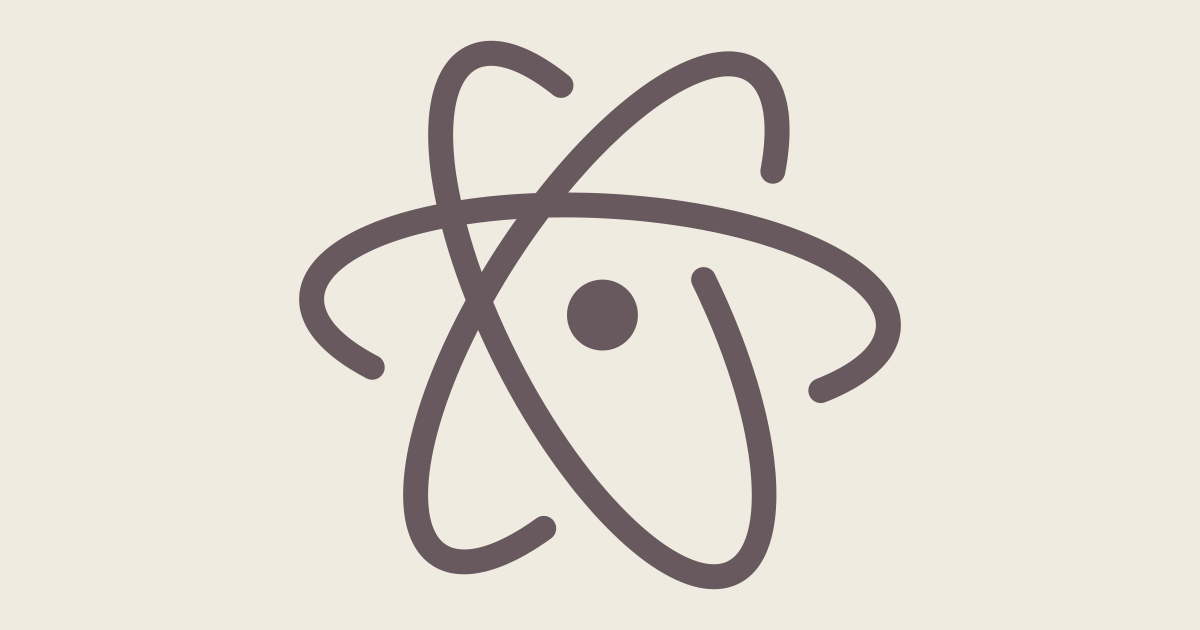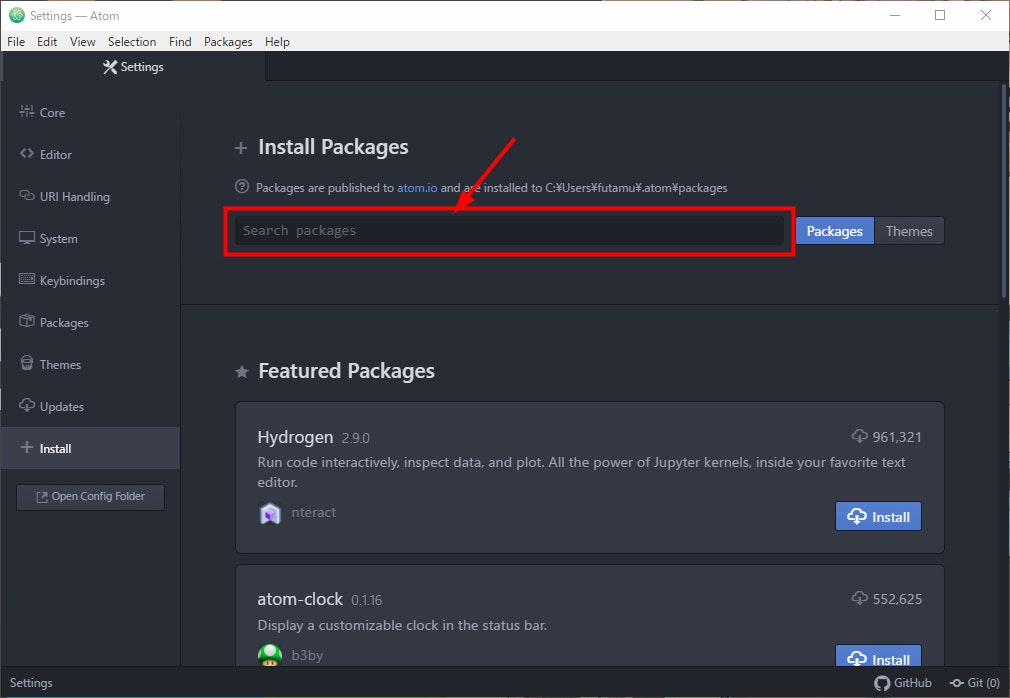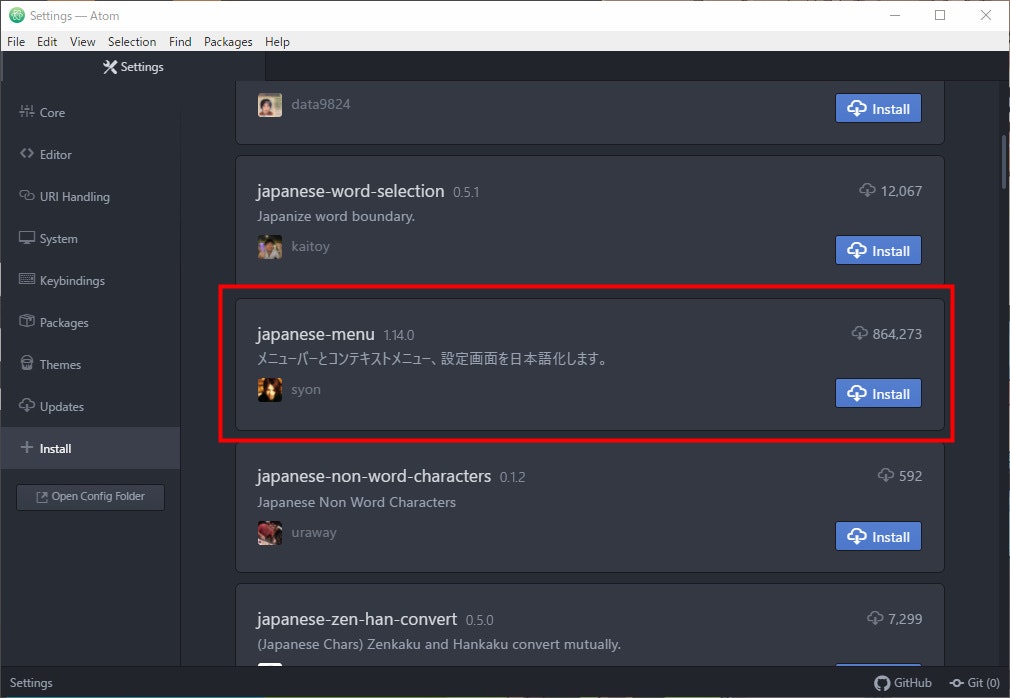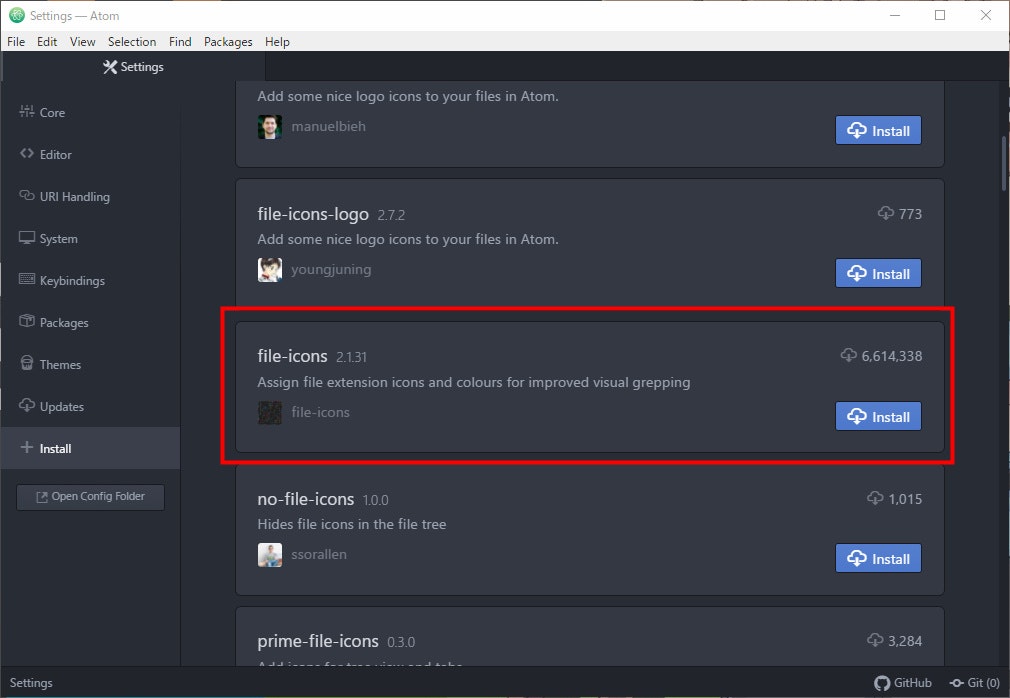GCCって何?
GNU Compiler Collection(グニューコンパイラコレクション)は、GNUのコンパイラ群である。
標準パッケージには C、C++、Objective-C、Objective-C++、Fortran、Java、Ada、Go のコンパイラ並びにこれらのライブラリが含まれている。
出典:Wikipedia
ざっくりいうと、C言語なんかのプログラムをコンパイルするのに必要なやつ。
GCCの導入
1.インストーラーの入手
-
MinGW公式サイトの赤枠で囲ったボタンをクリックしてインストーラーを入手します。

自動でダウンロードが開始するはずなのでダウンロード終了まで待ちます。
2.インストール開始
ダウンロード完了後に、インストーラーを実行すると、以下のようなウインドウが表示されます。
「Install」ボタンをクリックしてください。
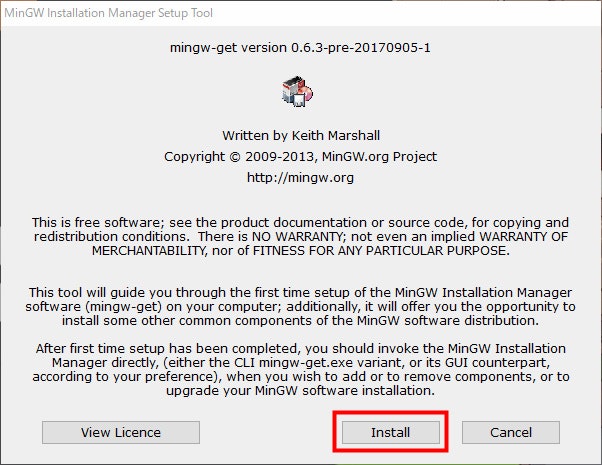
次のウインドウでは何も設定を変えずに「Continue」をクリックしてください。
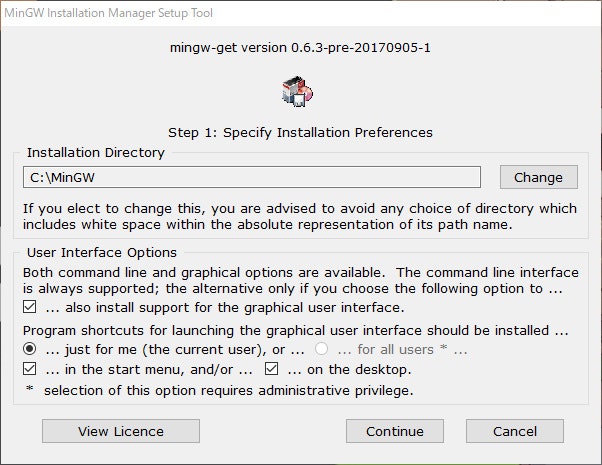
すると処理が始まりますので「Continue」ボタンがクリックできるようになったらクリックしてください。
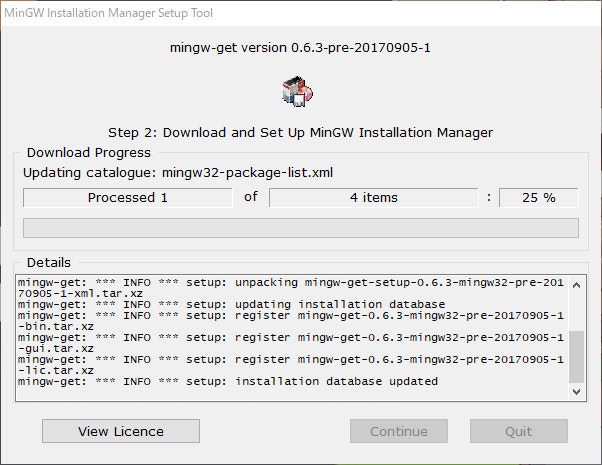

以下の画像のように4つの項目についてチェックを入れてください。
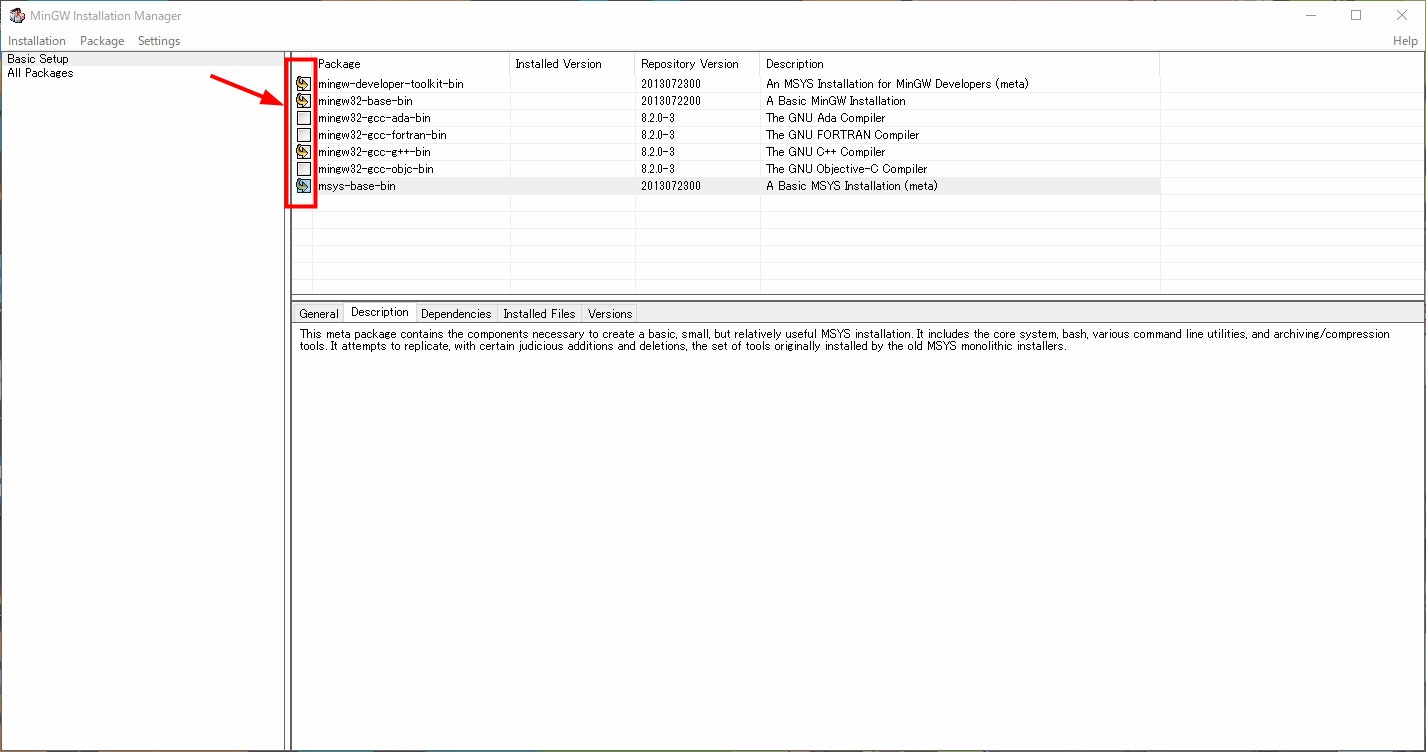
「Installation」⇒「Apply Changes」⇒「Apply」と進んでいってください。
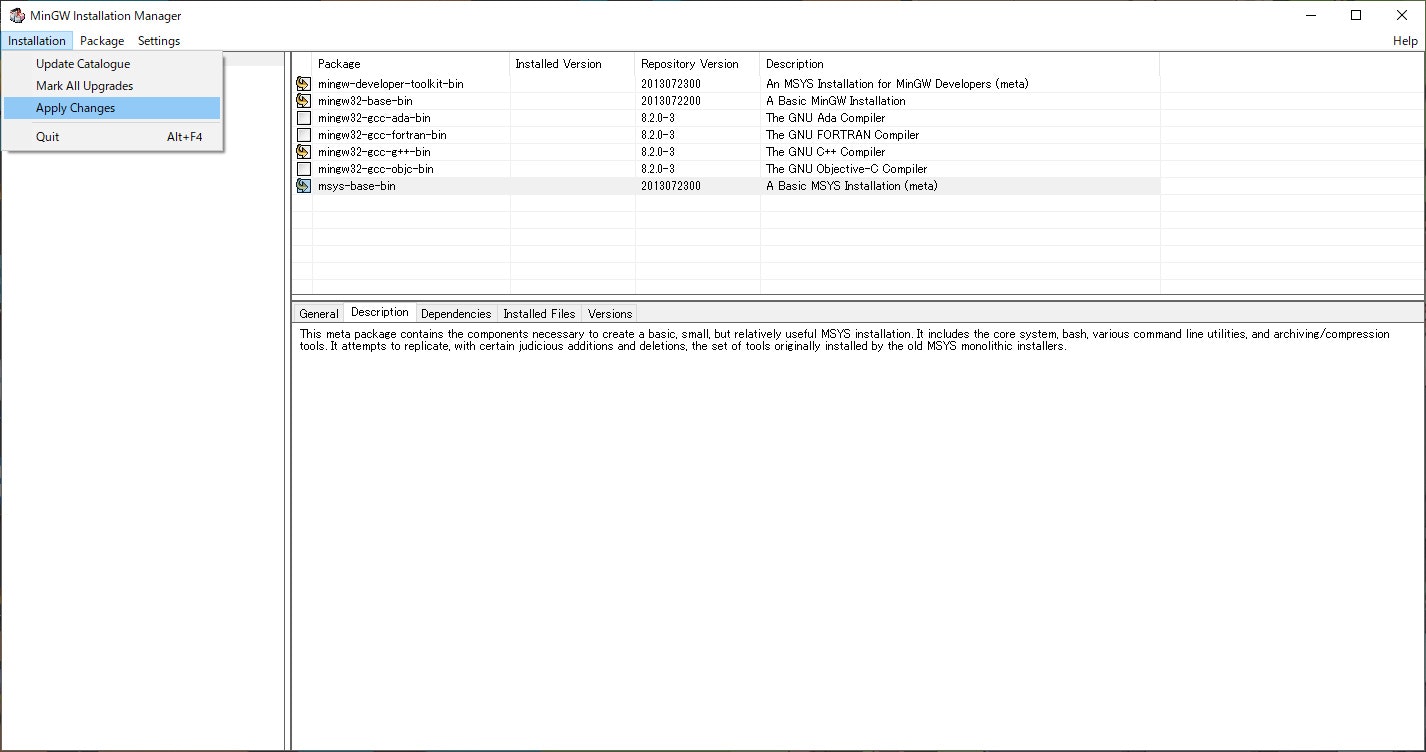

このようなウインドウが表示され、「close」ボタンが押せるようになったら「close」ボタンを押して終了です。
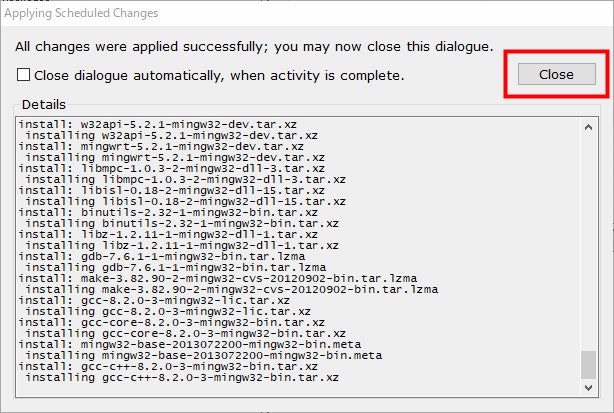
3.環境変数の設定
「コントロールパネル」⇒「システム」と開き、ウインドウ左端にある「システムの詳細設定」をクリックします。
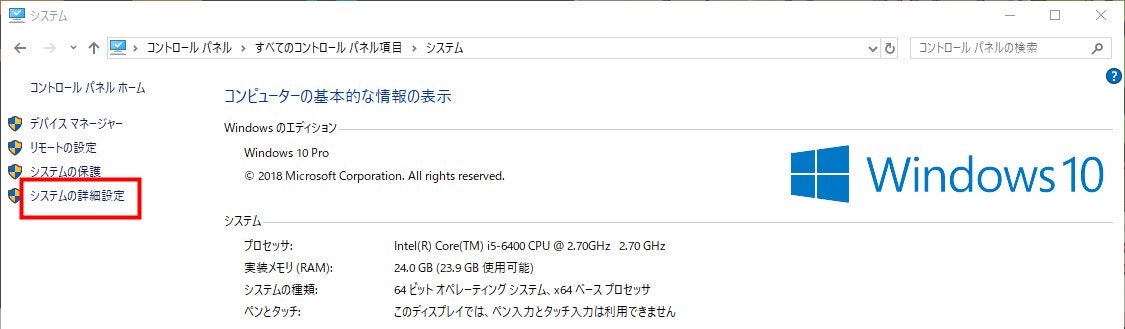
開いたウインドウの下の方にある「環境変数」というボタンをクリックします。

ここから先はむやみに編集や削除などを行わないでください。最悪の場合PCが起動しなくなる恐れがあります。
ウインドウ下半分の「システム環境変数」の中に「Path」という項目がありますので、選択して「編集」ボタンを押してください。
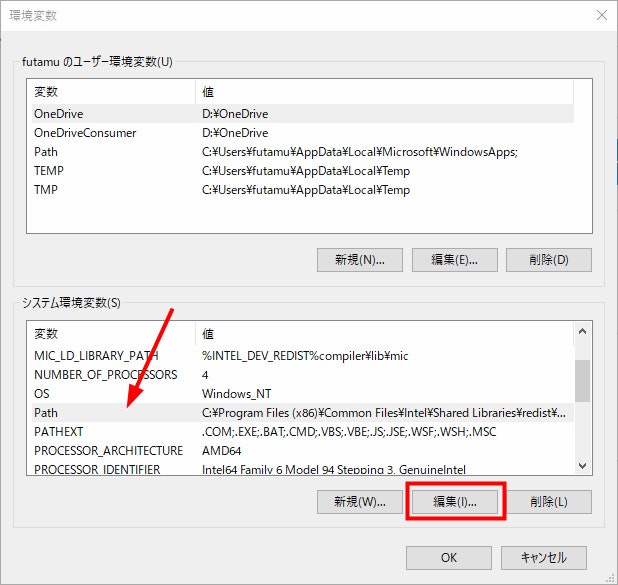
次に開いたウインドウの「参照」ボタンを押して先ほどインストールしたMinGWのbinフォルダを指定します。
MinGWインストール時に指示通りに進めていった場合、C:\MinGW\bin にあります

指定して「OK」ボタンを押して、以下のようになっていれば(インストール場所を変えている場合はそこへのパス)きちんとパスの設定ができているはずです。
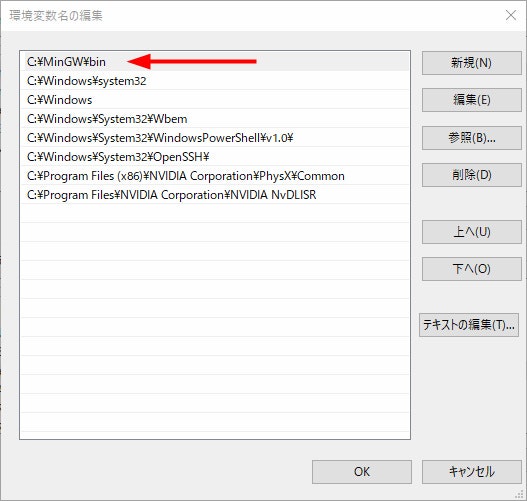
きちんと、設定できたかどうか確認するためには、コマンドプロンプトに gcc -v と入力し、以下のようにgcc version ~~と表示されれば成功です。何らかのエラーが起こる場合はどこかで設定を誤っていないか再確認して下さい。
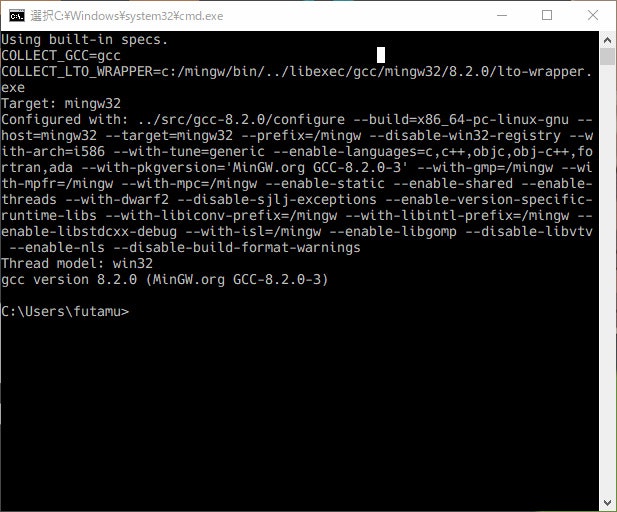
続いてはAtomの導入です。
Atomって何?
Atomはエディタの一種です。原子という意味の英単語なのですが、その名の通り、ロゴマークが原子モデルそっくりです。
このエディタは様々なパッケージ(プラグインのようなもの)が用意されており、自分好みにカスタマイズできます。VSCodeなどのエディタでもいろいろカスタマイズ可能ですが、そのあたりは個人の好みです。
Atomの導入
Atom公式サイトからインストーラーをダウンロードしてきます。
インストーラーを実行することでインストールが可能です。実行するだけでAtomのインストールが完了します。簡単です。
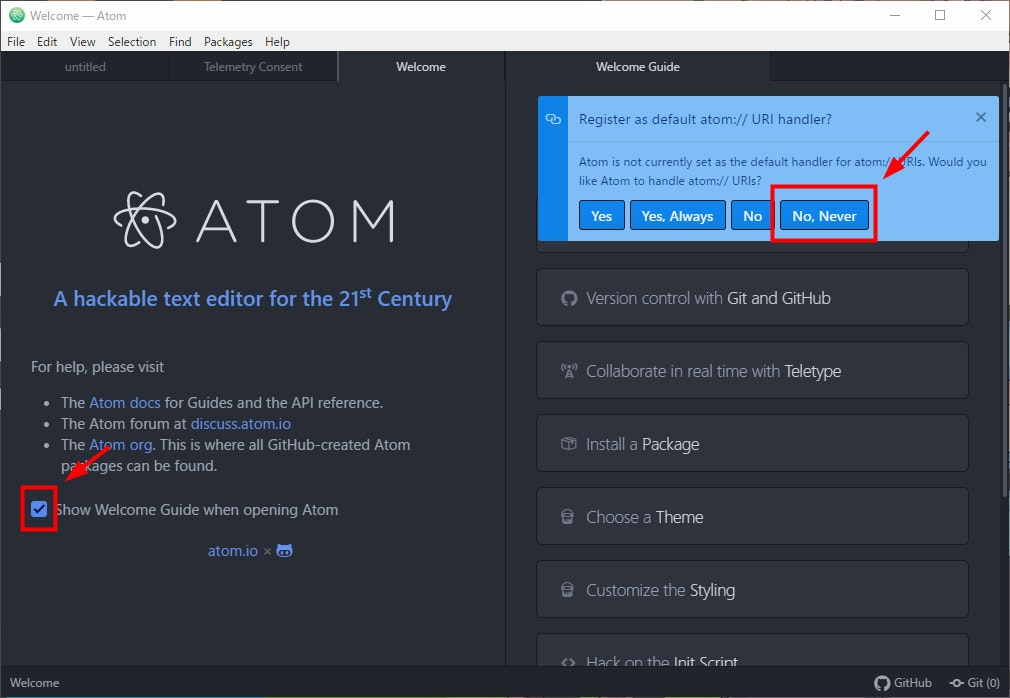
画像の左下の赤枠で囲んだチェックボックスのチェックを外して、右上の赤枠の「No,Never」をクリックしてください。毎回起動時に変なダイアログとかウインドウとかが出てこなくなるので、すぐに作業を始められます。
使い方
疲れたので雑に書きます()
1.どこかに作業用のディレクトリを作ります。
2.File⇒Open Folder..をクリック
3.先ほど作ったディレクトリを指定して開く
4.左側の「Project」ってところにフォルダがあるのでそのフォルダ名の左端の>をクリックして展開する(下向きの>になれば展開されてる)。
5.左側の「Project」の下のスペースで右クリックして「New File」をクリックしたり、Ctrl+Nとかすることで新規ファイルを作れます(Ctrl+Sとかで保存する際にファイル名は聞かれるので拡張子も含めて指定してあげてください)。
6.編集が終わったら保存してgccでコンパイルします。platformio-ide-terminalを入れている方はウインドウ左下の「+」ボタンをクリックすると作業ディレクトリにいる状態でターミナルが開きます。入れてない方はコマンドプロンプトとか開いて作業ディレクトリまで移動してコンパイルしてください。
-追記2019.04.15-
platformio-ide-terminalを使用している方向け
UTF-8で書かれたファイルを実行した場合、文字コードの違いによって文字化けが発生するようなので、ターミナルを開いたあと、chcp 65001というコマンドを実行してください。新しくターミナルを開いたあとは毎回行ってください。
※ここで言う新しくターミナルを開くとは、ウインドウ左下の「+」ボタンをクリックして開くことです。一度格納したものを再度開く際にはこの動作は不要です。
もしくは、「Packages」→「platformio-ide-terminal」→「Settings」と進んで行き、「Core」という項目の、「Auto Run Command」というところにchcp 65001を追記してください。こうすることで、ターミナル起動時に毎回このコマンドが自動実行されます。
その他の文字コードについてはこちらのサイトの「Identifier」の項目を参照してください。数字部分をご自身の環境にあった数字に読み替えてください。
例)Shift-JIS→932
-追記終-
2回目以降開く場合は2,3の手順を行うことでディレクトリが開けますのであとは必要に応じて4~6の手順を行ってください。
この部分は後程加筆修正します。
パッケージの導入方法
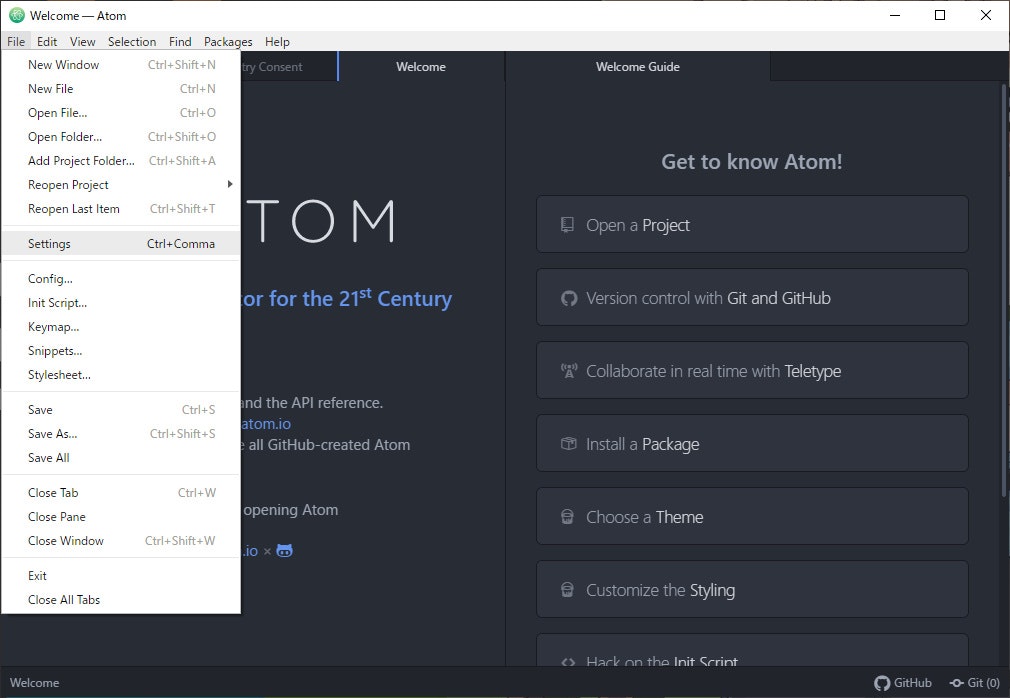
File⇒Settingsをクリックすると、以下のような画面が出てきますので、その中の「install」をクリックしてください。
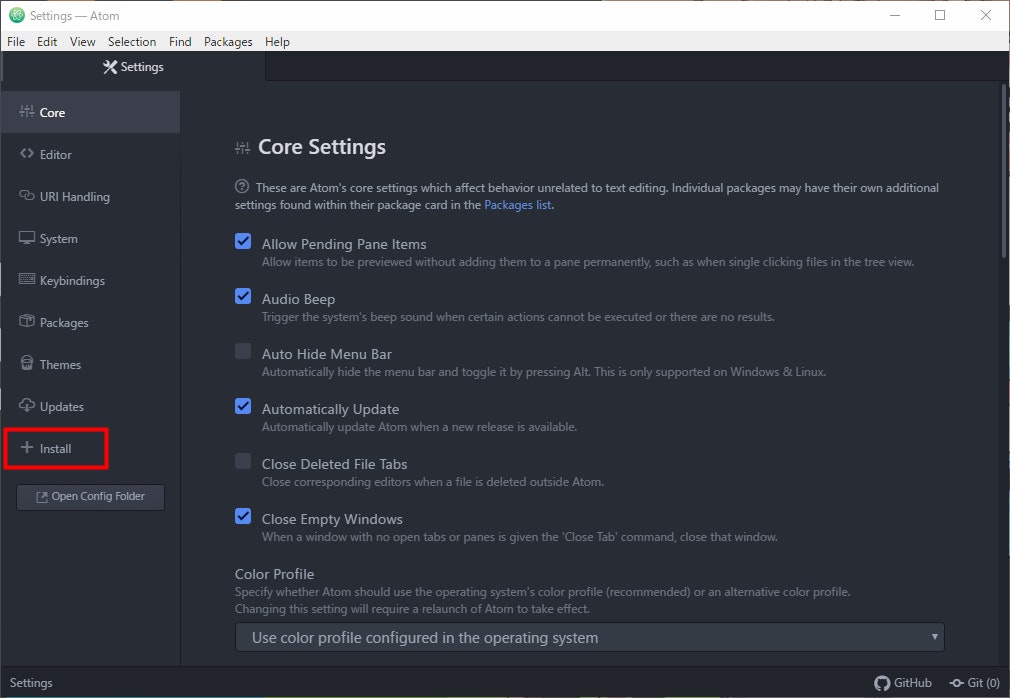
このようにずらっと出てきますので、インストールしたいパッケージの「install」ボタンをクリックしてインストールしてください。

おススメパッケージ
1. japanese-manue
2. platformio-ide-terminal
Atomでターミナル(端末ウインドウ)を使うことができるようになります。いちいちコマンドプロンプト(ターミナル)とAtomを行ったり来たりしなくていいようになります。使い方は全く同じなのでこれがあると便利です。