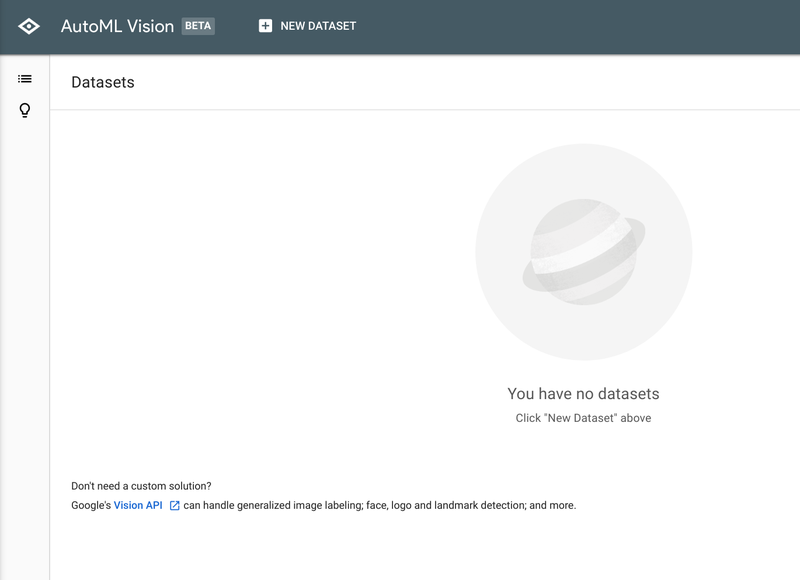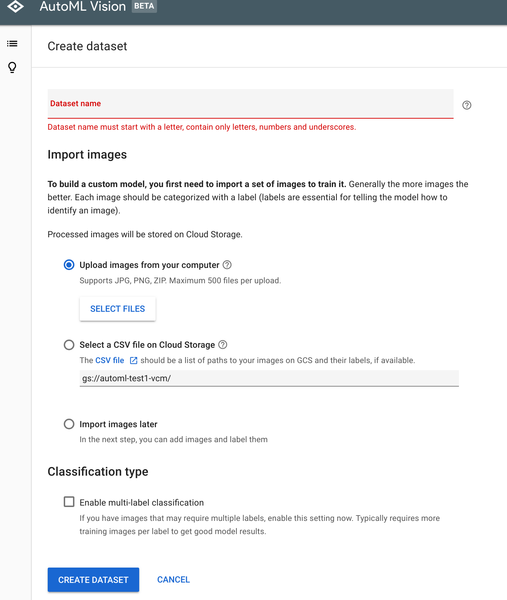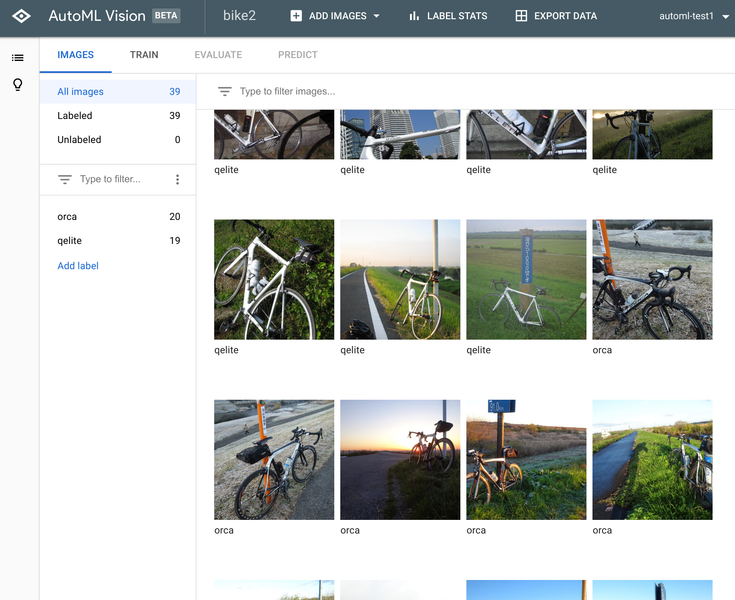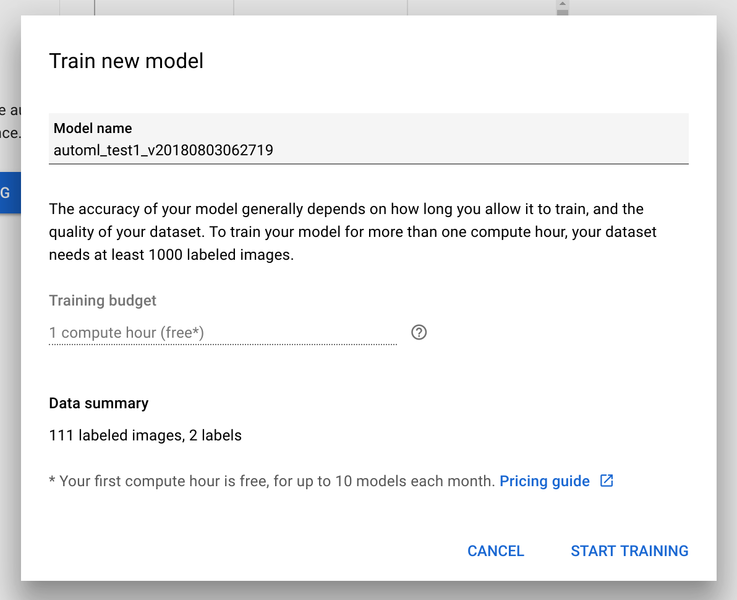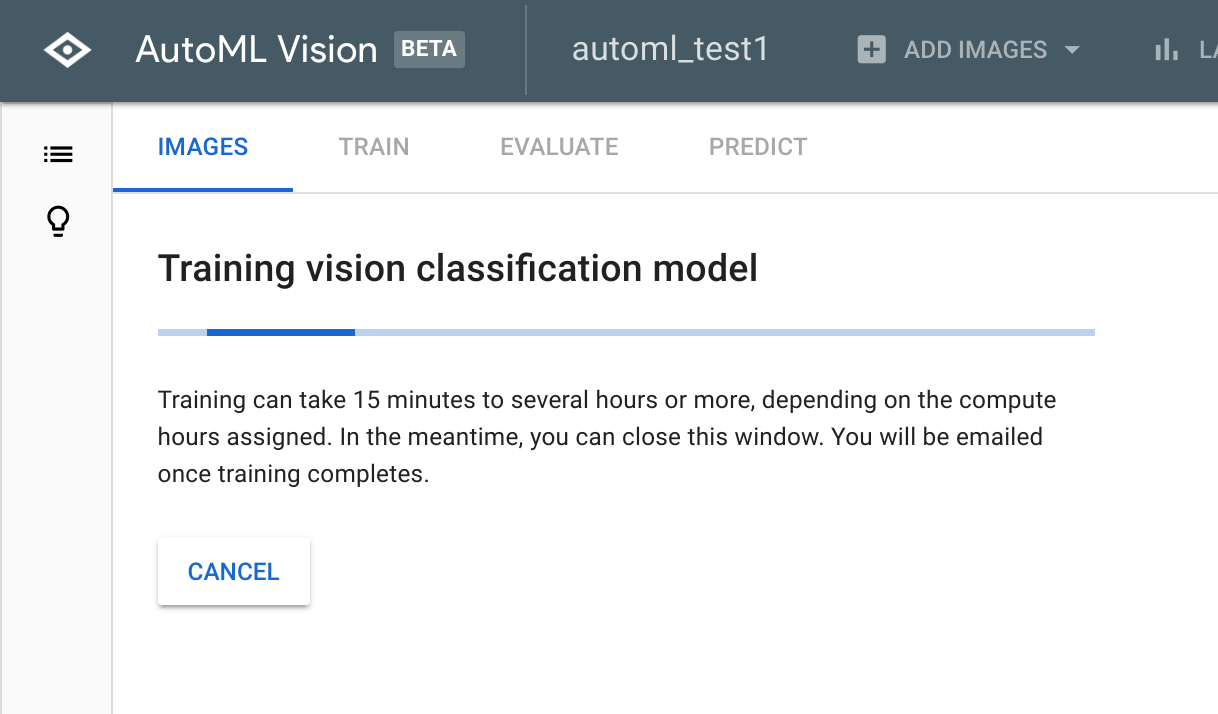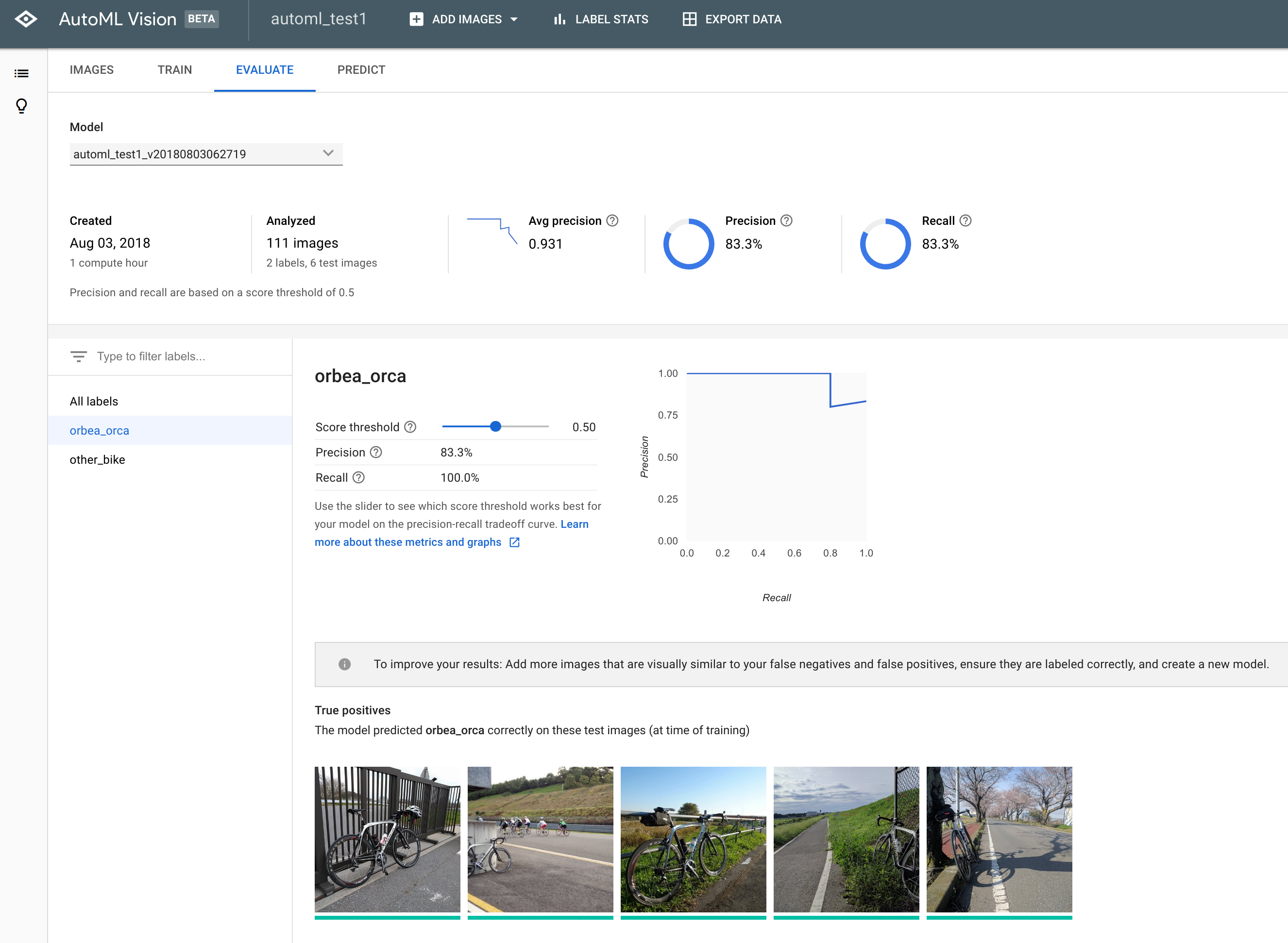機械学習の知識をあまりもたないエンジニアでも使えるMLというふれこみのGoogle Cloud AutoML。
まさに私にぴったり、ということで使ってみました。
結論から言いますと使ってみただけで、活用には程遠いのですがご参考まで。
準備
まずはGoogle Cloud Consoleにアクセス。
https://console.cloud.google.com
まだであれば支払いを有効にしてメニューの一番下にある人工知能カテゴリのVISIONを選択します。
これがAutoML Visionです。
シンプルイズベストなページですね。
AWSならチュートリアルに導かれるところですが、あれはチュートリアルと普段の操作で違いがあるという問題もあるので甲乙つけがたいところです。個人的にはこのシンプルさが好きです。
学習データをアップロードする
はい。機械学習っぽくなってまいりました。
画像ファイルを追加するために、上の方にある +NEW DATASET をクリックします。
学習に必要なデータセットを作成する方法として、zipで固めてあげる、Cloud Storageに上げたデータと紐付いたcsvをあげる方法があるようです。
ここでは、zipで固めて上げてみます。
注意として、最低でも2ラベル分の画像を含める必要があるようです。
この辺なぜなのか機械学習に疎い私にはよくわかりません。
わかりませんが、趣味の自転車の画像をあげてみます。
zipの中身はこんな感じです。
data/
+ orca/ -- ラベルになる
+ image1.jpg
+ image2.jpg
+ image3.jpg
.
.
+ qelite/ -- ラベルになる
+ image1.jpg
+ image2.jpg
+ image3.jpg
.
.
画像が格納されるディレクトリ名がラベルとして使用されるということで、ラベルごとに画像を別けて格納します。
ちなみにorcaは現在の愛車。qeliteは事故で廃車となった過去の愛車です。南無。
学習する
アップロード後、ボタンをポチポチと押していくと学習が開始されます。
コストに関して怖い感じのメッセージが表示されますが、100枚程度の画像なら15分くらいで終了する印象。
無料枠の範囲内です。(多分)
しばらく腹筋していると完了します。
テストする
学習したモデルをその場でテストできる!
という嬉しい機能までついております。
上部タブのPREDICTから実行できます。
今回はラベルごとに20枚程度と学習に用いたデータが少なすぎるためか、実用的な精度は出ていない感じですが、操作の簡単さ、APIでの呼び出しやすさなど、十分に将来性を感じました。
BigQueryで機械学習できるBQMLなんかもでてきてますし、どんどんMLが身近になってきていますね!