はじめに
グラフを作成する際、グラフ形式や各種プロパティを設定してデザインし、そのデザインしたグラフを使い回したい時があります。
PowerPointを使い慣れている私が、使い慣れていないGoogleスライドでそれをやろうとした時に、
Googleスライドではグラフのソースデータがコピーされず少しつまづいたので、解決方法をメモしておきたいと思います。
つまづいた点
PowerPointでは、グラフをコピーするとソースデータもコピーされます。

ところがGoogleスライドでは、グラフをコピーすると、コピー元グラフのソースデータを共有する形になります。つまり、同じソースデータのリンクを参照することになり、コピー先のグラフのソースデータを編集すると、コピー元のグラフにも反映されてしまいます。この点がPowerPointと異なるので注意が必要です。

ソースデータをコピーする方法
PowerPointと同じように、Googleスライドでグラフとソースデータコピーし、コピー元のグラフに影響を与えないようにする方法を記載します。
ソースデータファイルの保存場所を把握する
まず、Googleスライドで新規にグラフを作成した場合に、グラフのソースデータがどこに保存されるのかを知っておく必要がありますが、グラフの作成方法によって最初の保存場所は異なります。
グラフ形式を選択して作成した場合
グラフを作成する際、「挿入」-「グラフ」メニューから任意のグラフ形式を選択してスライドにグラフを挿入した場合は、挿入したグラフのソースデータがGoogleスプレッドシートで自動作成され、デフォルトでGoogleドライブの「マイドライブ」に保存されます。
ファイル名はデフォルトで「スライド名 - 横棒グラフ 1」のように命名されています。
※チームで共有するGoogleスライドを作成する場合は、ソースデータファイル名を明示的な名称に変更し、保存場所を共有フォルダに移動することをおすすめします。
任意のスプレッドシートから作成した場合
グラフを作成する際に、「挿入」-「グラフ」メニューの「スプレッドシートから」を選択してグラフを挿入する場合は、任意のGoogleドライブの場所を指定してソースデータを挿入するので、当然ソースデータの保存場所は任意の場所になります。
グラフを指定してソースデータファイルの場所を確認する方法
グラフの右上にある「リンクされたグラフのオプションメニュー」からソースデータを開きます。

Googleスプレッドーシートでソースデータが表示されるので、「ファイル」メニューの「詳細」を選択すると、保管場所が表示されます。

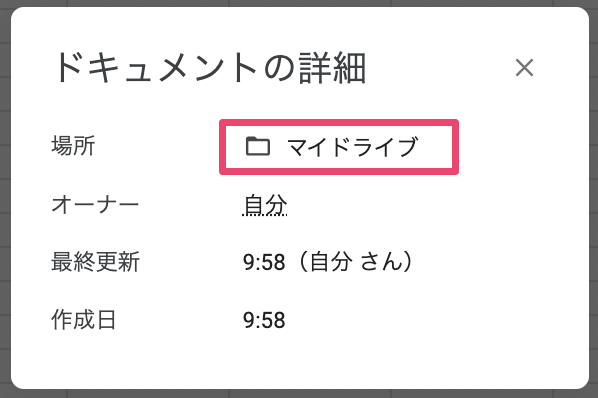
コピー元グラフのソースデータファイルをコピーする
ここまでに記載した内容から、コピー元グラフのソースデータファイルの保存場所を把握することができたと思いますので、そのソースデータファイルをコピー先グラフ用にコピーします。
コピー先グラフを作成する
「挿入」-「グラフ」メニューの「スプレッドシートから」を選択し、コピー先グラフ用に作成したソースデータファイルを選択して挿入します。ソースデータファイルには、グラフの形式や設定などのグラフのデザインも保存されているので、これでソースデータごとグラフをコピーすることできました。
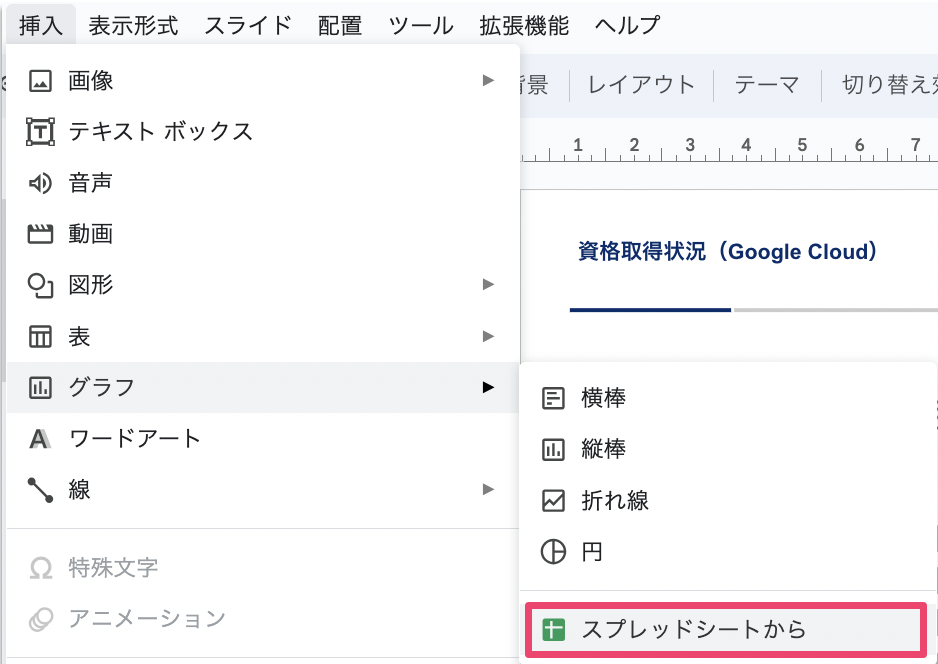
おわりに
PowerPointに慣れていることもあり、中々Googleスライドに変えることに踏み切れずにいましたが、PowerPointのままGoogleドライブにアップロードして共有していると、体裁が崩れたり共同編集できないということもあったので、ようやくGoogleスライドに踏み切りました。PowerPointとgoogleドライブの機能差などネット上にたくさん記事が共有されていますが、グラフのソースデータのコピー方法がパッと出てこなかったので今回記事にしました。同じようにつまづいた方のコスト削減になれば幸いです。