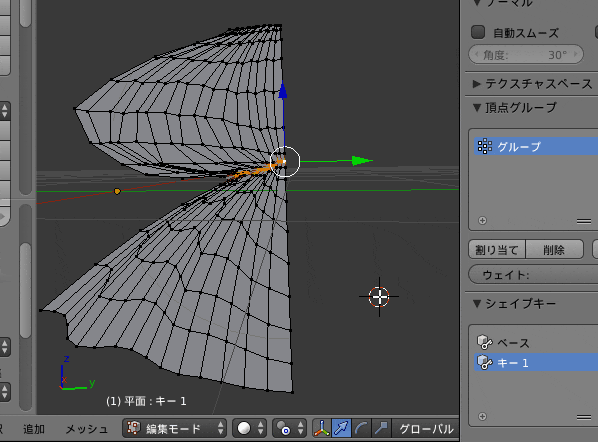下記のURLのまとめが秀逸だと思いますが、私の知能だと二つを組みわせて見ないと理解できなかったのでメモしてみます。
なぁんかしよ~:Blender 2.63a SL用 カーテン : https://goo.gl/q8Cjef
cloth and shape keys in blender 2.5 - YouTube : https://goo.gl/GckjHA
ちょっとグダグダ書きます。
ここでミソ(だと思うの)が、
a・オブジェクトデータのグループ選択
b・頂点をs(縮小)により縮小させるやり方。
理屈がわかると「あぁそういうことね」という感じでしょうが
理解できるまで時間がかかると思います。
とりあえず説明してみます。
カーテンらしい引っかかりのあるシワを頂点制限で表現しようという試みです。
具体的にいうと、現実のカーテンですが布の上の部分が一定間隔で留められていると思います。
それと、真ん中の部分はカーテンタッセルでまとめてる部分の表現ですね。
これをaのやり方でグループ化してみました。(シワを表現したいだけでなので適当で良いですね※何をもって適当なのかわかりませんが、ままりこの頂点を適当に打ってると最終的にできるシワに差異が生まれてきます。)
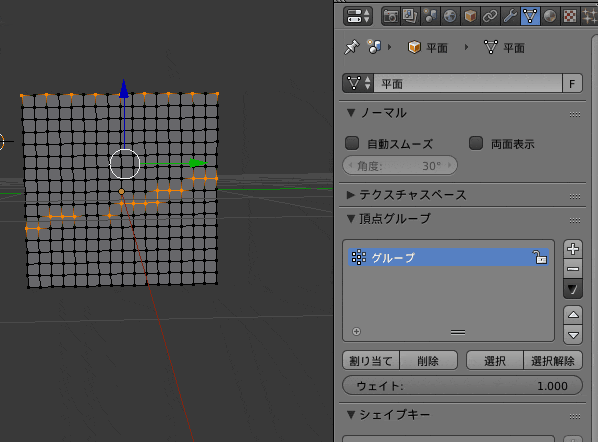
選択した頂点は頂点グループの項目で「適応」を押しておけば、あとから選択・解除が簡単にできて便利です。
次に、編集からオブジェクトに切り替えて、シェイプキーの+を二回押してみます。
また編集に戻り、カーテンがしまった状態を作り出してみたいと思います。まずは上辺の方から。
コツですが、まずビボットポイントをアクティブ要素に、プロポーショナルモードをスムーズにします。
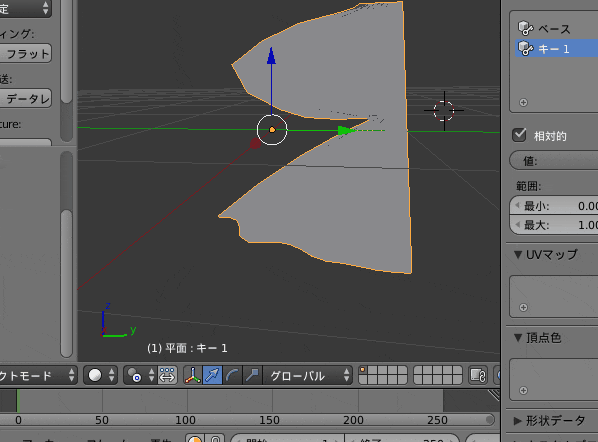
それで、一番右の頂点をshift+右クリック2回を押して、少し離れた所でs(縮小)を押せば細かく頂点の間隔を調整できるかと思います。
右側からカーテンを閉めていく感じですかね。
これで頂点移動の下準備はできました。
オブジェクトモードに戻ってシェイプキーの値を移動したらまるでカーテンがしまっているように動くかと思います。
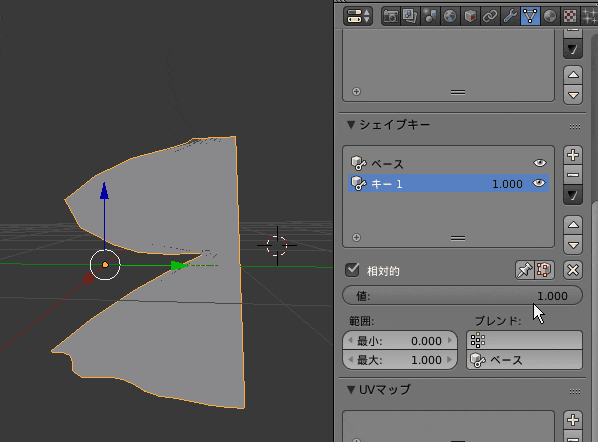
本題
さて、ここでやっとこの組み合わせの意味をようやく説明できます。
要するに物理演算中に(布の物理演算)シェイプキーも同時に動かしてリアルな布のシワを作ってみようというわけです。
ピン留めをチェックして先ほどグループ化したグループを選択しないと布が落ちていきますので気をつけてください。
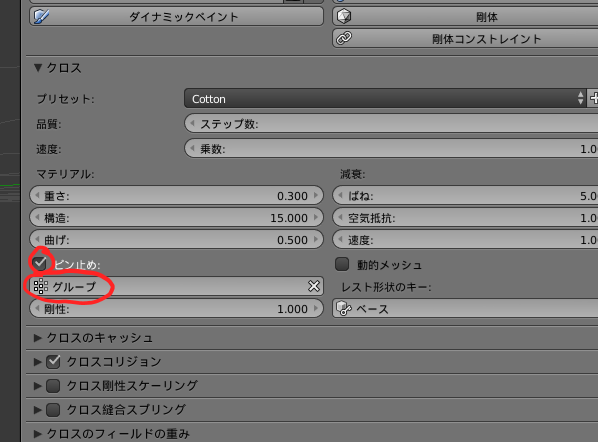
こんな感じで動かすわけですね。
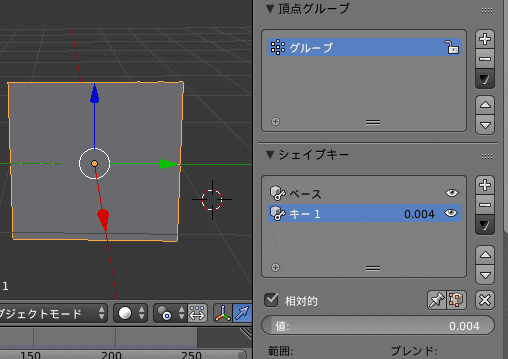
(ちょっと、真ん中の頂点を適当にし過ぎたせいかシワが不自然ですが・・・)
物理演算が始まるときは当然布は開いていないといけません。
っとういことは値は0.000の状態にしないといけないわけです。
ベイクしてない状態で、演算が戻ったときシェイプキーの値が例えば1.00の状態だと望むべき形にならなくなるので、当然
シェイプキー0.00の状態ではじめのフレームから演算やり直しです。
いい演算ができたら、ベイクしてモディファイアーでクロスの結果を適応しましょう。
演算結果適応の詳細は
http://qiita.com/funsui/items/2fd67d5c0510a3db3c80
で。
シェイプキーが入ったままだと演算結果は保存できないので、
オブジェクトモードに戻ってシェイプキーは二つとも消しておく必要があります。