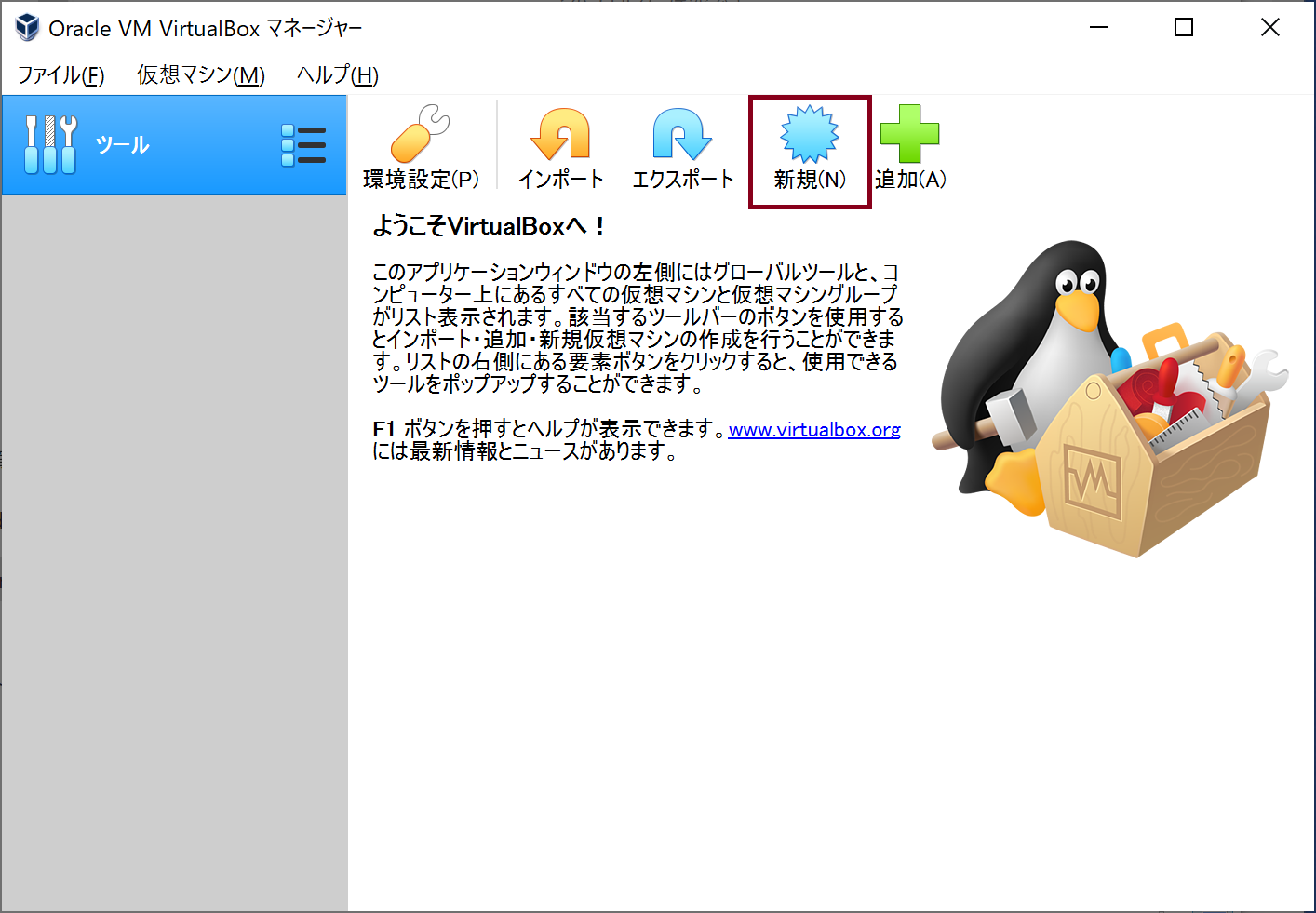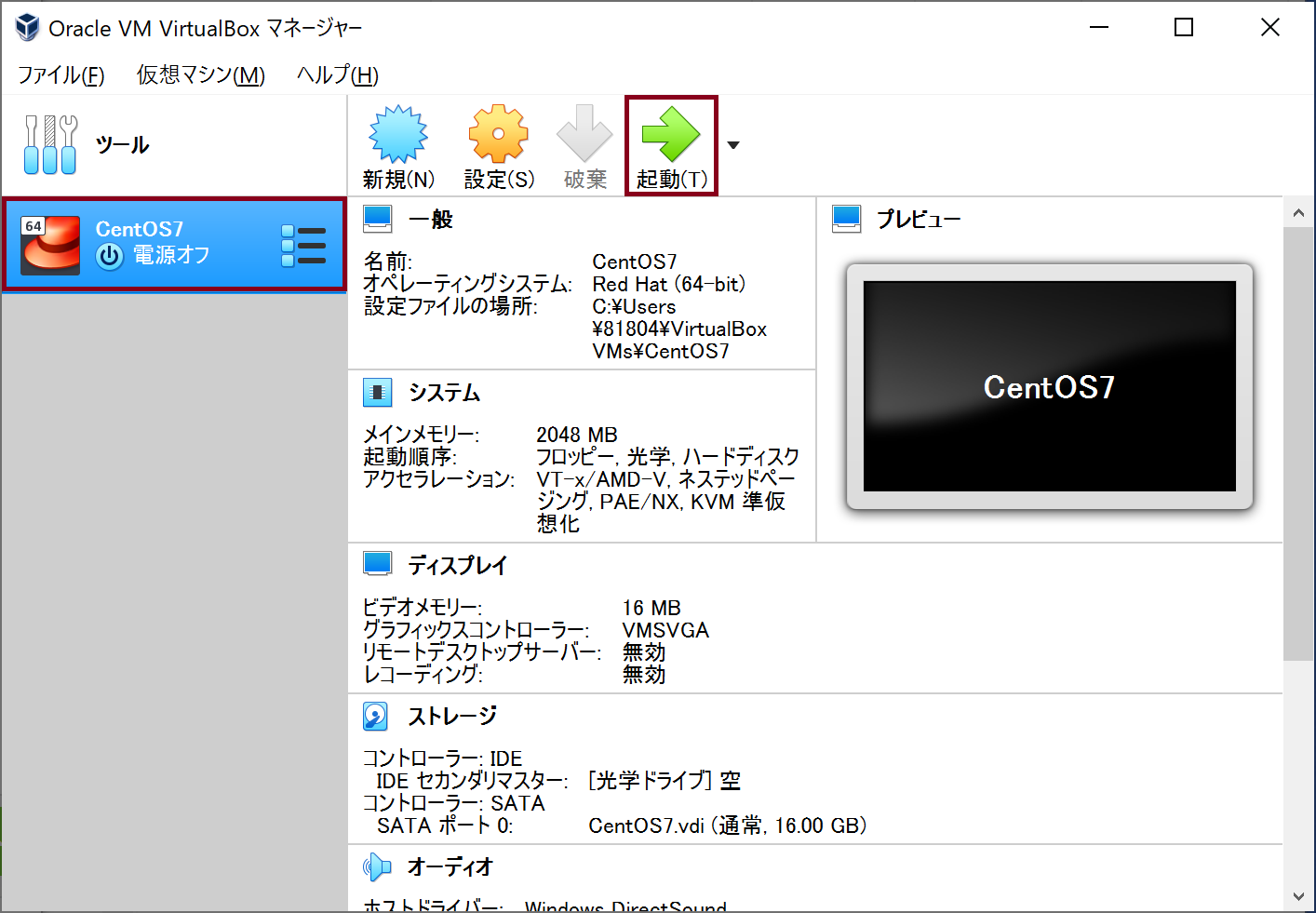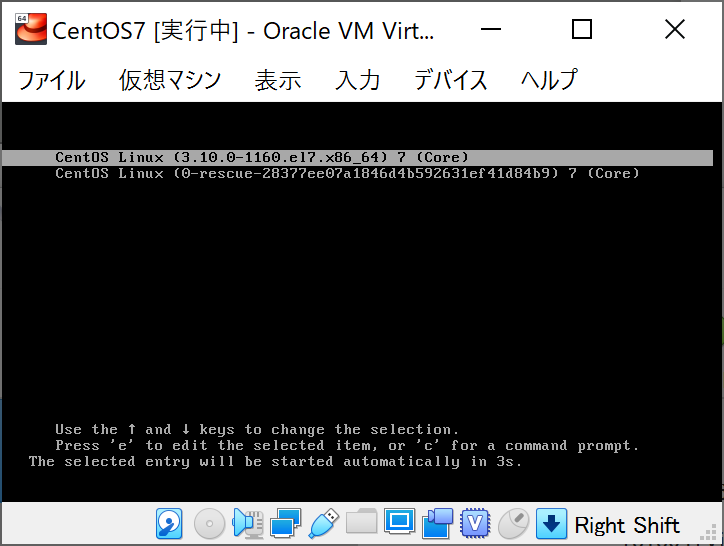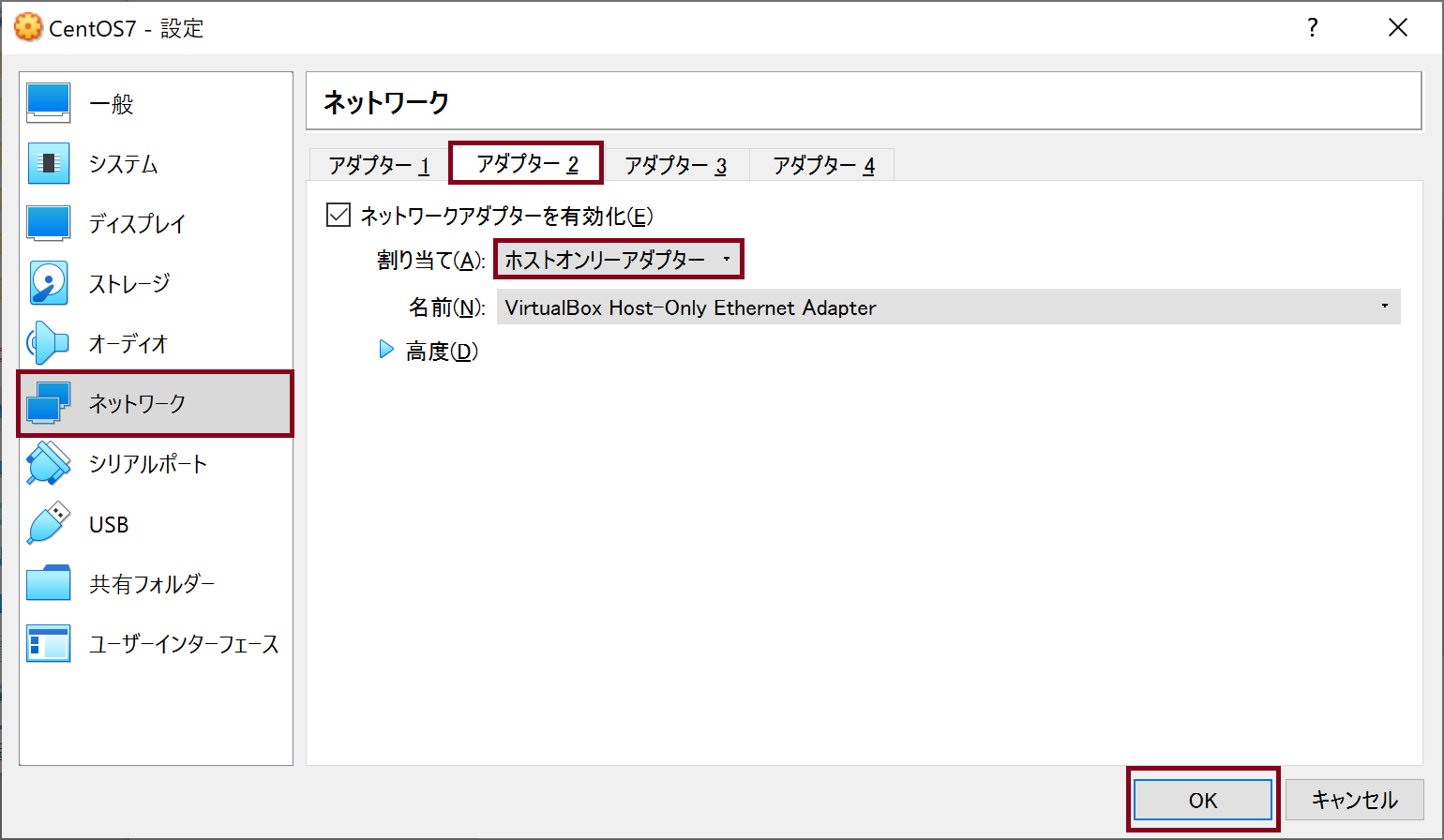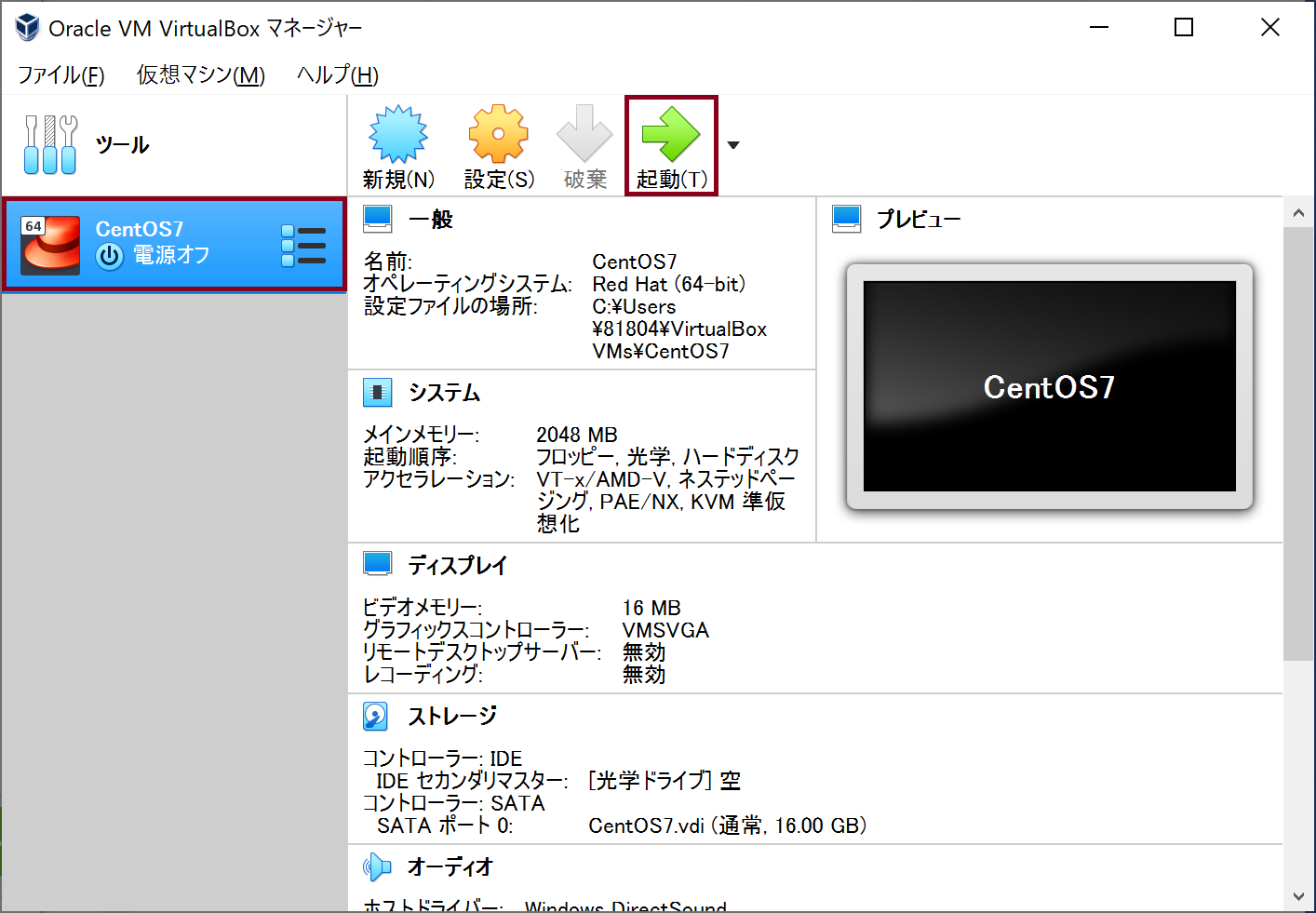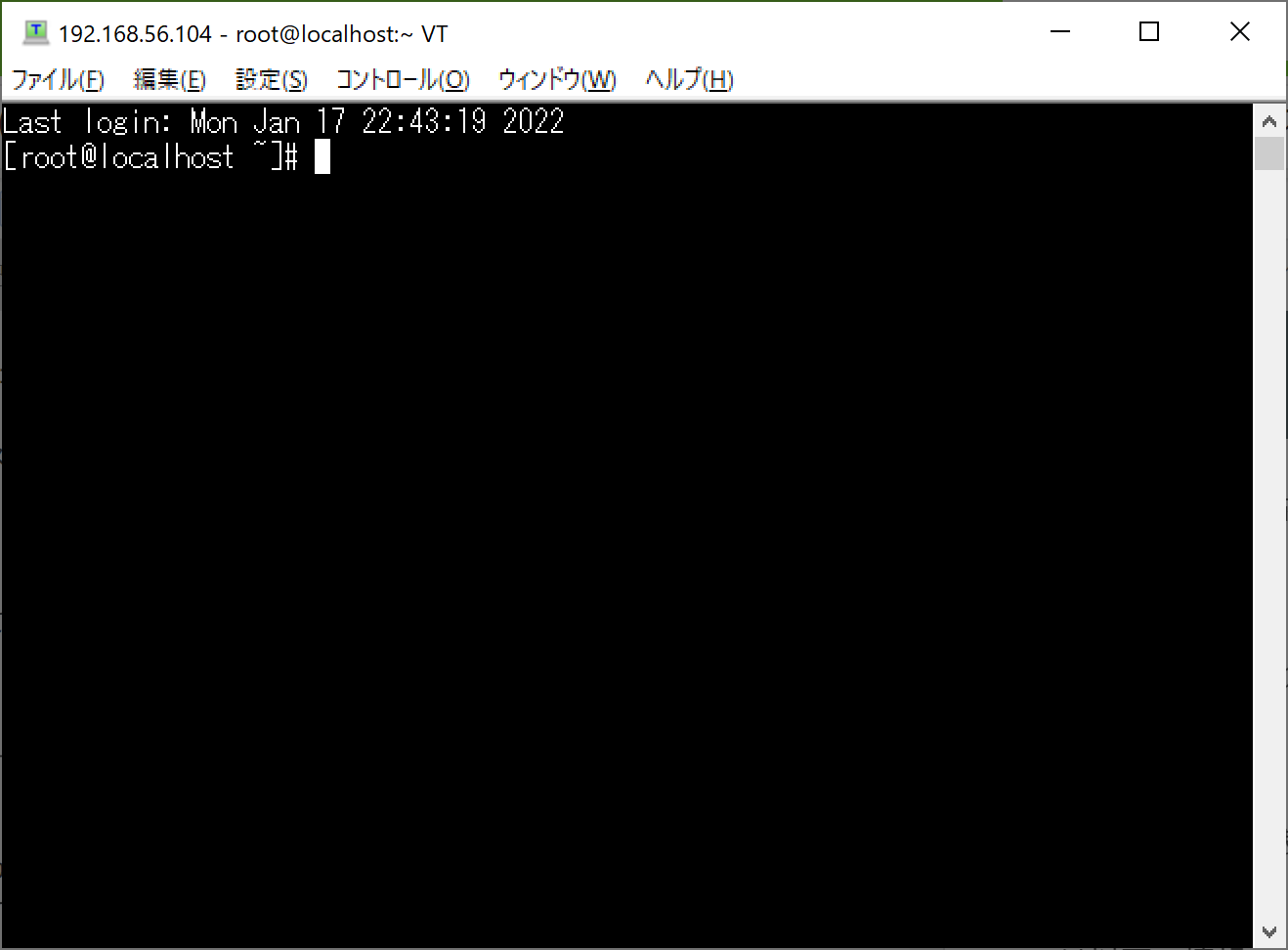はじめに
この記事ではVirtualBoxを使用して、CentOS7の環境を構築し、TeraTermからサーバーにssh接続をします。
環境
- VirtualBox:6.0
- ホストOS:Windows10
- ゲストOS:CentOS 7.9
1.VirtualBoxをインストール
以下のリンクからVirtualBoxをインストール
[VirtualBox公式サイト]
2.CentOS7をダウンロード
以下のリンクからCentOS7のディスクイメージをダウンロード
3.仮想マシンを作成
「名前」を入力して、「次へ(N)」をクリック。(今回はCentOS7とします。)
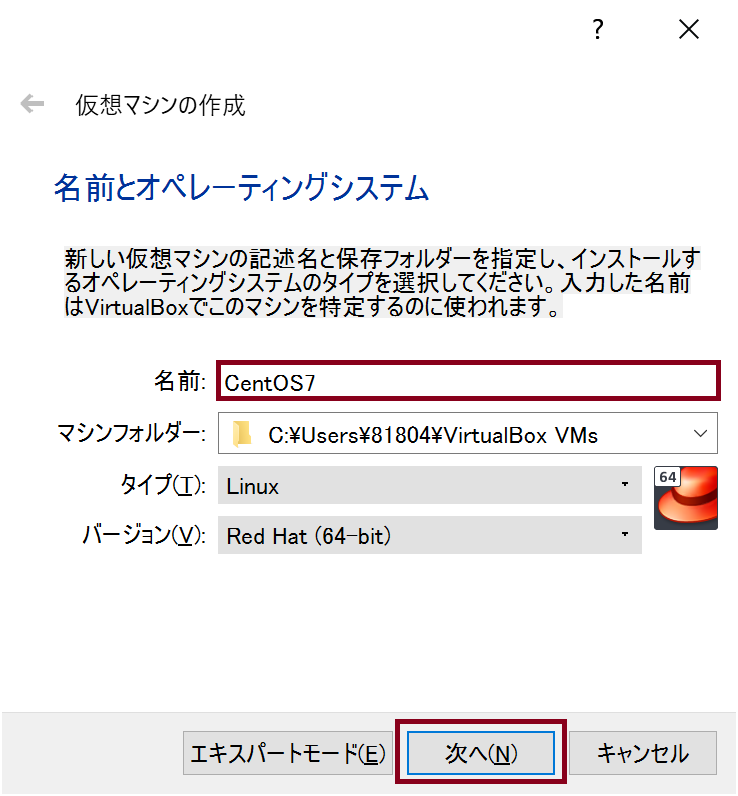
「メモリサイズ」を2048MBに変更して、「次へ(N)」をクリック。
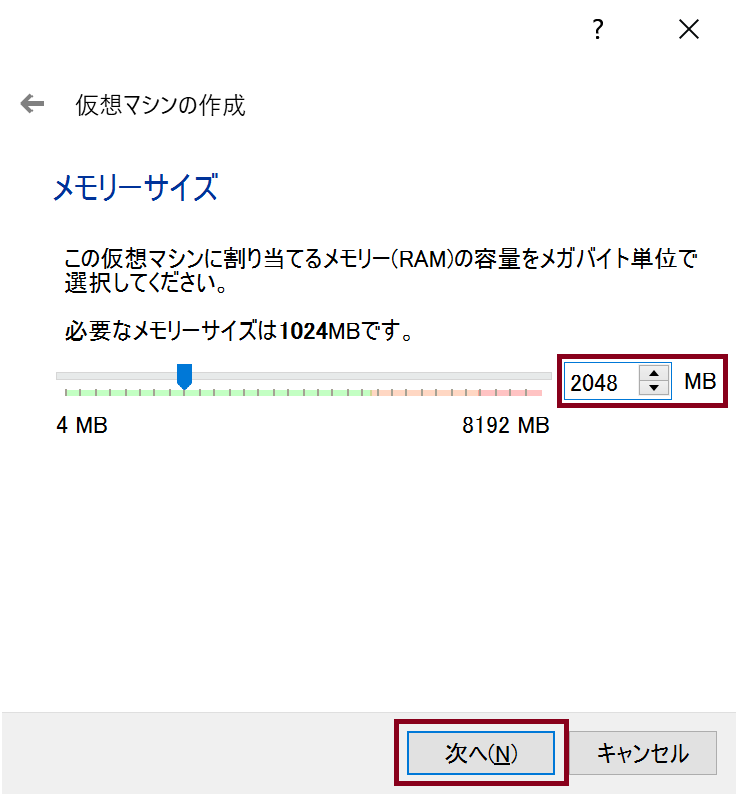
「ハードディスク」はデフォルト(仮想ハードディスクを追加する(C))のままで、「作成」をクリック
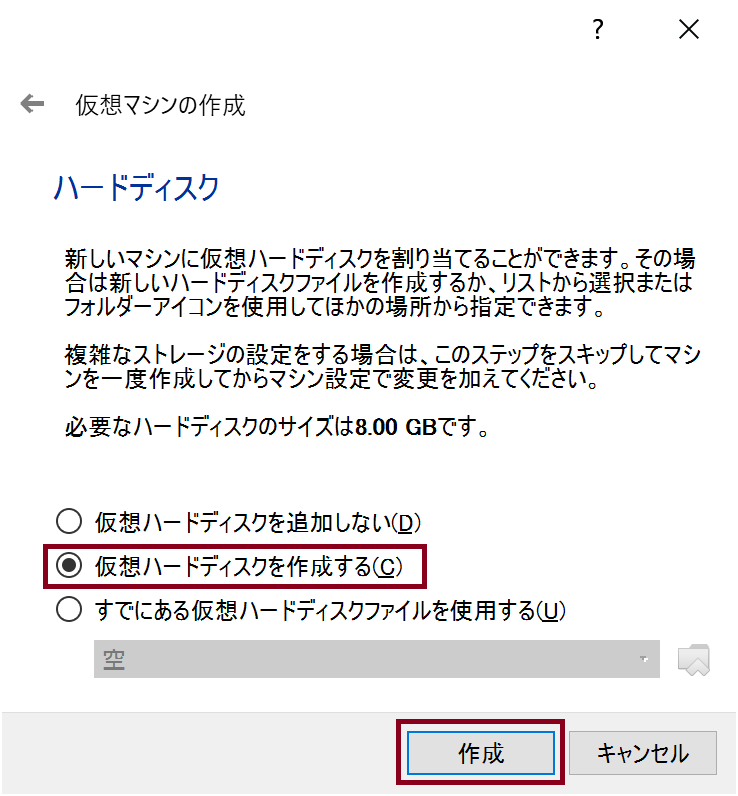
「ハードディスクのファイルタイプ」はデフォルト(VDI(virtualBox DiskImage))のままで「次へ(N)」をクリック。
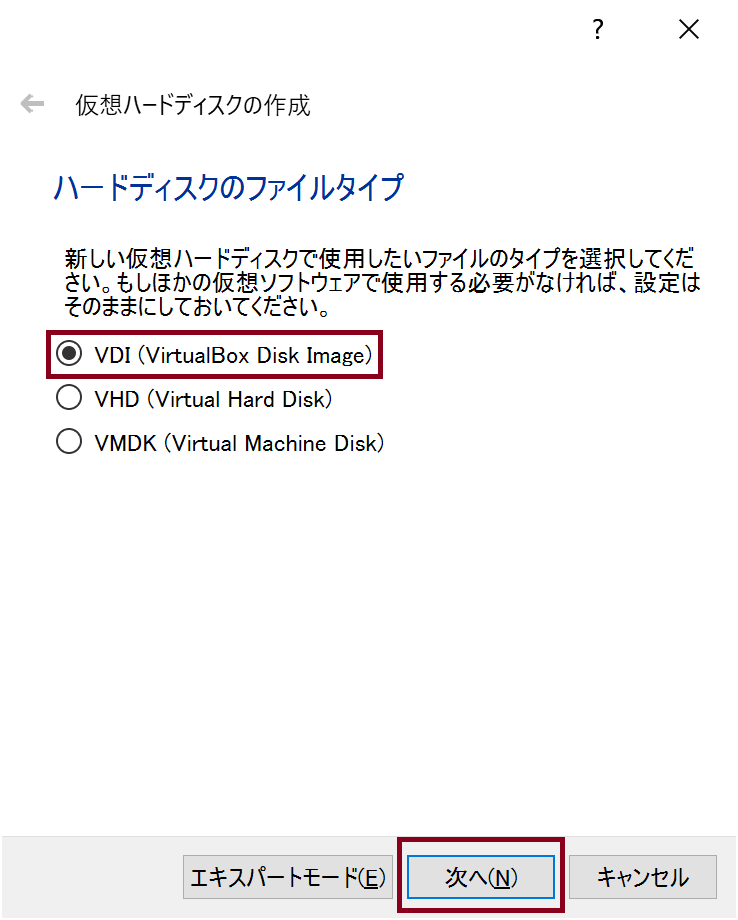
「物理ハードディスクにあるストレージ」はデフォルト(可変サイズ(D))のままで「次へ」をクリック。
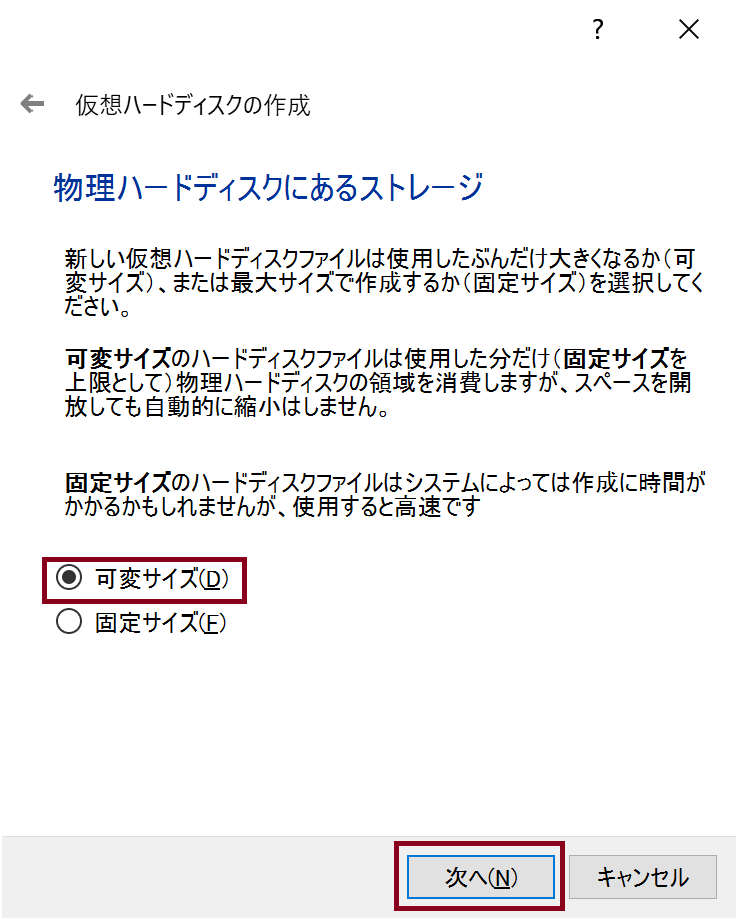
「ファイルの場所とサイズ」を16.00GBに変更して「作成」をクリック。
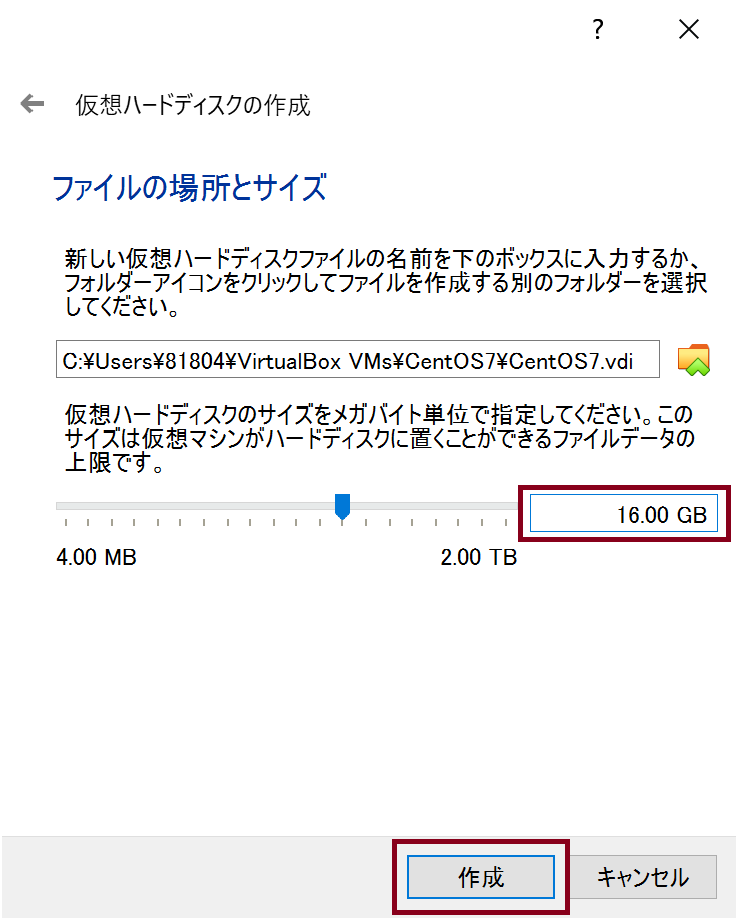
4.CentOSのインストール
「起動ハードディスクを選択」でダウンロードしたCentOS7のディスクイメージを選択し、「起動」をクリック。
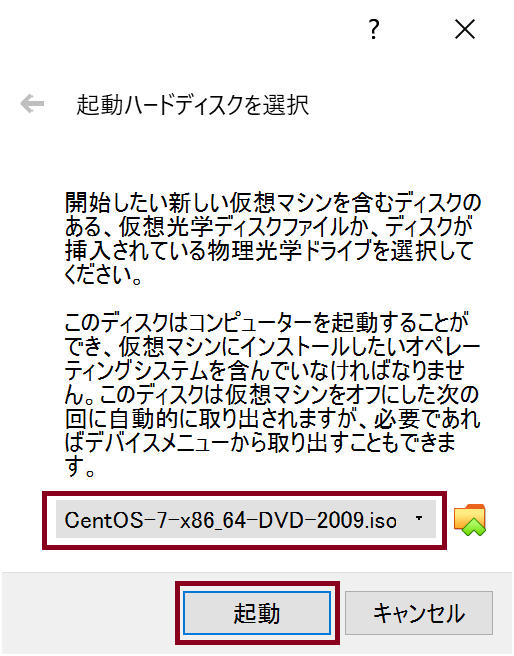
CentOSのインストーラーが起動するので、「Install CentOS 7」を選択し、Enterキーを押下。
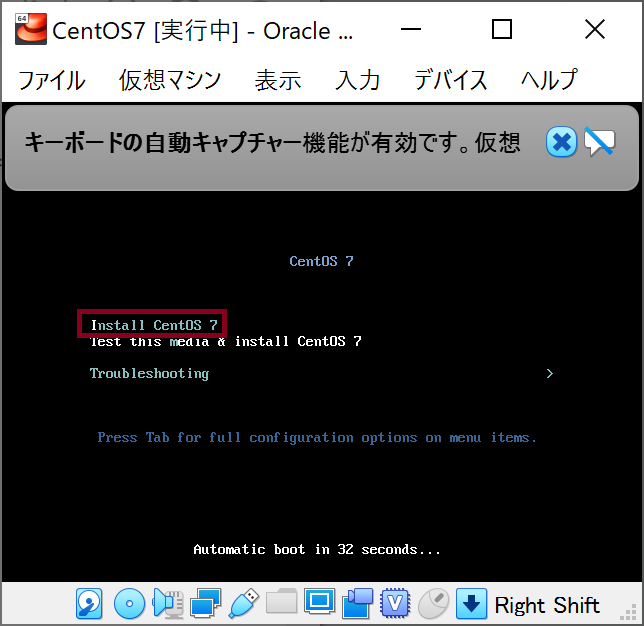
言語選択画面が表示されるので、日本語を選択し、「続行(C)」をクリック。
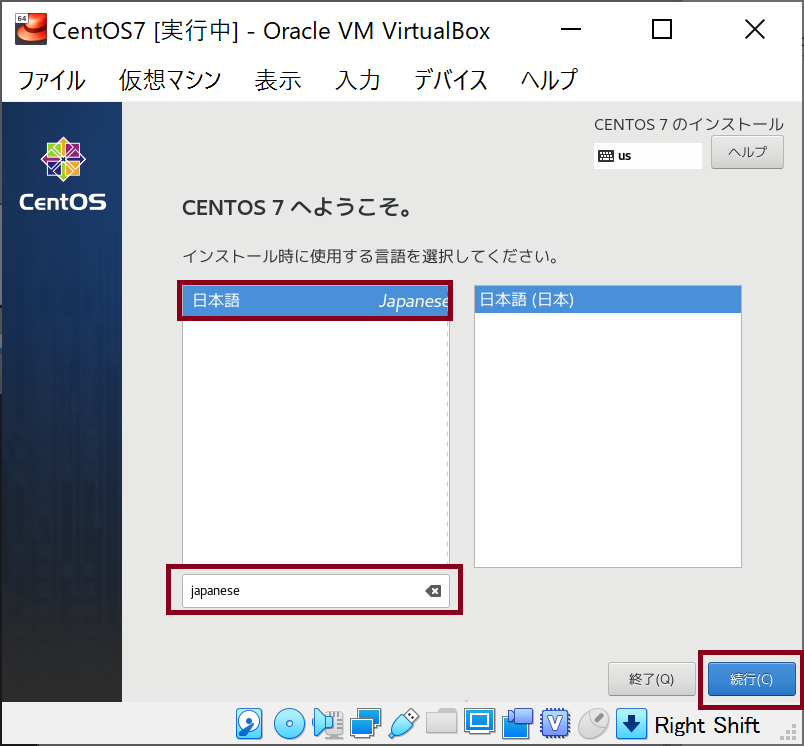
「インストールの概要」の画面が表示されるので、「インストール先(D)」をクリック。
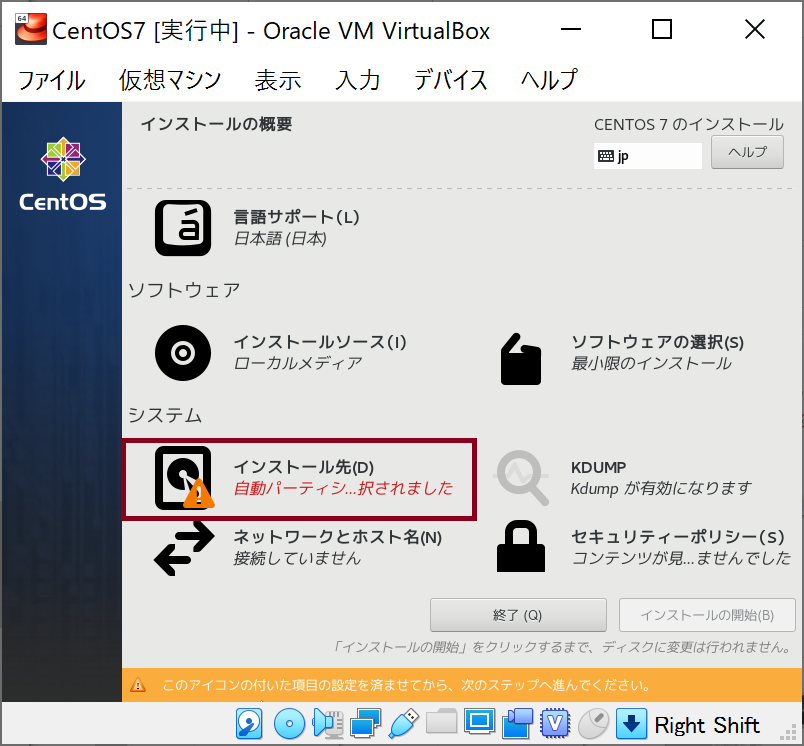
「インストール先」の画面が表示されるので、デフォルトのまま「完了(D)」をクリック。
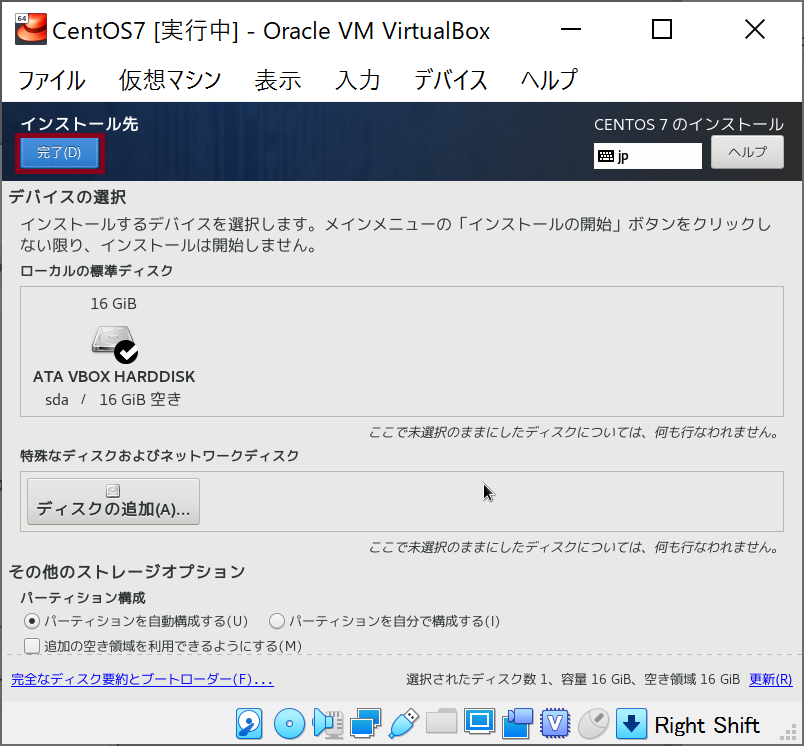
「インストールの概要」の画面が表示されるので、「ネットワークとホスト名(N)」をクリック。
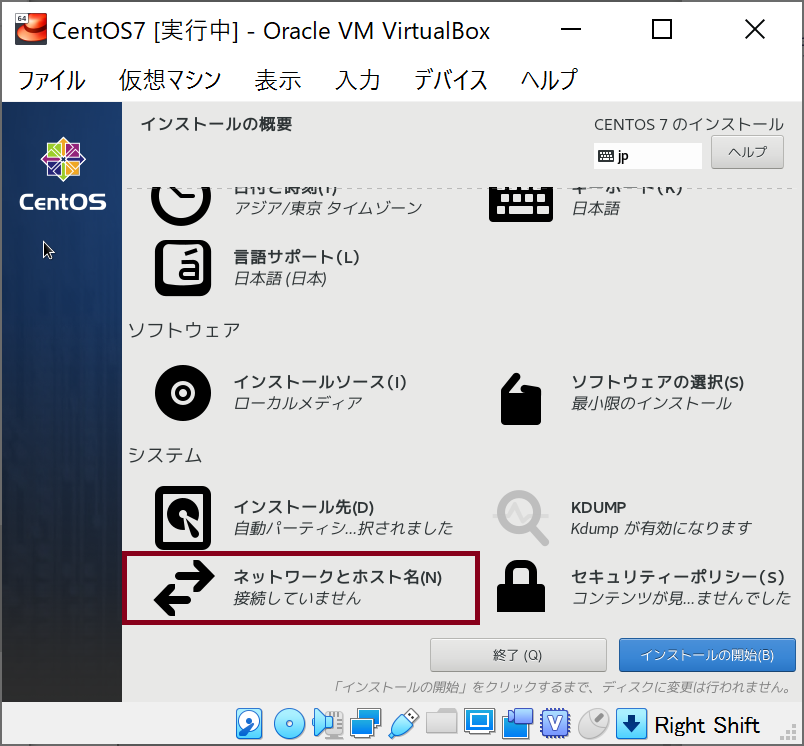
「ネットワークとホスト名」の画面が表示されるので、「オン」に切り替えて「完了(D)」をクリック。
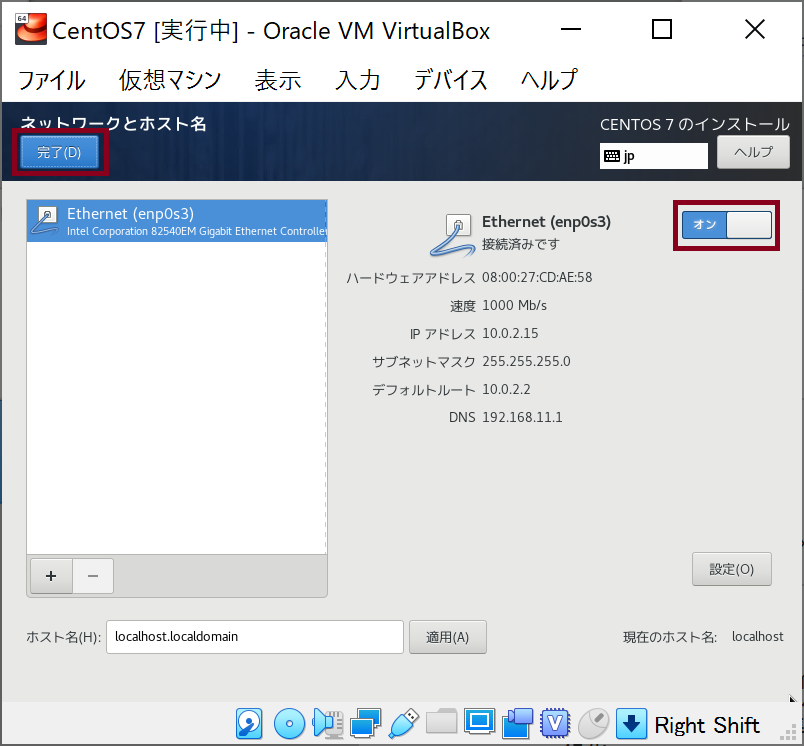
「インストールの概要」の画面が表示されるので、「インストールの開始(B)」をクリック。
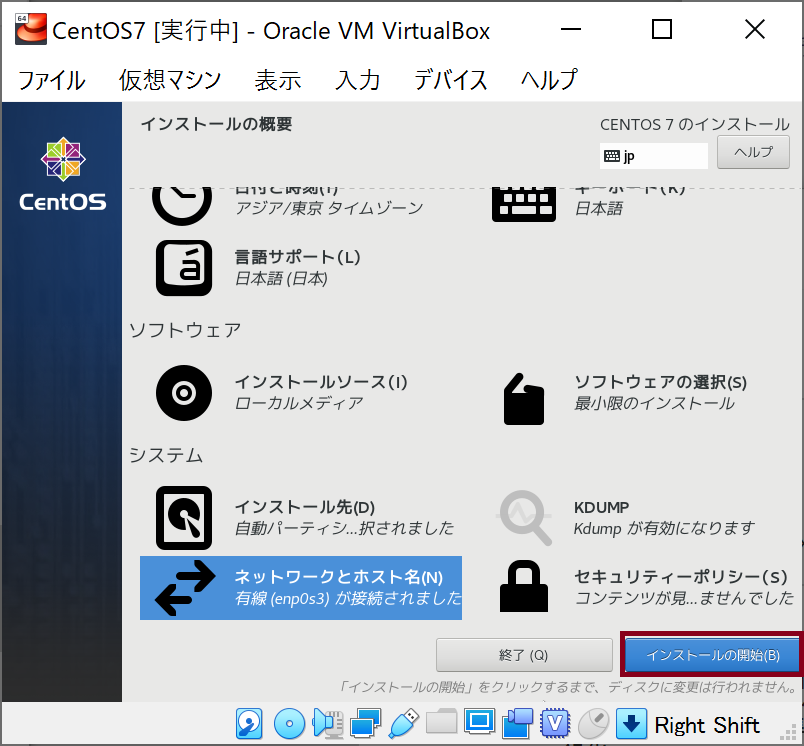
「設定」の画面が表示されるので、「ROOTパスワード(R)」をクリック。

「rootパスワード」の設定画面が表示されるので、「ROOTパスワード(R)」、「確認(C)」を入力して「完了(D)」クリック。
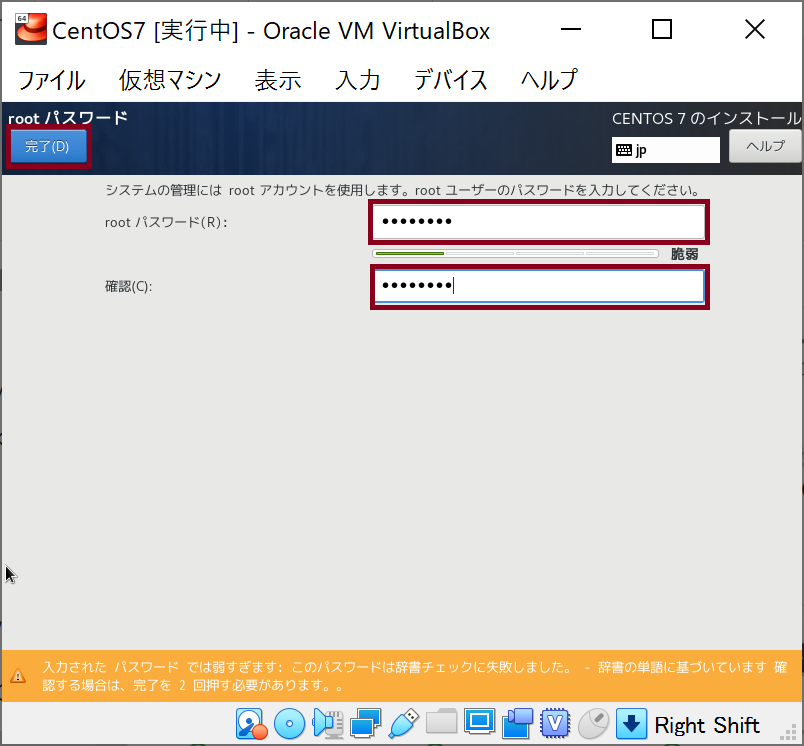
インストールが完了すると、「完了しました!」とメッセージが表示されるので、「再起動(R)」をクリック。
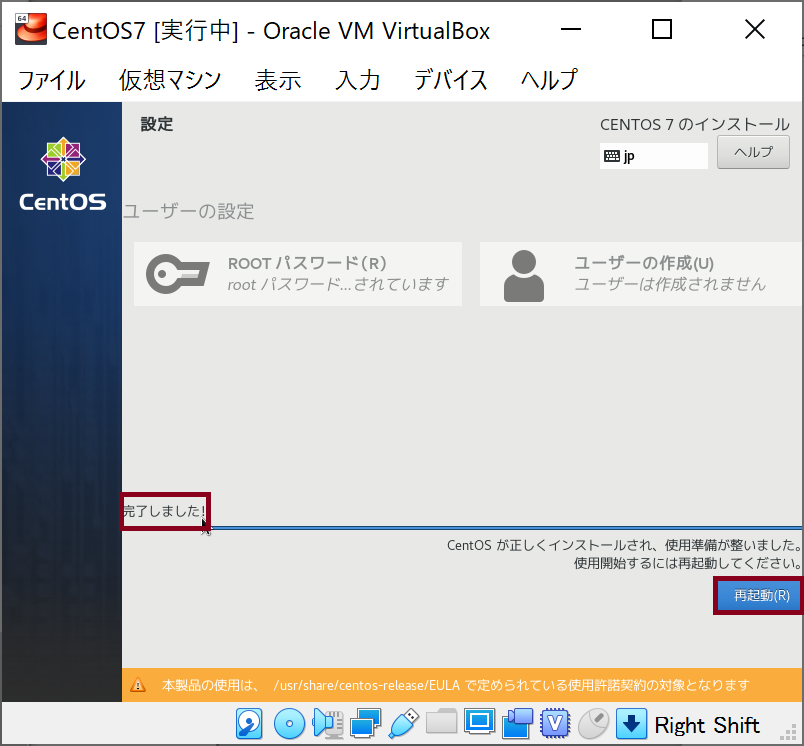
このままの状態で自動的にCentOSが起動します。CentOSが起動すると、下記のような画面が表示されるので、ユーザー名とパスワードを入力してログイン。
ここでは以下の情報でログイン
login:root
Password:設定したrootパスワード
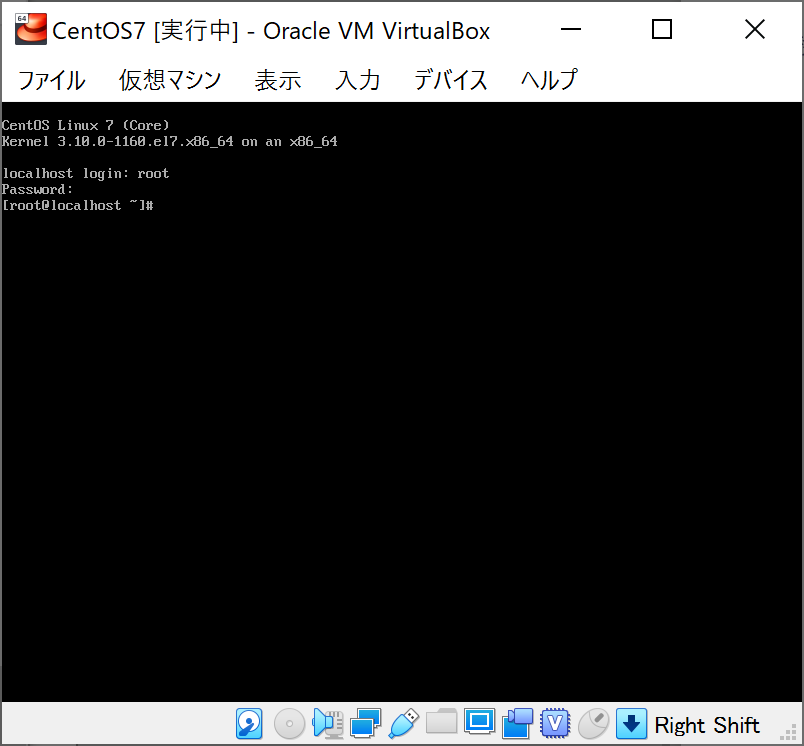
Oracle VM VirtualBox マネージャを開いて構築した環境の電源をOFF
OFFにします。
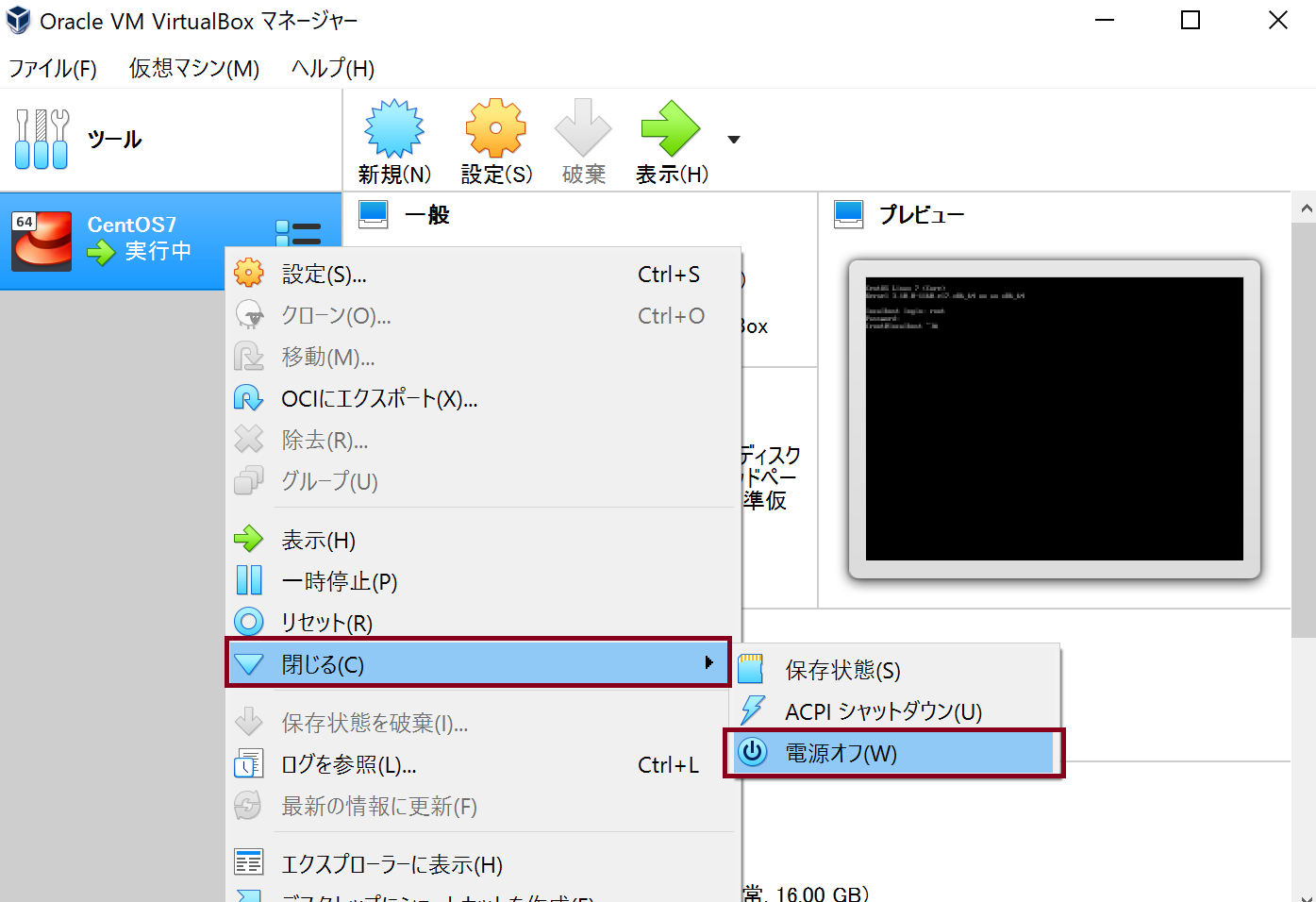
5.TeraTermをダウンロード
以下のリンクからTeratermをダウンロード
6.仮想環境にTeraTermでssh接続
Oracle VM VirtualBox マネージャを開いて構築した環境の「設定(S)」をクリック。
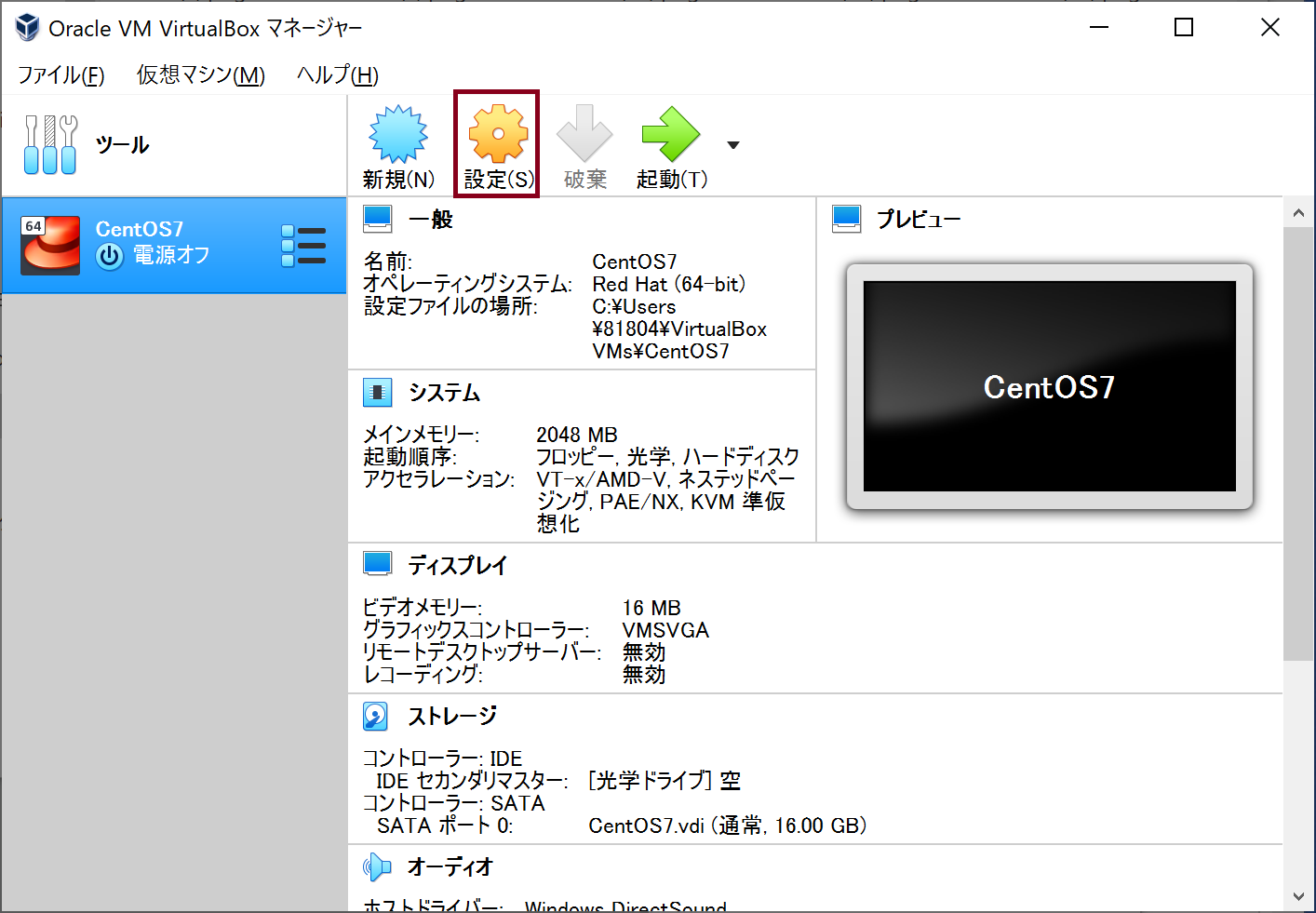
「設定」画面が開くので、「ネットワーク」→「アダプター2」の順にクリックしてネットワーク画面を表示。
「ネットワークアダプターを有効化(E)」にチェックし、「割り当て(A)」で「ホストオンリーアダプター」を選択。
ログインして以下のコマンドを入力し、IPアドレスを確認
$ ip a
TeraTermを起動して、確認したIPアドレスを入力し、「OK」をクリック。
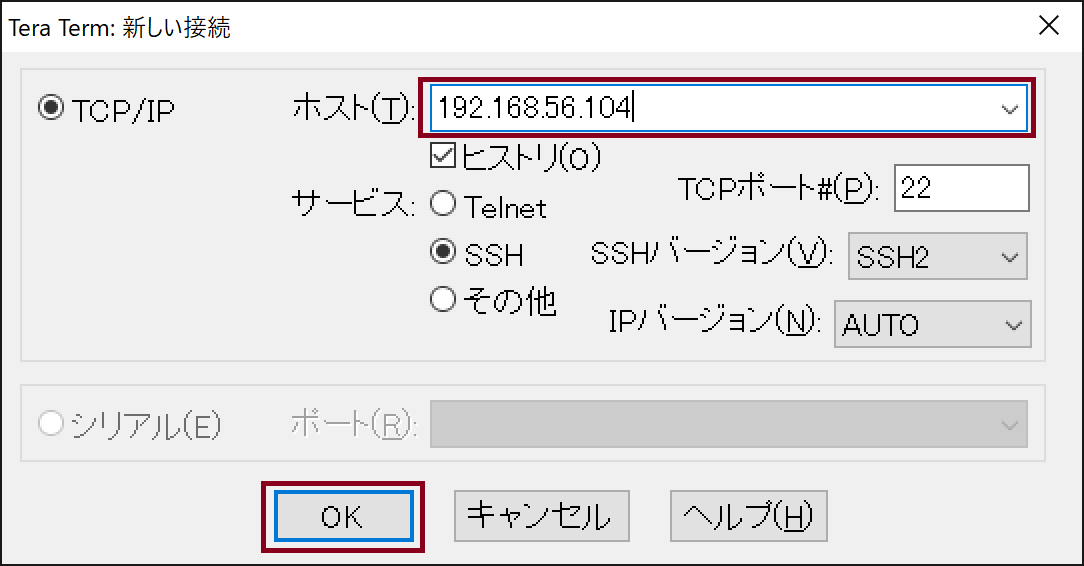
「セキュリティ警告」の画面が表示されるので「続行(C)」をクリック。
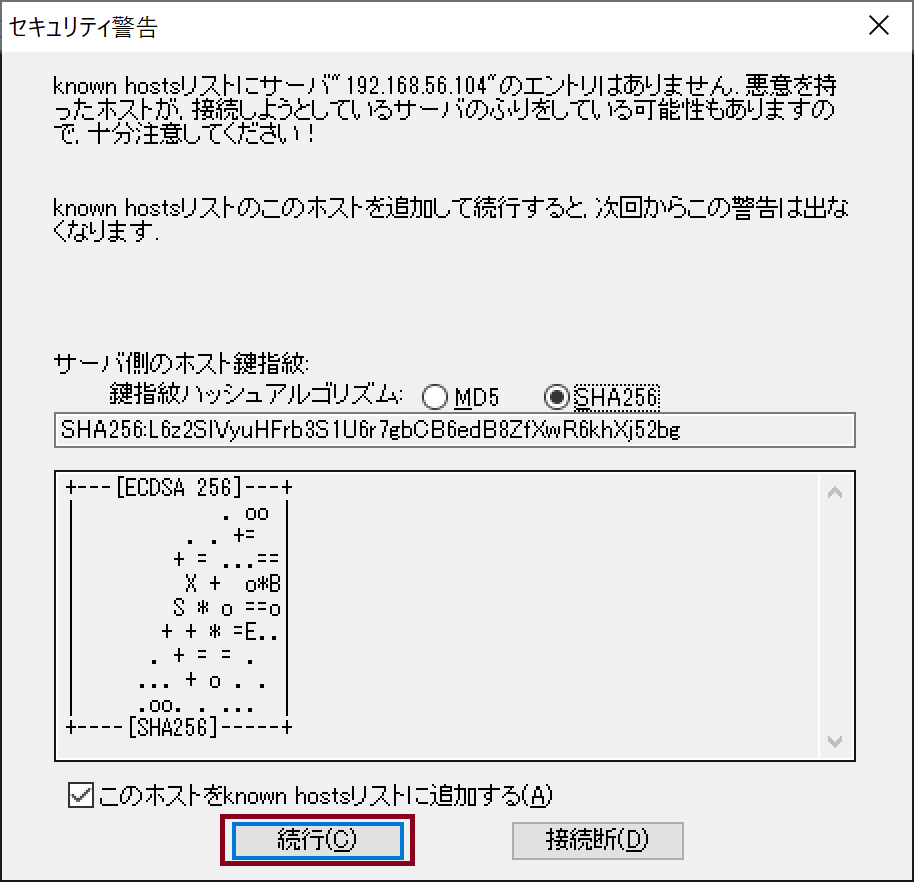
「SSH認証」の画面が表示されるので、ユーザー名とパスワードを入力してログイン。
ここでは以下の情報でログイン
login:root
Password:設定したrootパスワード
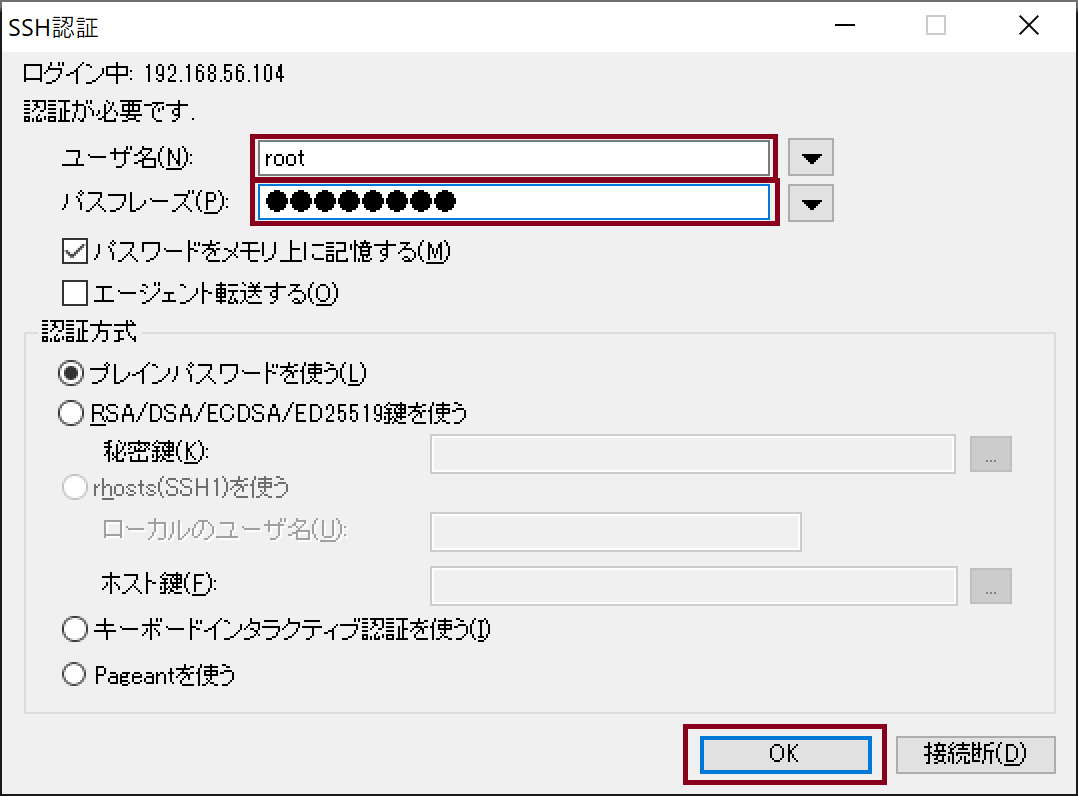
以上!
続きは以下を参考にしてください。
VirtualBox+CentOS7+Apach2.4+PHP8.0+MySQL8.0 の開発環境構築をする