仮想環境でUbuntuを使おうとしたのですが、日本語化やvimのインストールで躓いたので、一連の流れを備忘録として整理しておきます。
使用したソフトウェア等はVirtual Box と Ubuntu18.04です。OSはMacを使用していますが、Mac特有の設定は無かったと思うので、Windowsでも普通に動作すると思います。
1. Virtual BoxとUbuntu18.04の準備
Virtual Boxの公式サイトからOSに合わせてダウンロードします。
インストールは適当に進めておけば大丈夫です。
https://www.virtualbox.org/
Ubuntuの公式サイトから18.04.3 LTSをダウンロードします。
入手したisoファイルはわかりやすいフォルダに保存しておきます。
https://jp.ubuntu.com/download
2. Virtual BoxでUbuntuの仮想サーバー作成
これもVirtual Boxの画面に出てくる選択肢を適当に選択していけば順調に進んでいきます。
言語は日本語を選択して、進めてください。
フォルダの名称やTerminalでの言語に悩んで英語にしたくなるかもしれませんが、あとで英語にする方法を紹介します。
詳細を知りたければ検索するか、次のサイトを参照したら大丈夫です。
https://www.sejuku.net/blog/82291#i
3 ホストPCとUbuntuのクリップボードを共有
この手順を踏むことで、後々の環境設定が簡単になる(コピペできる)ので、サクッと設定しておきましょう。
次のサイトが非常にわかりやすいので、こちらを参照して進めてください。
https://onoredekaiketsu.com/copy-and-paste-with-virtualbox/
4 キーボードで日本語と英語を切り替える設定
Macのキーボードにある「かな」や「英数」のボタンでは言語が切り替わらないので、「Control + Space」で切り替えられるように設定します。
次のサイトを参照して進めてください。
https://do-you-linux.com/blog/2018/05/03/ubuntu18-04-ltsで「日本語入力」する方法-日英キーボード対/
ただ、このサイトの記載内容だけでは、英語→日本語の切り替え(IMEの有効化)だけしかできないので、Mozcキー設定画面でIMEの無効化の所にも「Control + Soace」を追加してください。
これで双方向の切り替えができるようになります。
5 システムの言語とフォルダの名称を英語化
こちらの設定をすることで、Terminalで処理したときに表示されるゲットの文言をGetに変えることができるので、普段使っているエラーの表示になります。日本語でのデバッグはちょっとやりにくかった(検索してもヒットしない...)。
Ubuntuの設定画面を開き、地域と言語のページにします。
そこで下記のように変更します。
LanguageをEnglish(United States)に、
FormatsをJapaneseに、
Input SourcesをJapanese (Mozc)だけにします。
もしシステム言語は日本語のままにして、フォルダの名称を英語にするだけで良いという時は、下記のサイトを参考にして設定してください。
https://qiita.com/taiko19xx/items/d1a001bfc25245b91354
6 apt-getの環境を整理
Ubuntu18.04は特に設定を変更しない限りはTerminalで$ apt-get updateを入力しても404 errorが返ってきてしまいます。参照しているリポジトリを変更する必要があります。
/etc/apt/sources.listを修正することで解決できます。
- 保険のために安全な場所へ移動しておきます。
$ sudo mv /etc/apt/sources.list ~/ - 新しくsources.listを作成します。
$ sudo touch /etc/apt/sources.list - Souftware Sourcesの画面を表示します。
$ software-properties-gtk - 表示された画面(Ubuntu Softwareのタブ)で次のように設定します。
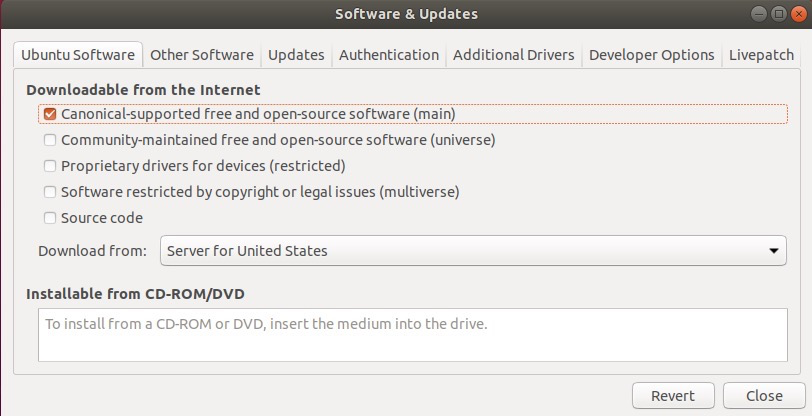
- Updatesタブへ移動して、次のように設定します。Updateの自動確認等は好みで設定してください。
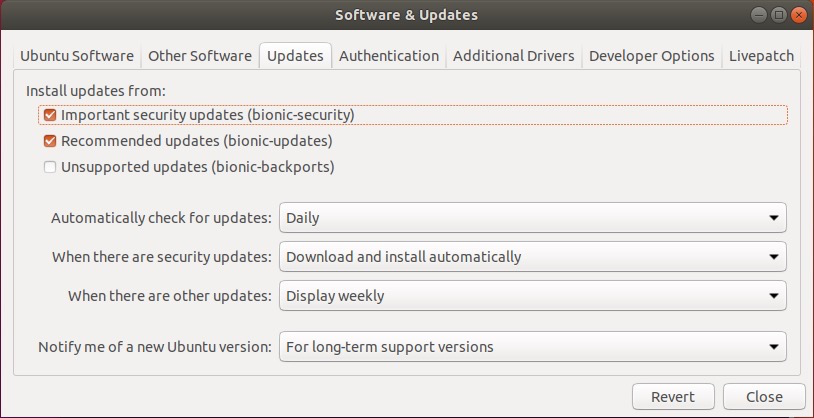
- おそらく正常に設定できているので、保険を削除しておきます。心配な人は残しておいてください。
$ sudo rm ~/sources.list
これで、apt-getが有効になります。
こちらのサイトを参考にして日本語の手順にしました。
https://askubuntu.com/questions/124017/how-do-i-restore-the-default-repositories
7 vimのインストール
apt-getが使えるようになったので、アップデートしてvimをインストールします。
$ sudo apt-get update
$ sudo apt-get upgrade
$ sudo apt-get install vim
これでvimが使用できるようになりました。
8 vimを使いやすく変更する
色をつけたり、インデントを調整したり、色々と設定することで便利になりますよね。
難しい設定は省いて簡単に設定しておきましょう。
こちらのサイトにしたがって、コピペしたらいい感じに仕上げてくれます。
https://qiita.com/iwaseasahi/items/0b2da68269397906c14c
これに加えて、括弧を自動で閉じるようにするために次のサイトのように編集するのもおすすめです。
https://qiita.com/shingargle/items/dd1b5510a0685837504a
完了
上記の手順に従って、Ubuntuの仮想環境で、日本語と英語での入力が可能となり、綺麗なvimで文字入力ができるようになりました。
これで十分使いやすい環境になったのではないでしょうか。
もう仮想環境の構築で悩むことはない。