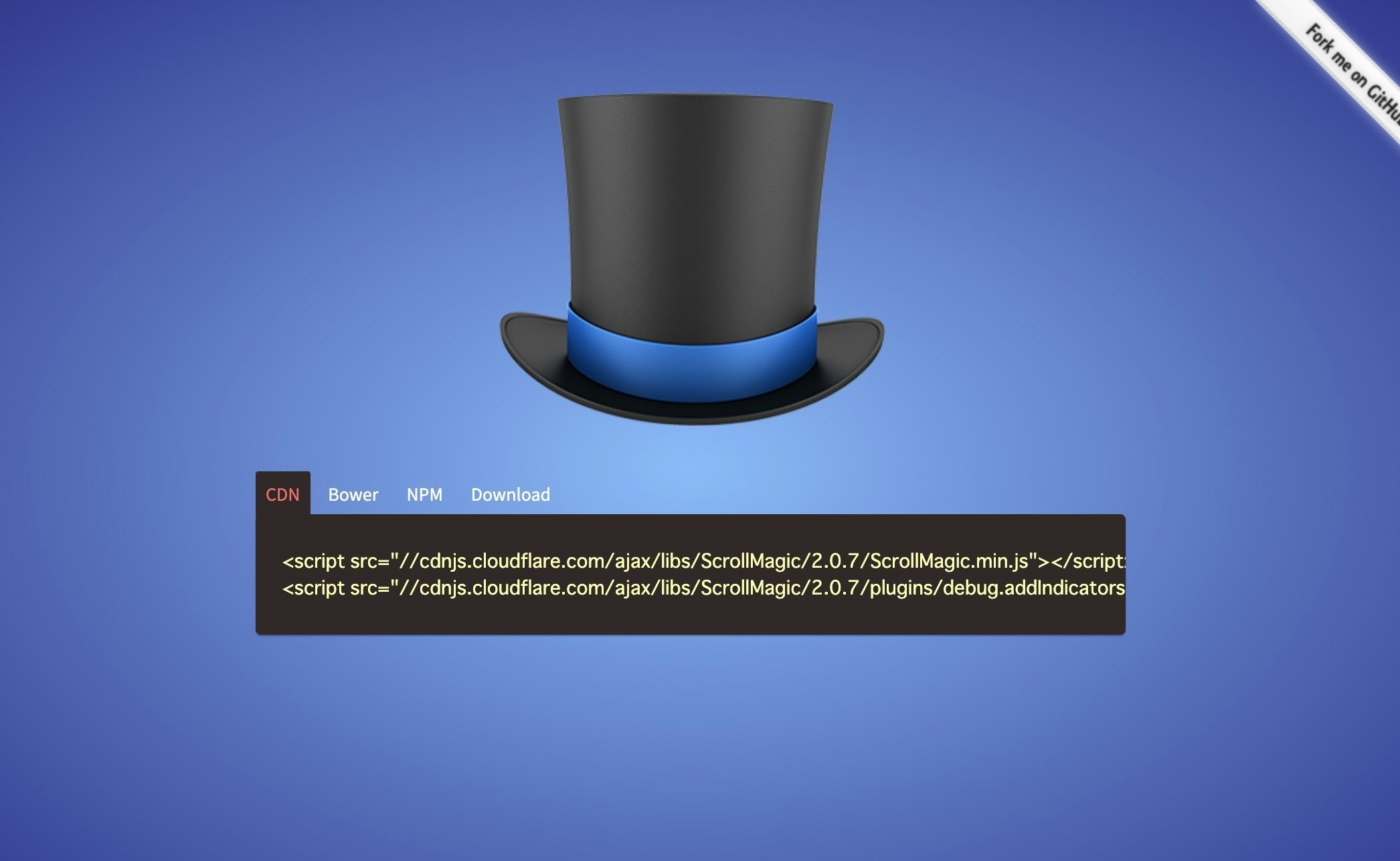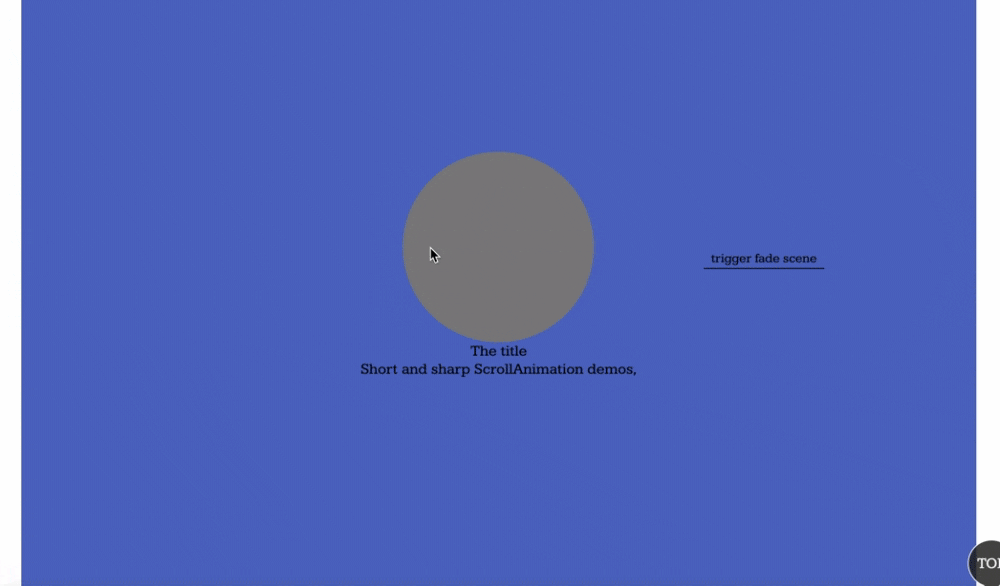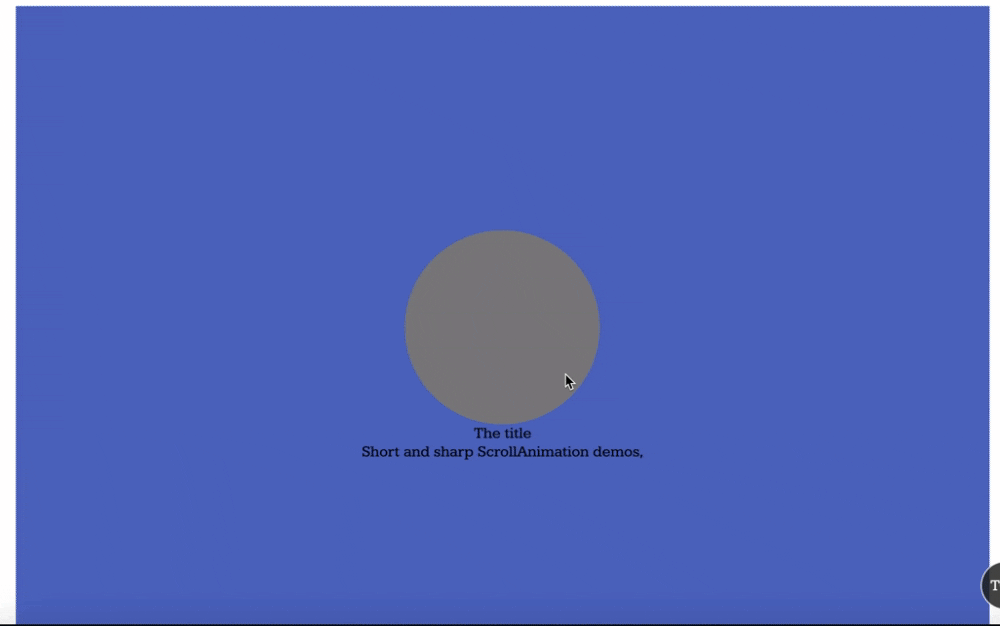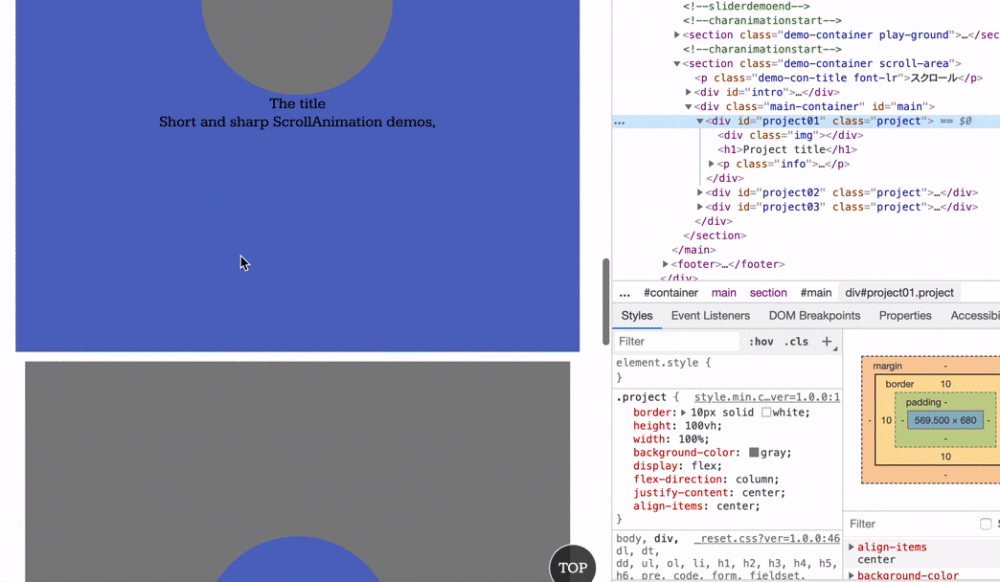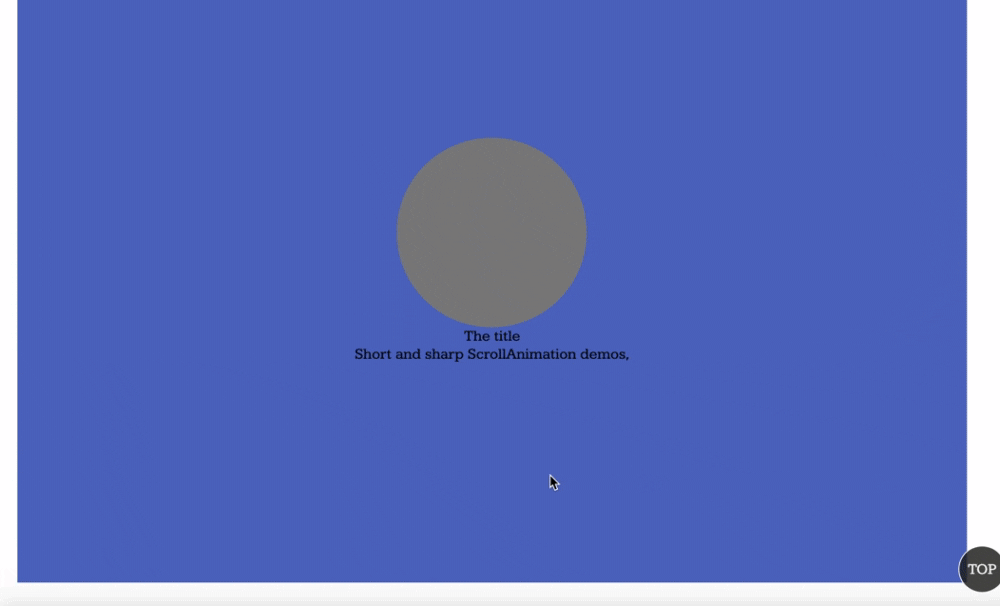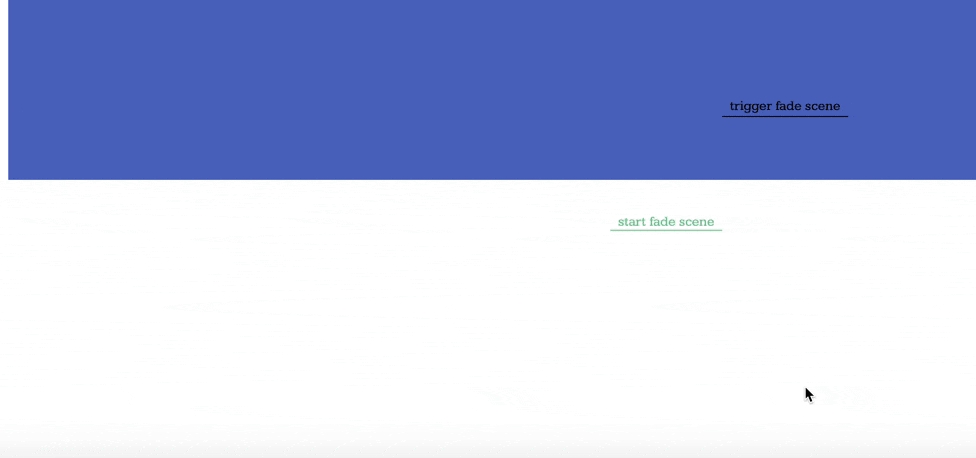Scroll Magicとは
スクロールアニメーション定番のライブラリです
scrollの発火地点や長さを細かく指定でき
version2からはjqueryやGSAPから独立しました
scroll検出はjsのintersectionobserverなどもありますが
scrollmagicは記述が少なくデバッグ用のトリガーも
細かく表示ができるため使い勝手が良いと思います。
またGSAPと組み合わせることで
WEBページのアニメーションをリッチにすることが可能です。
完成イメージ
まず以下のような簡単なスクロールアニメーションを作成します。
準備
今回も読み込みはCDNを使用します。
Scroll Magic→JSシートの順番です
デバッグ用のCDNも忘れずに読み込みましょう
//scroll Magic読み込み
<script src = "https://cdnjs.cloudflare.com/ajax/libs/ScrollMagic/2.0.7/ScrollMagic.min.js"></script>
//scroll Magicデバッグ
<script src = "https://cdnjs.cloudflare.com/ajax/libs/ScrollMagic/2.0.7/plugins/debug.addIndicators.min.js"></script>
今回は簡単なHTML/CSS(SCSSを使用しています)で以下を作成しています。
<div id="intro">
<div class="content">
<div class="img-logo"></div>
<h1>The title</h1>
<p>
Short and sharp ScrollAnimation demos,<br>
</p>
</div>
</div>
<div class="main-container" id="main">
<div id="project01" class="project">
<div class="img"></div>
<h1>Project title</h1>
<p class=info>
Lorem ipsum dolor sit amet, consectetur<br>
adipiscing elit, sed do eiusmod tempor incididunt<br>
ut labore et dolore magna aliqua. Ut enim ad<br>
minim veniam, quis nostrud exercitation ullamco<br>
laboris nisi ut aliquip ex ea commodo consequat.
</p>
</div>
<div id="project02" class="project">
<div class="img"></div>
<h1>Project title</h1>
<p class=info>
Lorem ipsum dolor sit amet, consectetur<br>
adipiscing elit, sed do eiusmod tempor incididunt<br>
ut labore et dolore magna aliqua. Ut enim ad<br>
minim veniam, quis nostrud exercitation ullamco<br>
laboris nisi ut aliquip ex ea commodo consequat.
</p>
</div>
<div id="project03" class="project">
<div class="img"></div>
<h1>Project title</h1>
<p class=info>
Lorem ipsum dolor sit amet, consectetur<br>
adipiscing elit, sed do eiusmod tempor incididunt<br>
ut labore et dolore magna aliqua. Ut enim ad<br>
minim veniam, quis nostrud exercitation ullamco<br>
laboris nisi ut aliquip ex ea commodo consequat.
</p>
</div>
</div>
.project{
border: 10px solid white;
height: 100vh;
width: 100%;
background-color: gray;
display: flex;
flex-direction: column;
justify-content: center;
align-items: center;
.info{
text-align: center;
}
.img{
width: 200px;
height: 200px;
background-color:rgb(82,107,195);
border-radius: 50%;
}
}
Controllerの呼び出しとScene作成
ScrollMagicを使用するには
まず制御用のコントローラーと
スクロール検出用のシーンを作成します。
//コントローラーの作成
const controller = new ScrollMagic.Controller();
//シーンの作成
const ourScene = new ScrollMagic.Scene({
triggerElement: '#project01'
})
今回はproject01(一番上の灰色領域)をスクロールイベントのトリガーとします
.setClassToggle('#project01','fade-in')
.addTo(controller);
setClassToggleを使用してトリガーポイントで
fade-inというクラスを付与するよう設定し
最後にcotrollerへ.addToでイベントを渡します。
アニメーションは設定していませんが検証すると
ブラウザの中心までscrollすると#project01に
fade-inというクラスがtoggleされています。
あとはCSSを使用してクラスを利用したアニメーションをつけます。
※SCSSを使用しています。
.project{
border: 10px solid white;
height: 100vh;
width: 100%;
background-color: gray;
display: flex;
flex-direction: column;
justify-content: center;
align-items: center;
opacity:0; //追加
transform:translateY(50px); //追加
transition: all 1s ease-out; //追加
&.fade-in{
opacity: 1; //追加
transform:translateY(0); //追加
}
.info{
text-align: center;
}
.img{
width: 200px;
height: 200px;
background-color:rgb(82,107,195);
border-radius: 50%;
}
}
ブラウザーの中心でフェードインさせることができました。
デバッグ用Indicatorの設置
イベントの発火ポイントを可視化するために
indicatorを設置しましょう
const controller = new ScrollMagic.Controller();
const ourScene = new ScrollMagic.Scene({
triggerElement: '#project01'
})
.setClassToggle('#project01','fade-in')
.addIndicators({ //追加
name:'fade scene',
colorTrigger: 'black',
indent: 200,
colorStart:'#75C695'
})
.addTo(controller);
indicatorを設置することでtriggerの交差点がわかりやすくなります
また色や名前もプロパティとして変更する事ができます。
indicatorのプロパティ
次回はdurationとtriggerHookの設定です