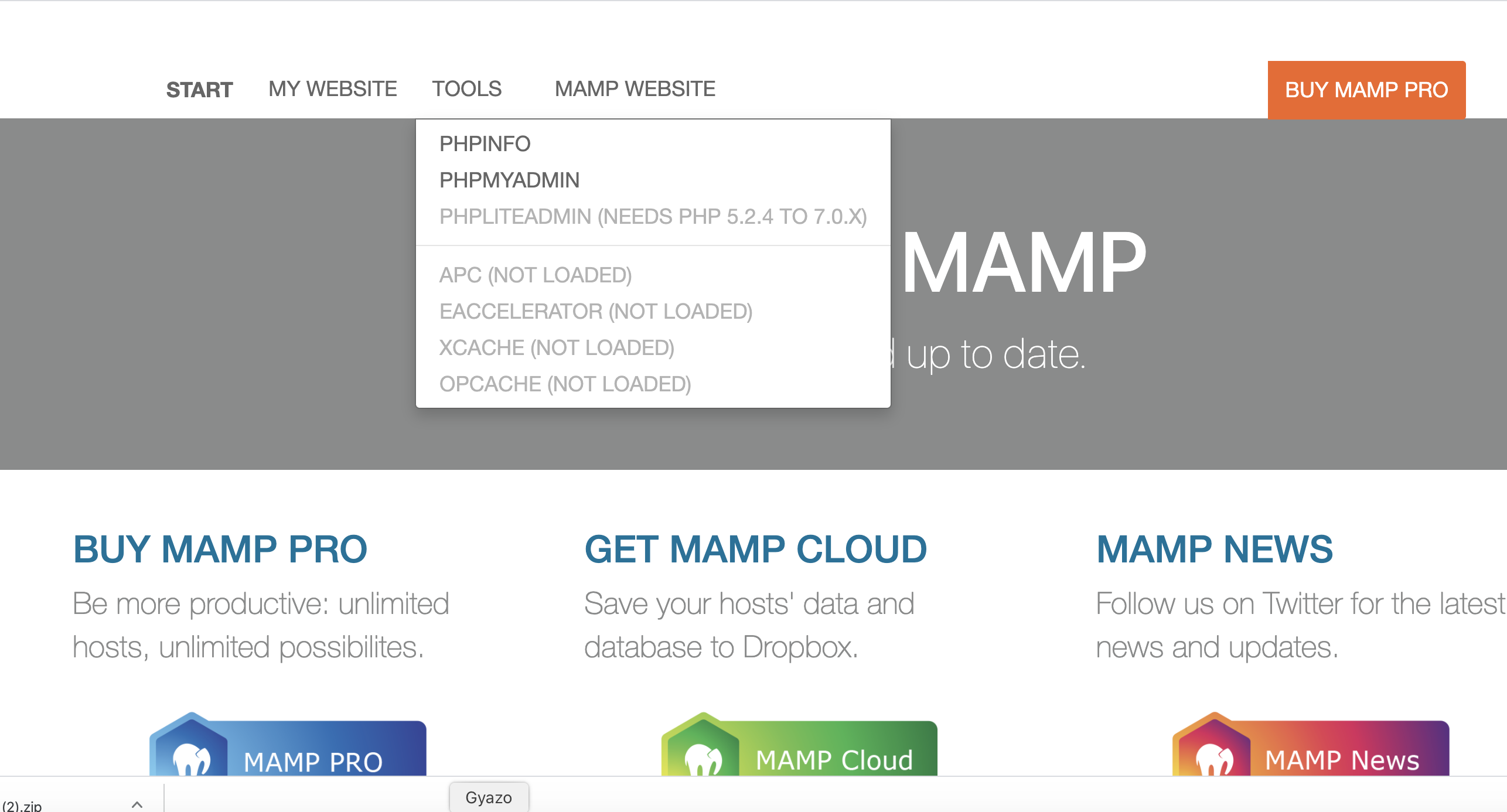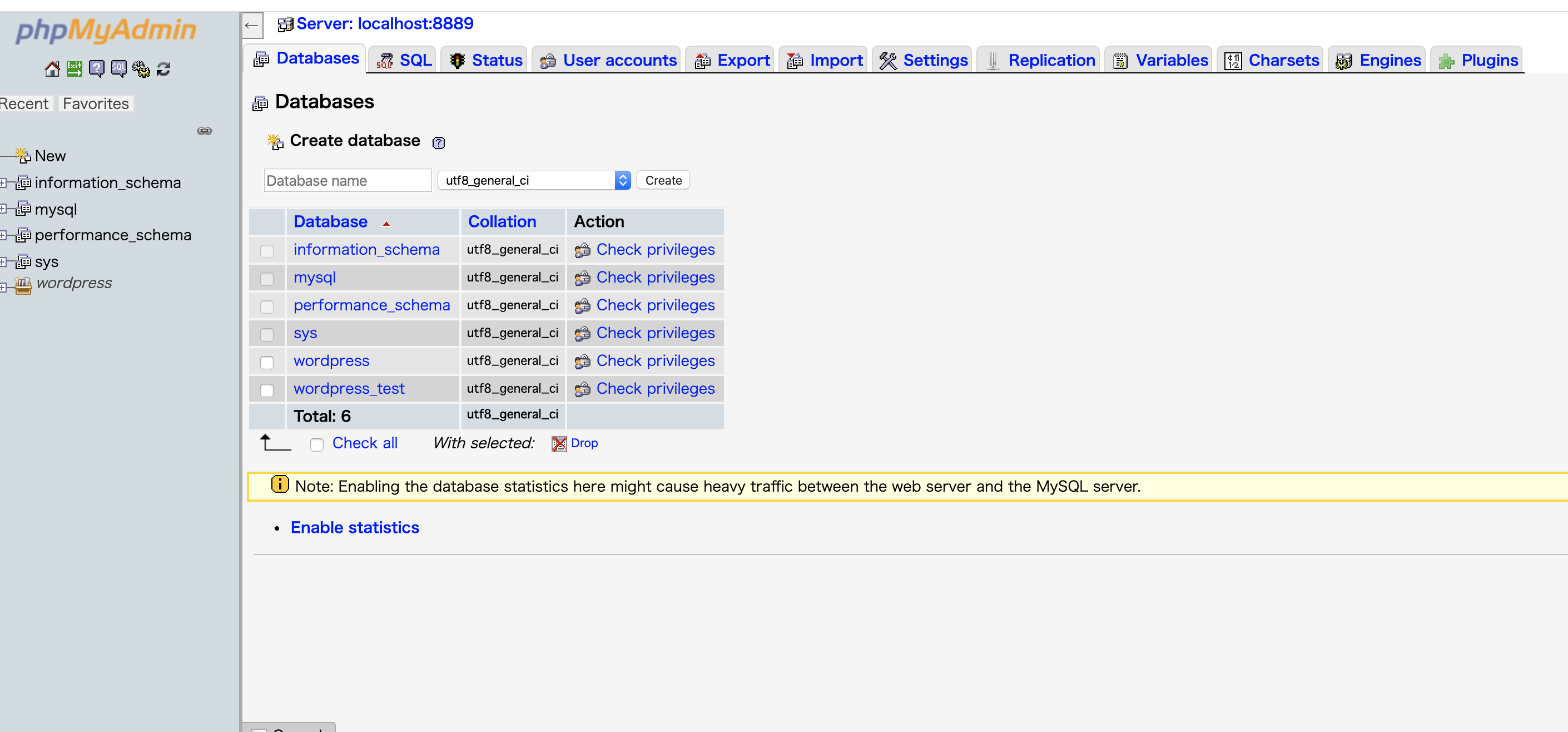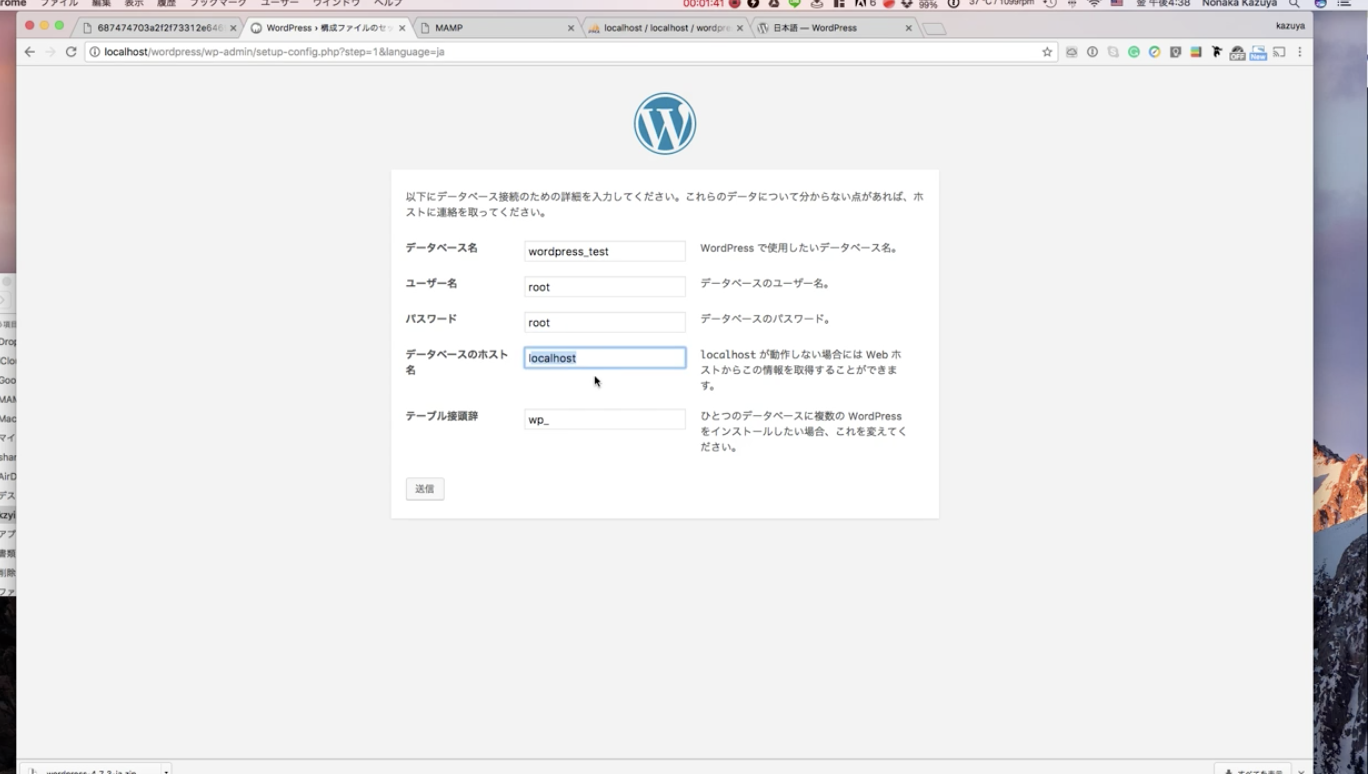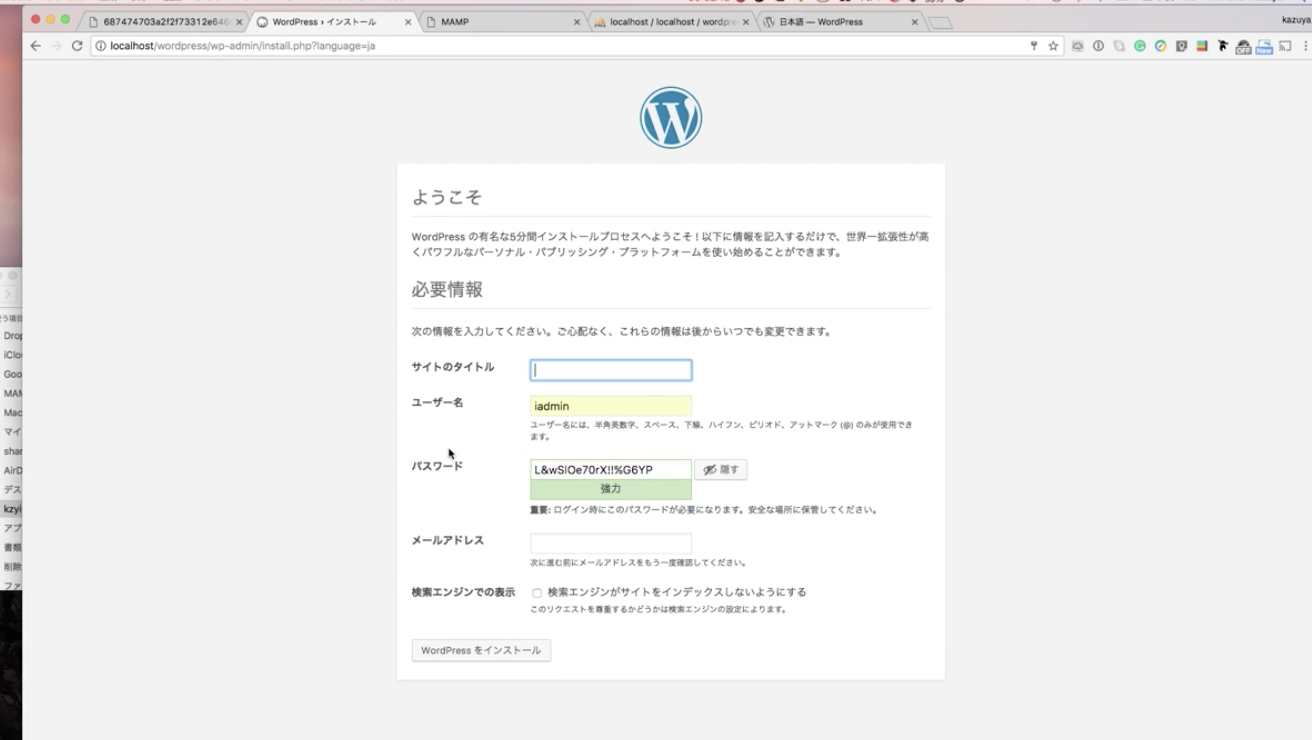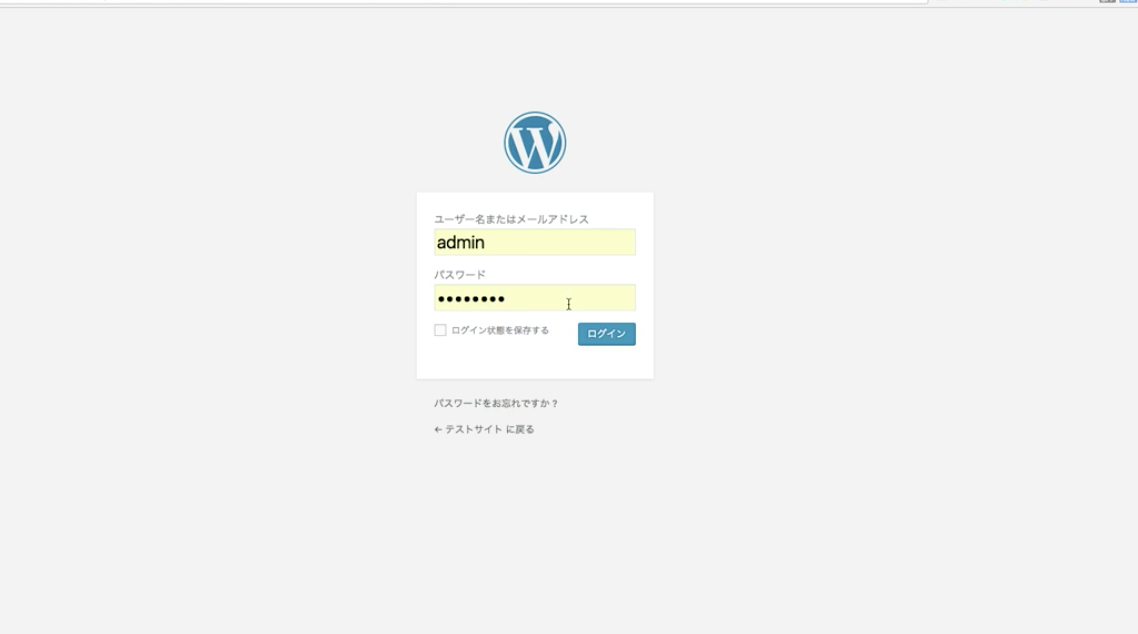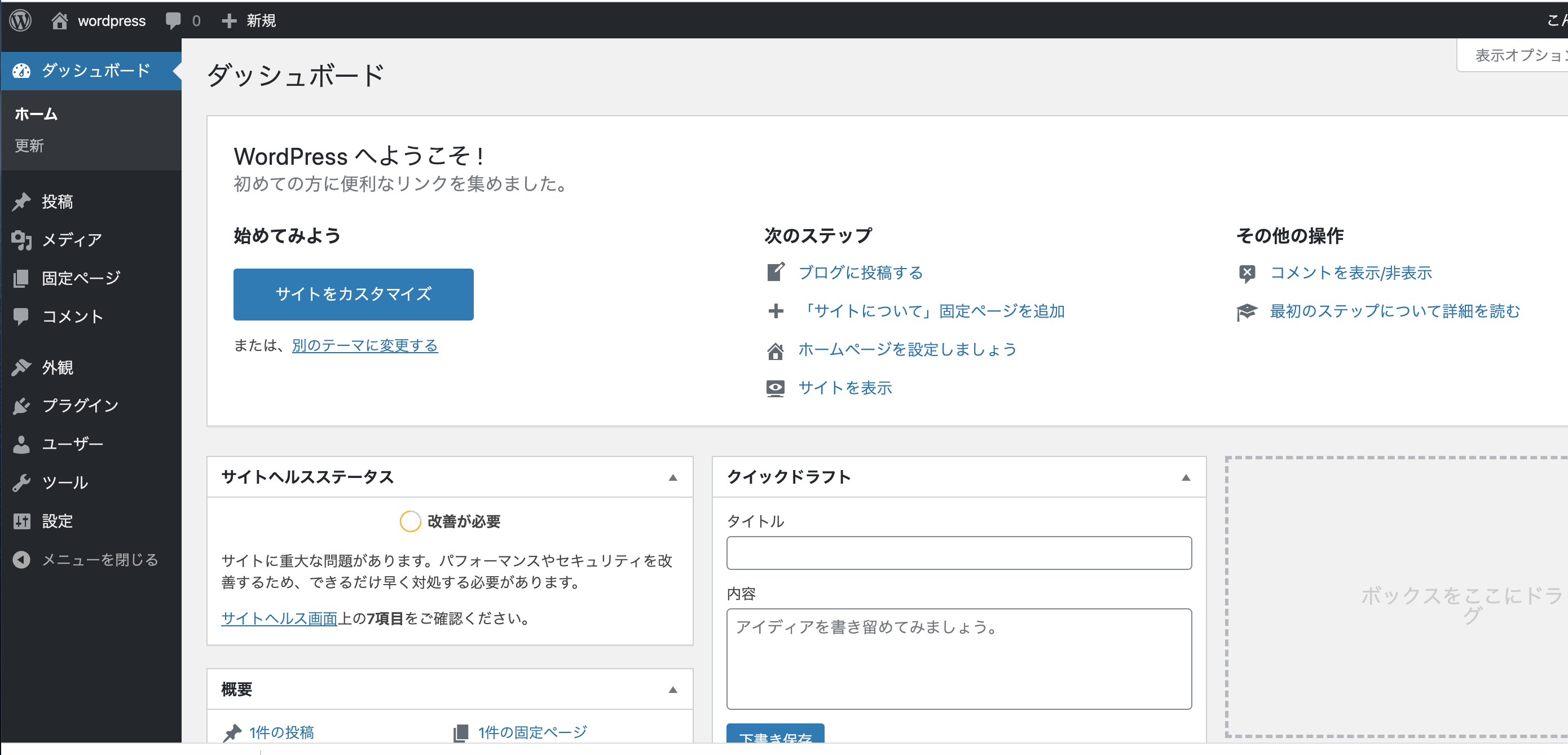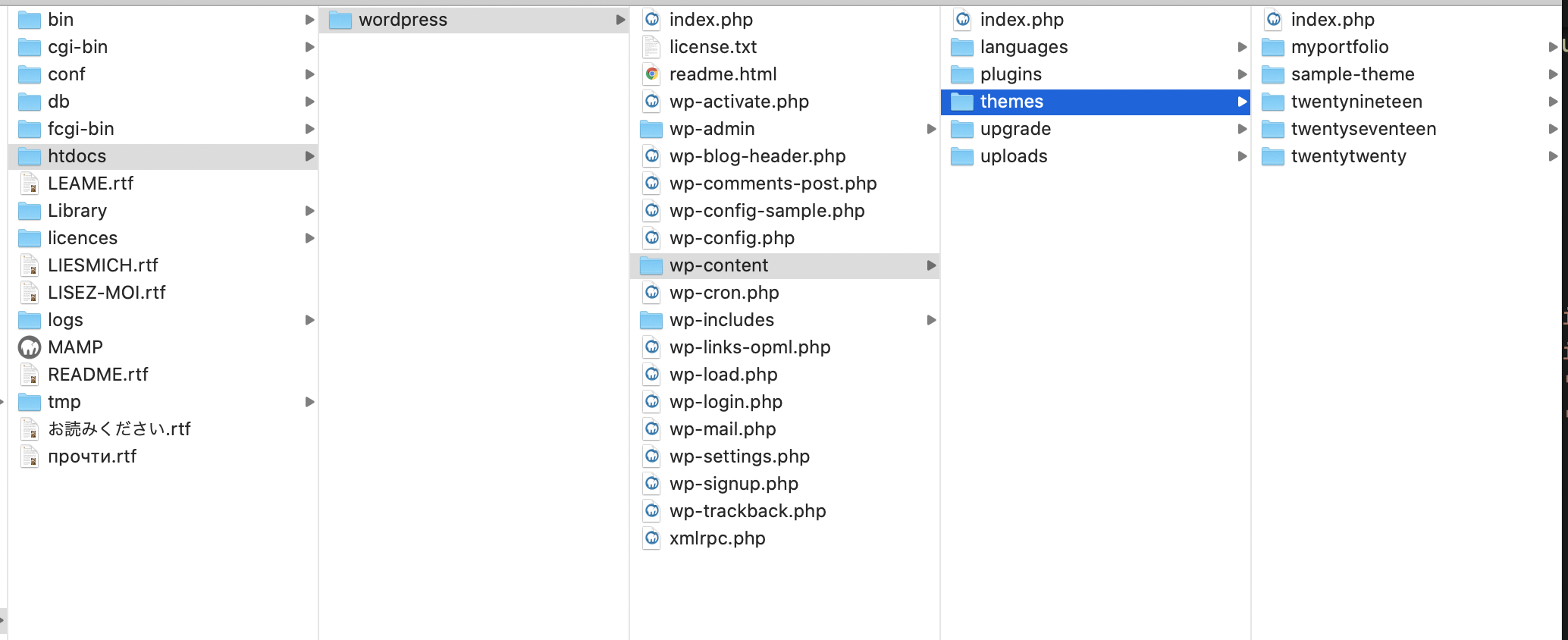MAMPを使ったWordpressでのWEB制作方法1 初心者向け
こちらの記事ではMAMPを使用したwordpressでの
WEB制作について記事にしていきます。
今回はWordpressの概要〜開発環境準備までです。
wordpress version 5.4
PHP version 7.4.2
Wordpressとは?
無料で使えるブログシステム
オープンソースで誰でも使えるブログシステム
世の中の35%のホームページがWPでできている
デザインもはじめから複数用意されている
テーマと呼ばれるテンプレが無料/有料で用意されている
自由にカスタマイズすることができる
プログラミングの知識があればブログ以上のWEBページを手軽に作ることができる
プラグインを使えば、簡単に機能拡張できる
世界中で様々なプラグインが開発されている
使用言語はPHP
Wordpress用の関数も多数用意されている
この記事で目指すこと
①本格的なホームページが作れるようになる
②PHPを少しずつ理解ができるようになる
③wordpressのテーマを作れるようになる
④さまざまなカスタマイズができるようになる
wordpressのインストール
wordpress
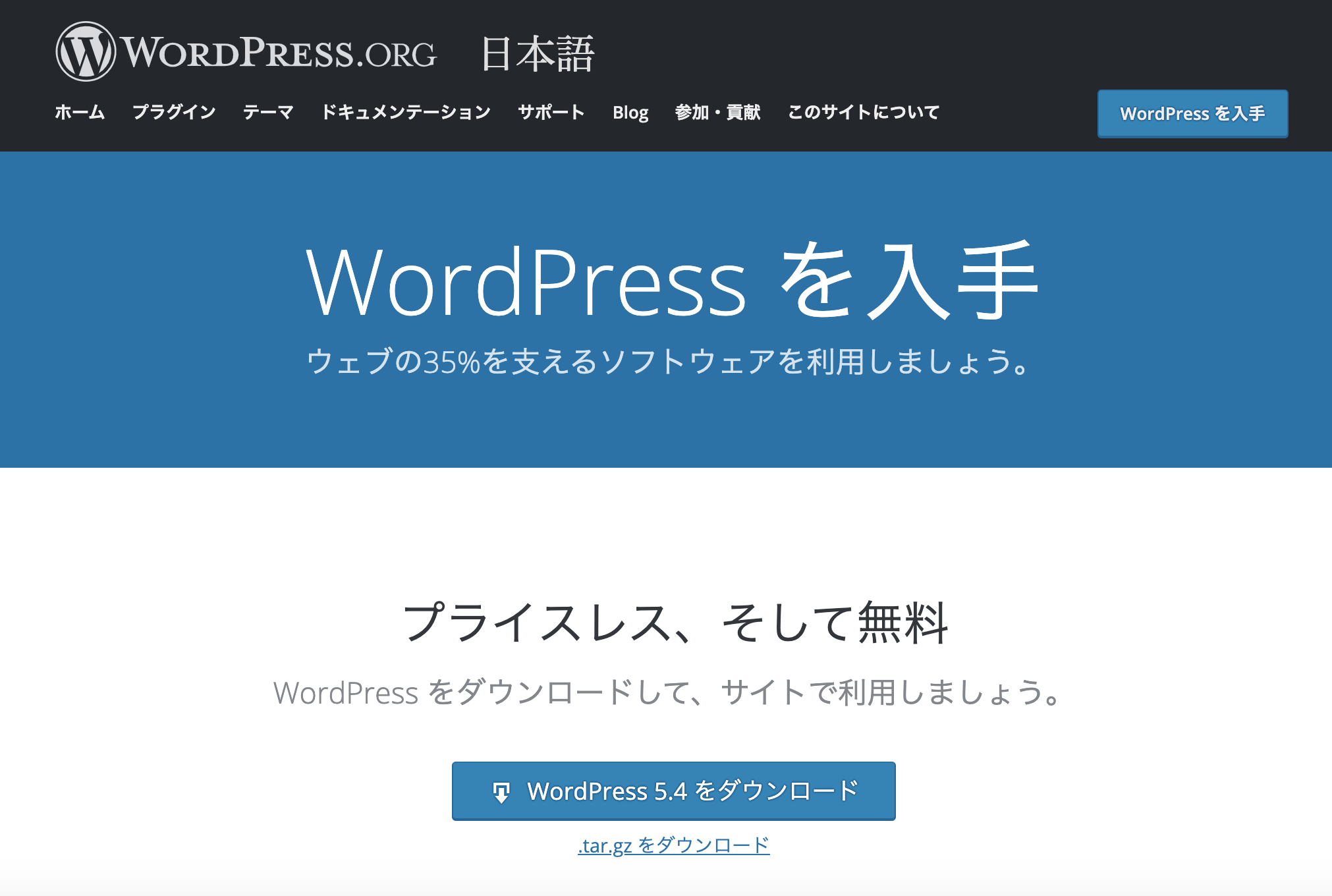
まずはこちらからwordpressをDLしましょう
MAMP導入
MAMP
次にこちらからMAMPをインストールしましょう
無料版のMAMPと有料版のMAMPProがありますが無料版のMAMPで大丈夫です
インストールが終わったらアプリケーションからMAMPを選択します。
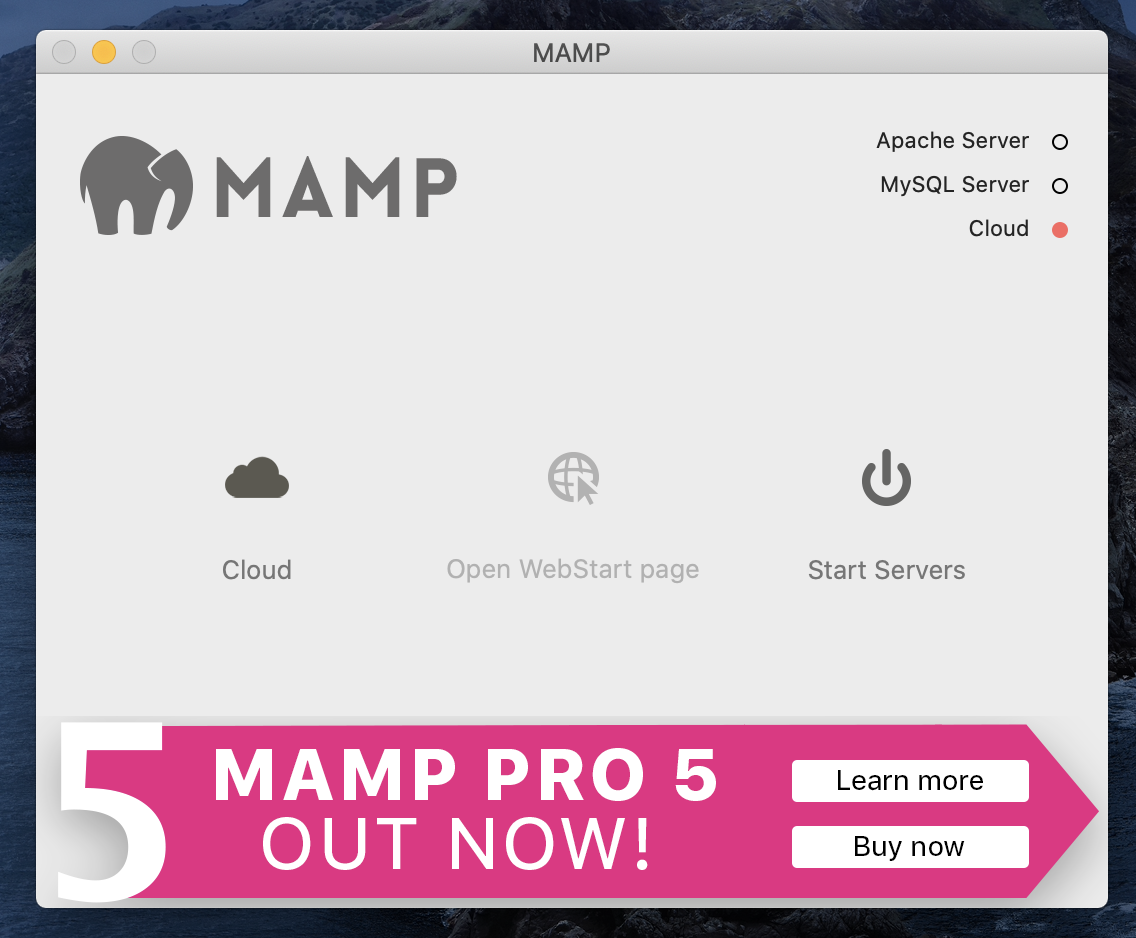
こちらの画面が出てくれば成功です。
startserversをクリックしてMAMPを起動しましょう
すると以下の画面が出てきます。
データベースの作成
ツールからPHPMYADMINを選択しましょう
以下のデータベース設定画面が出てきますので
タブのdatabaseを選択し
database nameに"Wordpress_test"(今回のデータベース名)
と入力してデータベースをcreateします。
続いてapplication/MAMP/htdocsの中にDLしたWordpressを格納しましょう。
この中で様々な制作をしていきます
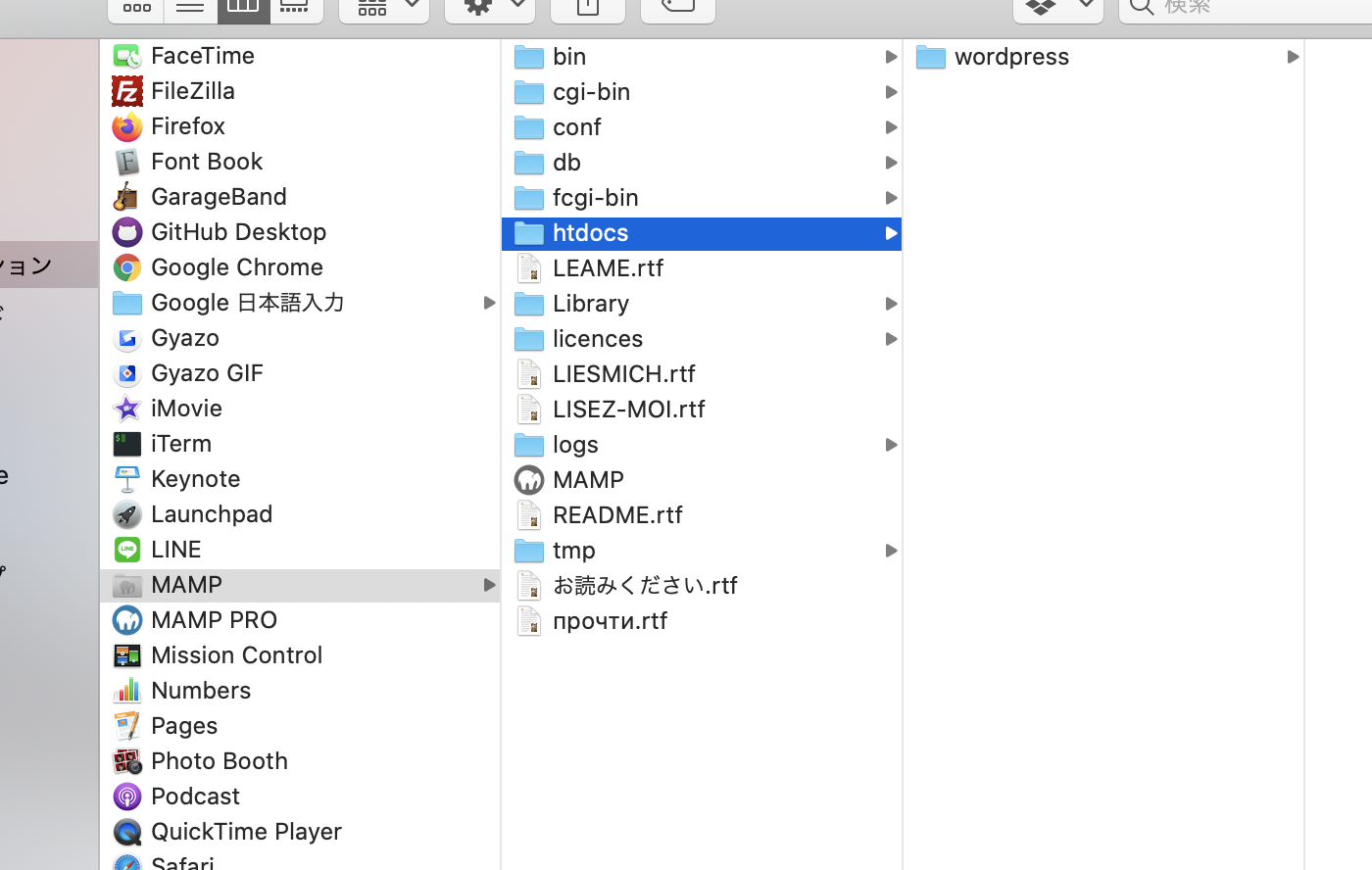
MAMPが立ち上がった状態でブラウザーから
localhostに接続し以下の画面になれば成功です
本記事ではポート番号を8888としてあります
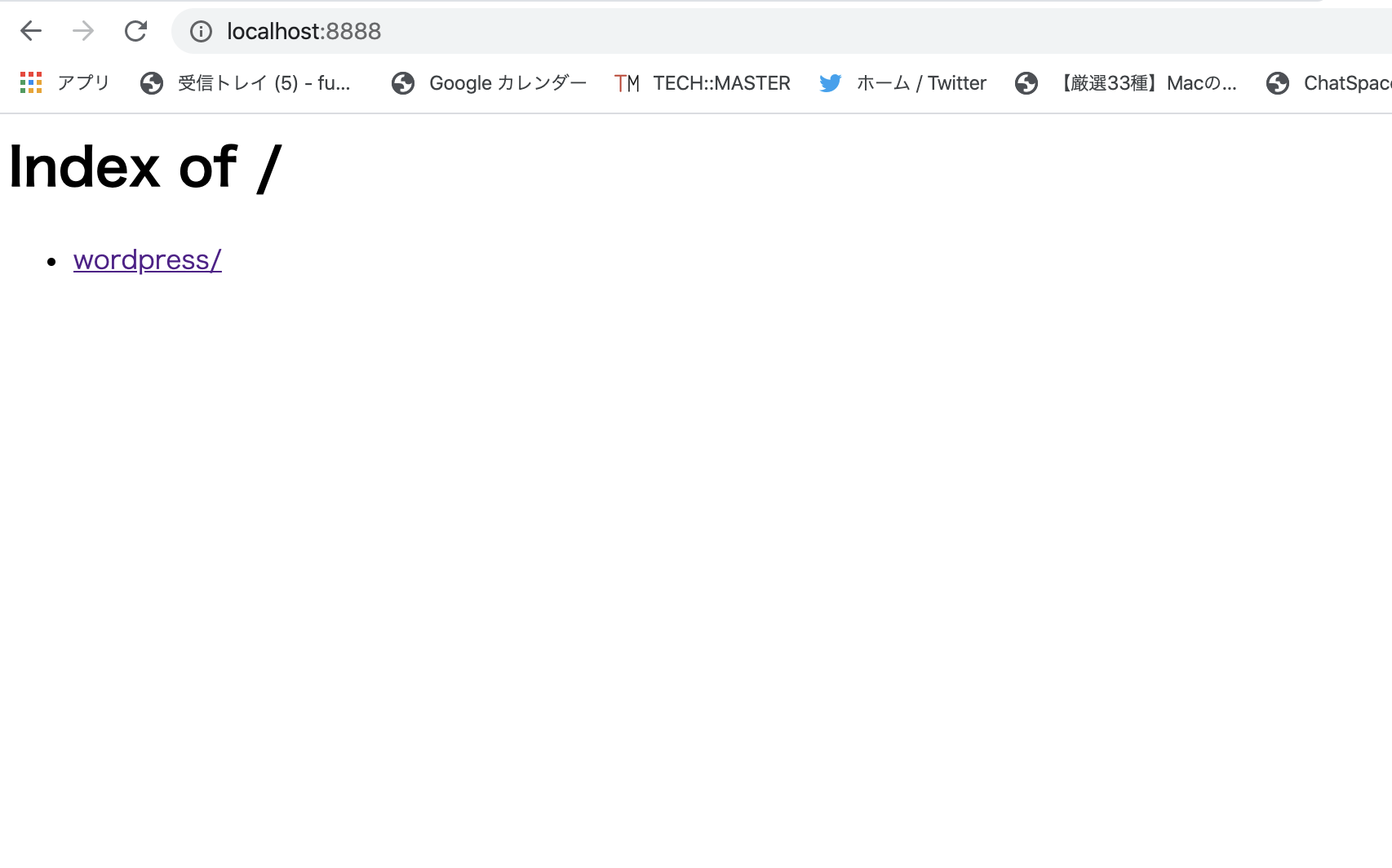
リンクをクリックすると以下の画面になります。
さあ始めましょうをクリック
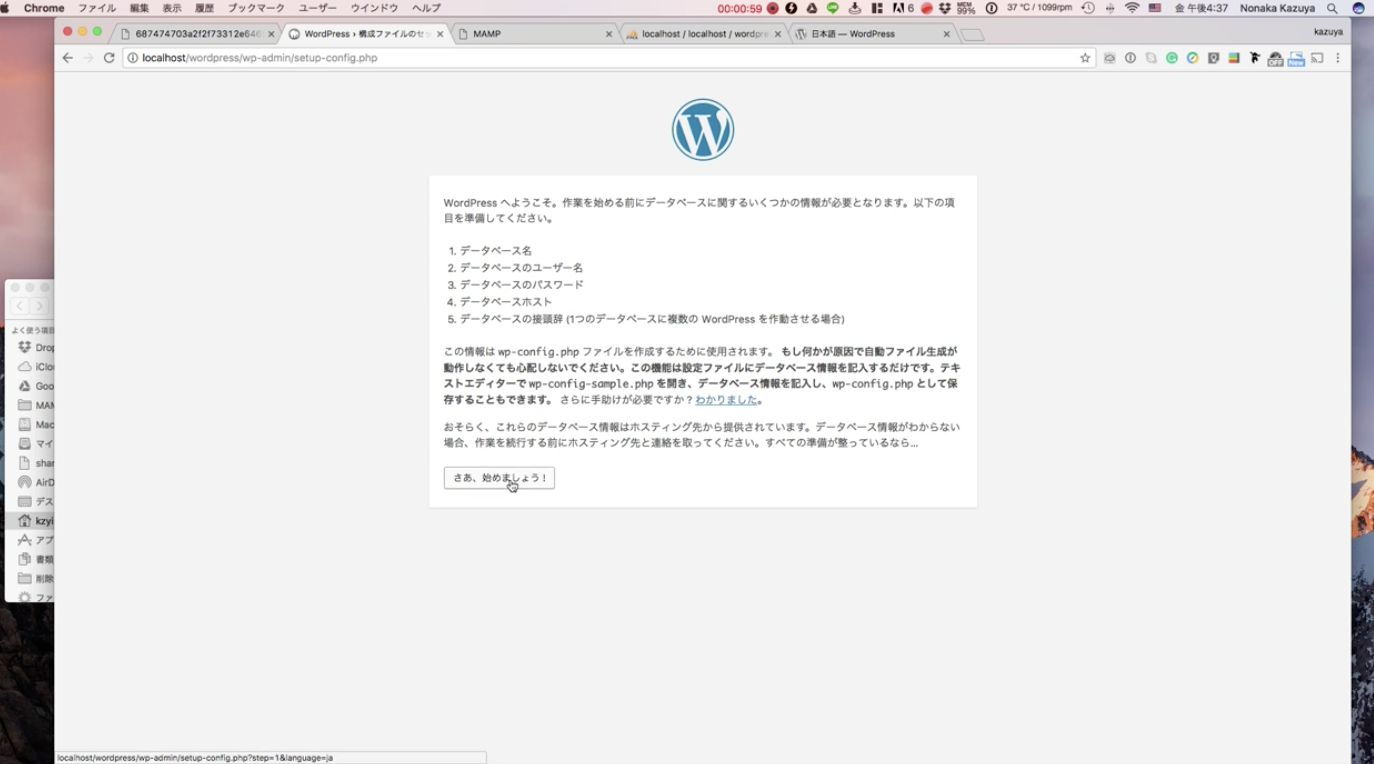
wordpressの設定
次にデータベース名、ユーザー名、パスワード、ホスト名の入力画面になります。
データベース名:wordpress_test
ユーザー名:root (MAMPの初期管理者アカウント)
パスワード:root (MAMPの初期管理者アカウント)
データベースのホスト名:localhost
で送信をしましょう
以下の画面ではサイトのタイトル(任意)
ユーザー名/パスワード/メールアドレスを設定します。
入力が終わったらwordpressをインストールをクリックします。
すると管理者ログインの画面になりますので
設定したユーザー名とパスワードでログインしましょう。
Wordpressのディレクトリ構成について
最後にMAMP以下のディレクトリ構成を確認しておきます。
今後は主にwp-contentの中身で作業を進めます。
themesの中に作成するWEBファイルを格納します。
pluginsは導入したプラグインの確認ができます。
uploadsは写真などのアップロードしたメディアが確認できます。